PowerPoint 365: Πώς να Εισάγετε Διαφάνειες από Άλλο Αρχείο Παρουσίασης

Ένας οδηγός που δείχνει πώς να εισάγετε διαφάνειες από άλλο αρχείο παρουσίασης Microsoft PowerPoint 365.
Εάν έχετε να κάνετε με μια τεράστια βάση δεδομένων σε ένα υπολογιστικό φύλλο Excel και πρέπει να καθαρίσετε τη βάση δεδομένων για διπλότυπες καταχωρήσεις, μπορείτε να χρησιμοποιήσετε τις ακόλουθες τεχνικές για να συγκρίνετε κείμενο στο Excel.
Το υπολογιστικό φύλλο Excel δεν προορίζεται μόνο για τη διατήρηση οικονομικών λογαριασμών, βιβλίων διευθύνσεων ή βάσεων δεδομένων κειμένου. Μπορεί επίσης να σας βοηθήσει να αναλύσετε τα δεδομένα για να διαγράψετε διπλές εγγραφές. Επιπλέον, μπορείτε να χρησιμοποιήσετε μερικούς εύκολους τύπους και λογικές συναρτήσεις του φύλλου εργασίας του Excel για να συγκρίνετε κελιά και περιοχές κελιών για να μάθετε τις συγκεκριμένες τιμές που αναζητάτε.
Αν και μπορείτε να περάσετε οπτικά σε ολόκληρο το φύλλο εργασίας για διπλότυπες ή στοχευόμενες τιμές, μπορεί να μην είναι η ιδανική μέθοδος όταν το φύλλο εργασίας του Excel περιέχει χιλιάδες καταχωρήσεις. Επιπλέον, οι διάφορες λειτουργίες μορφοποίησης υπό όρους σάς επιτρέπουν να επισημαίνετε αυτόματα κελιά όταν ανιχνεύει την τιμή που αναζητάτε.
Διαβάστε παρακάτω για να μάθετε πώς να συγκρίνετε κείμενο στο Excel. Θα μάθετε επίσης πώς το Excel συγκρίνει κείμενο σε δύο στήλες χρησιμοποιώντας Μορφοποίηση υπό όρους. Πάμε να σκάψουμε!
Γιατί πρέπει να μάθετε τη σύγκριση κειμένου στο Excel;
Μπορεί να υπάρχουν άπειροι λόγοι για να εκτελέσετε ένα κείμενο σύγκρισης στη συνάρτηση Excel. Ωστόσο, τα παρακάτω είναι τα πιο συχνά που μπορεί να αντιμετωπίσετε στην προσωπική και επαγγελματική σας ζωή:
Θα μπορούσαν να υπάρχουν χιλιάδες άλλοι λόγοι για να συγκρίνετε τιμές και κείμενα στο Excel. Όποιος και αν είναι ο λόγος, θα βρείτε χρήσιμες τις ακόλουθες οκτώ μεθόδους για σύγκριση κειμένου Excel σε δύο στήλες:
1. Συγκρίνετε κείμενο στο Excel χρησιμοποιώντας τον τελεστή Equals
Για παράδειγμα, χρειάζεται απλώς να συγκρίνετε δύο στήλες δεδομένων για να βεβαιωθείτε ότι έχετε όλες τις προμήθειες που χρειάζεστε. Εδώ, μπορείτε να αντιστοιχίσετε τα ζητούμενα αναλώσιμα με τα παραδοθέντα χρησιμοποιώντας τον τελεστή σύγκρισης πεζών-κεφαλαίων Equals.
Έτσι, μπορείτε να αντιγράψετε τα δεδομένα αναφοράς από μία εφαρμογή και να τα επικολλήσετε κάτω από τη στήλη αναφοράς ή ζητούμενα αναλώσιμα. Στη συνέχεια, μπορείτε να εισαγάγετε τα δεδομένα προορισμού από άλλη εφαρμογή και να επικολλήσετε τα δεδομένα κάτω από τη στήλη προορισμού ή ληφθέντων προμηθειών.
Δεν χρειάζεται να σκεφτείτε την αντιστοίχιση των πεζών και των τιμών των κειμένων κελιών, παρόλο που εισάγετε δεδομένα από διαφορετικές εφαρμογές. Δείτε πώς λειτουργεί η σύγκριση χωρίς διάκριση πεζών-κεφαλαίων:
=A2=B2
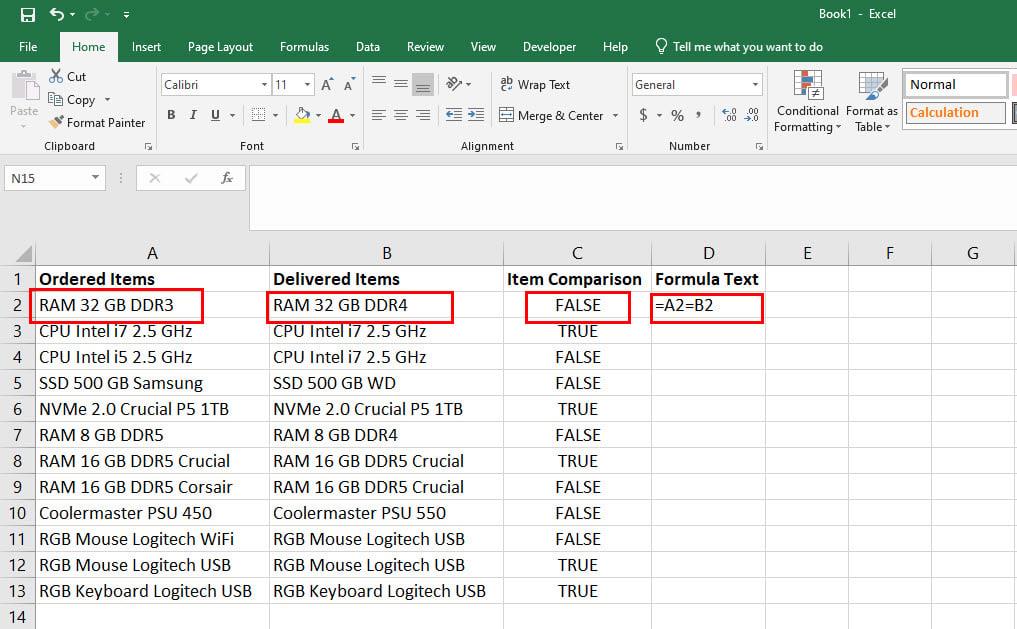
Εξερευνήστε τη σύγκριση κειμένου στο Excel χρησιμοποιώντας τον τελεστή Equals
2. Χρησιμοποιήστε τη συνάρτηση EXACT για σύγκριση κειμένου στο Excel
Ας θεωρήσουμε ότι εργάζεστε σε ένα έργο όπου η ευαισθησία πεζών-κεφαλαίων είναι μια σημαντική παράμετρος κατά την αντιστοίχιση τιμών μεταξύ στηλών σε ένα φύλλο εργασίας του Excel. Σε αυτό το σενάριο, δεν μπορείτε να χρησιμοποιήσετε τον τελεστή Equals για να συγκρίνετε κείμενο στο Excel.
Σε αυτό το ευαίσθητο σενάριο, μπορείτε να χρησιμοποιήσετε τον τύπο EXACT όπως φαίνεται παρακάτω:
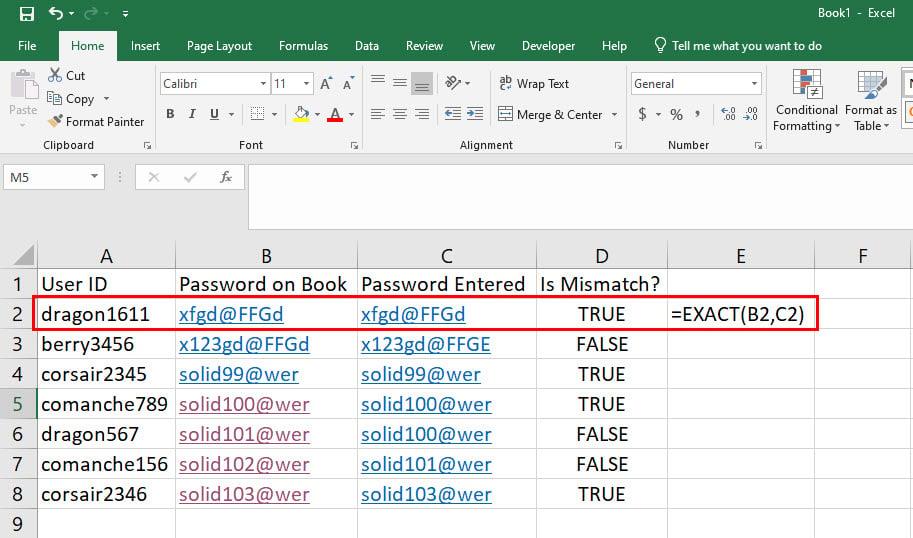
Μάθετε πώς να χρησιμοποιείτε τη συνάρτηση EXACT για σύγκριση κειμένου στο Excel
=EXACT(B2,C2) (για το ίδιο φύλλο εργασίας)
=EXACT(Φύλλο8!B2,Φύλλο9!C2) (για διαφορετικά φύλλα εργασίας)
3. Συγκρίνετε κείμενο στο Excel χρησιμοποιώντας τον τύπο IF
Ας θεωρήσουμε ότι θέλετε να χρησιμοποιήσετε είτε τον τύπο EXACT είτε τον τελεστή Equals για να συγκρίνετε κείμενο, αλλά δεν θέλετε να δείτε TRUE ή FALSE ως αποτέλεσμα σύγκρισης. Στην πραγματικότητα, θέλετε να εμφανίσετε κείμενα όπως Αντιστοιχισμένα και Μη αντιστοιχισμένα. Σε αυτήν την περίπτωση, μπορείτε να τοποθετήσετε οποιονδήποτε από τους παραπάνω τύπους μέσα σε μια συνάρτηση IF όπως περιγράφεται παρακάτω:
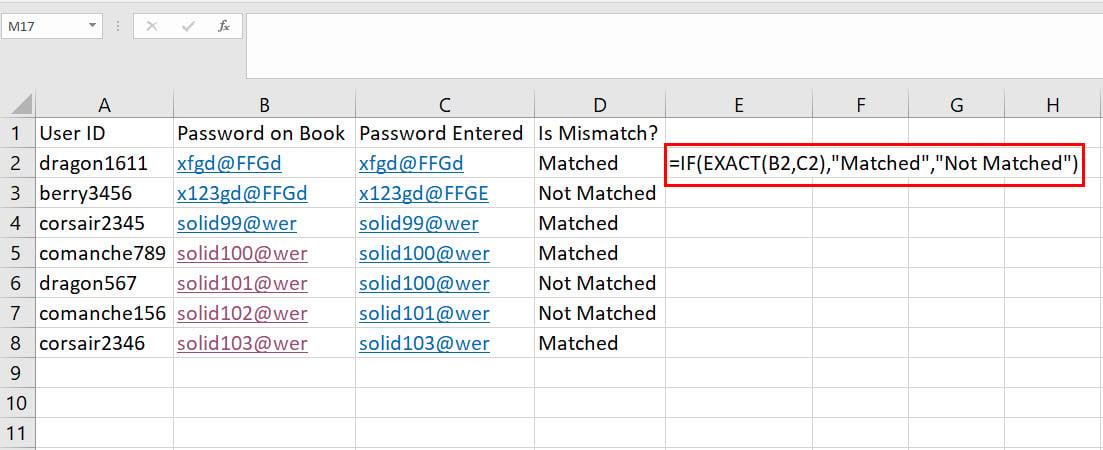
Πώς να συγκρίνετε κείμενο στο Excel χρησιμοποιώντας τον τύπο IF
=IF(EXACT(B2,C2),"Αντιστοιχισμένο","Μη αντιστοιχισμένο")
4. Χρησιμοποιήστε το VLOOKUP για σύγκριση κειμένου στο Excel
Για παράδειγμα, πρέπει να βρείτε τα ονόματα των υποψηφίων που προκρίθηκαν από την Ομάδα Α. Εδώ, πρέπει να αντιστοιχίσετε τα ονόματα της Ομάδας Α με τα ονόματα στη στήλη όλων των υποψηφίων που έχουν επιλεγεί.
Εδώ, μπορείτε εύκολα να χρησιμοποιήσετε τη συνάρτηση VLOOKUP για να επιτρέψετε στο Excel να συγκρίνει κείμενο σε δύο στήλες. Δείτε πώς γίνεται:
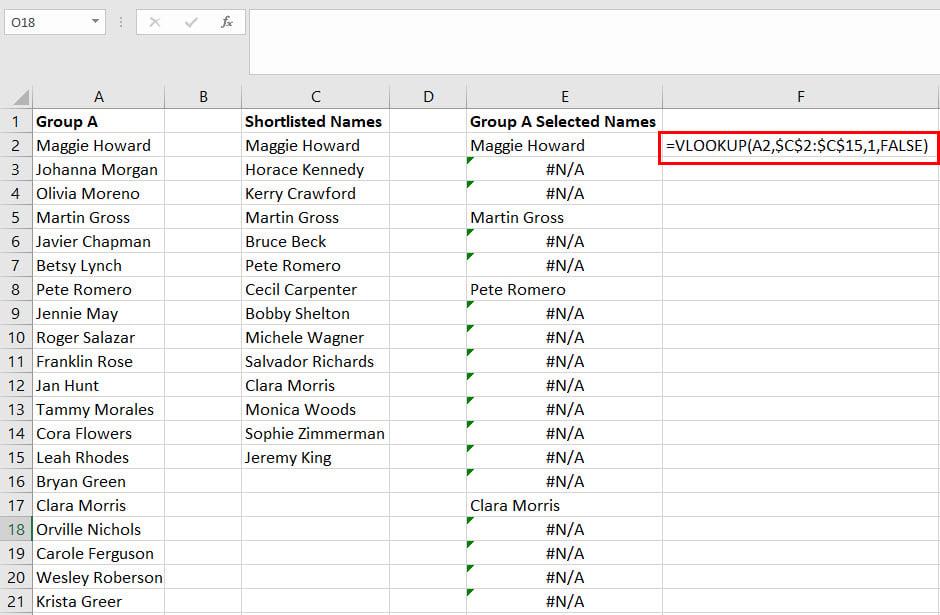
Συγκρίνετε κείμενο στο Excel χρησιμοποιώντας το VLOOKUP
=VLOOKUP(A2,$C2:2:C$15,1,FALSE)
=IFNA(VLOOKUP(A2,$C2:2:C$15,1,FALSE),"Απέτυχε")
5. Συγκρίνετε κείμενο για να βρείτε γρήγορα τους συμμετέχοντες που απουσιάζουν
Ας αναλογιστούμε ότι είστε ο συντονιστής εκδήλωσης για ένα τεχνολογικό συνέδριο. Πρέπει να αντιστοιχίσετε τους συμμετέχοντες με μια λίστα εγγεγραμμένων προσώπων για να στείλετε πιστοποιητικά μόνο στα άτομα που εμφανίστηκαν στο σεμινάριο. Δείτε πώς μπορείτε να το κάνετε χρησιμοποιώντας τον τύπο VLOOKUP και IFNA όπου συγκρίνετε κείμενο μεταξύ δύο στηλών:
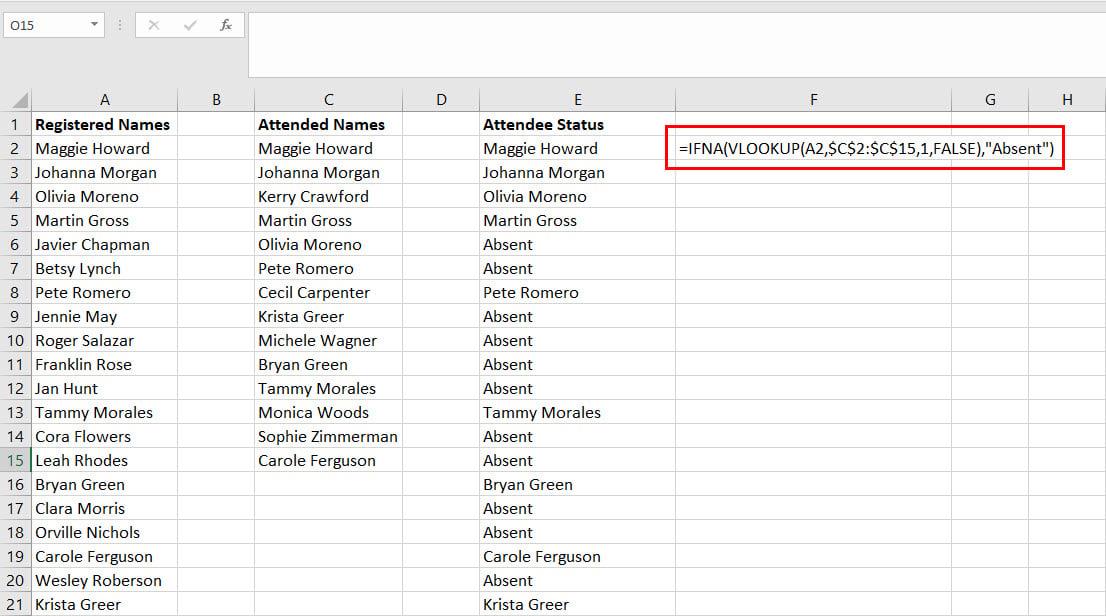
Πώς να συγκρίνετε κείμενο για να βρείτε γρήγορα τους απόντες συμμετέχοντες
=IFNA(VLOOKUP(A2,$C2:2:C$15,1,FALSE),"Απών")
Το Excel θα αντιστοιχίσει τα καταχωρημένα ονόματα από τη στήλη αναφοράς για να εμφανίσει αποτελέσματα σε μια τρίτη στήλη όπου θέλετε τα ονόματα. Επίσης, ο τύπος IFNA θα εξασφαλίσει ότι εάν εμφανιστεί ένα σφάλμα #N/A, το Excel αντικαθιστά τον κωδικό σφάλματος με το κείμενο Απουσία.
6. Συγκρίνετε κείμενο στο Excel για μερικές τιμές
Ας υποθέσουμε ότι πρέπει να συγκρίνετε κείμενα μεταξύ των στηλών Α και Β, αλλά δεν αναζητάτε απόλυτη αντιστοίχιση. Σε αυτήν την περίπτωση, πρέπει να χρησιμοποιήσετε τον τύπο FIND όπως περιγράφεται παρακάτω:
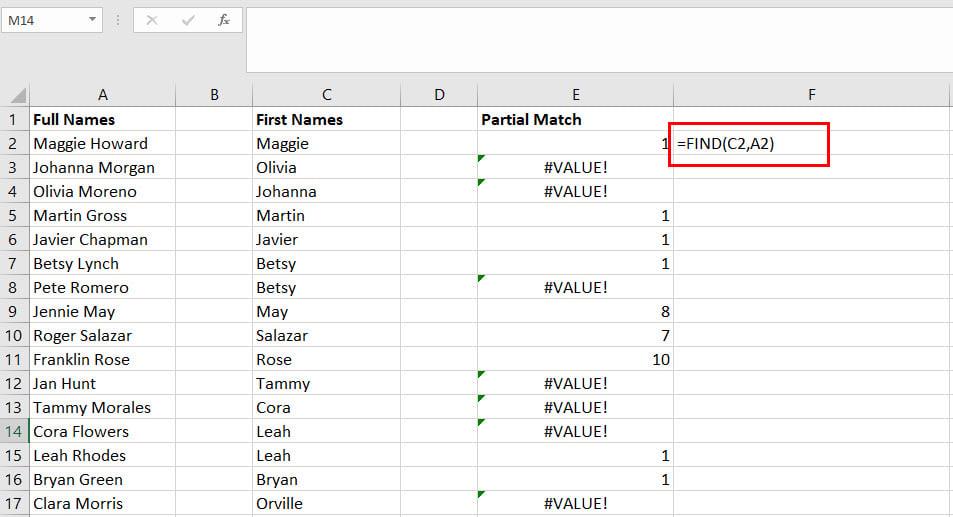
Πώς να χρησιμοποιήσετε το FIND για να συγκρίνετε κείμενο στο Excel
=FIND(C2,A2)
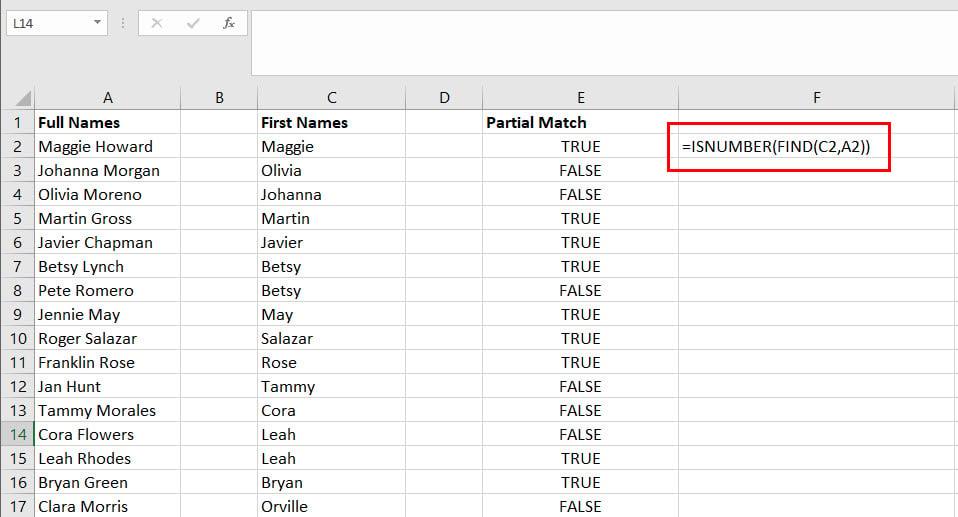
Χρησιμοποιήστε το FIND και το ISNUMBER μαζί
=ISNUMBER(FIND(C2,A2))
7. Συγκρίνετε κείμενα ή συμβολοσειρές χρησιμοποιώντας μορφοποίηση υπό όρους
Σκεφτείτε ότι βρίσκεστε σε ένα γραφείο όπου είστε υπεύθυνος για τον έλεγχο όλων των αγορών. Λαμβάνετε διαφορετικές απαιτήσεις αγοράς από διάφορα τμήματα της επιχείρησης. Είναι καθήκον σας να διασφαλίσετε ότι ο οργανισμός σας δεν υποβάλλει εντολές αγοράς για διπλότυπα είδη.
Σε αυτό το σενάριο, η μορφοποίηση υπό όρους του Excel μπορεί να συγκρίνει δύο ή περισσότερες στήλες δεδομένων και να επισημάνει κελιά που περιέχουν διπλότυπες τιμές. Ακολουθήστε αυτά τα βήματα για να εξασκήσετε αυτό το κόλπο σύγκρισης κειμένου στο Excel:

Επιλέξτε Διπλότυπες τιμές στην επιλογή Επισήμανση κανόνων κελιών
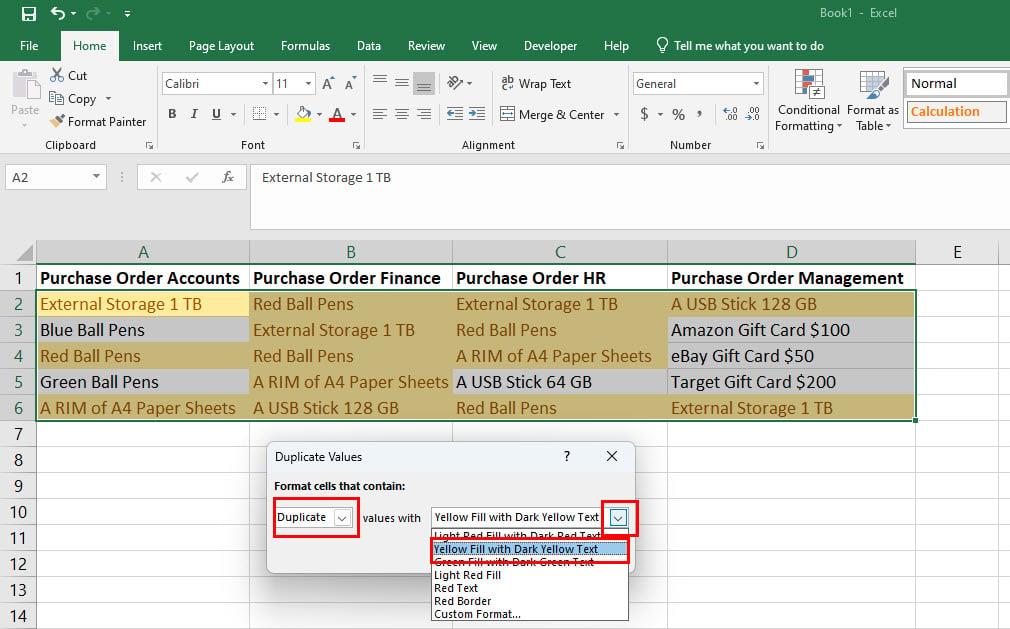
Πώς να συγκρίνετε κείμενα ή συμβολοσειρές χρησιμοποιώντας μορφοποίηση υπό όρους
8. Συγκρίνετε στήλες του Excel εάν το κείμενο 1 είναι μέσα στο κείμενο 2
Εάν πρέπει να βρείτε ένα σύνολο κειμένων μέσα σε μια ομάδα κειμένων, μπορείτε να χρησιμοποιήσετε τη λειτουργία ΑΝΑΖΗΤΗΣΗ όπως φαίνεται εδώ:
=SEARCH(C2,A2)
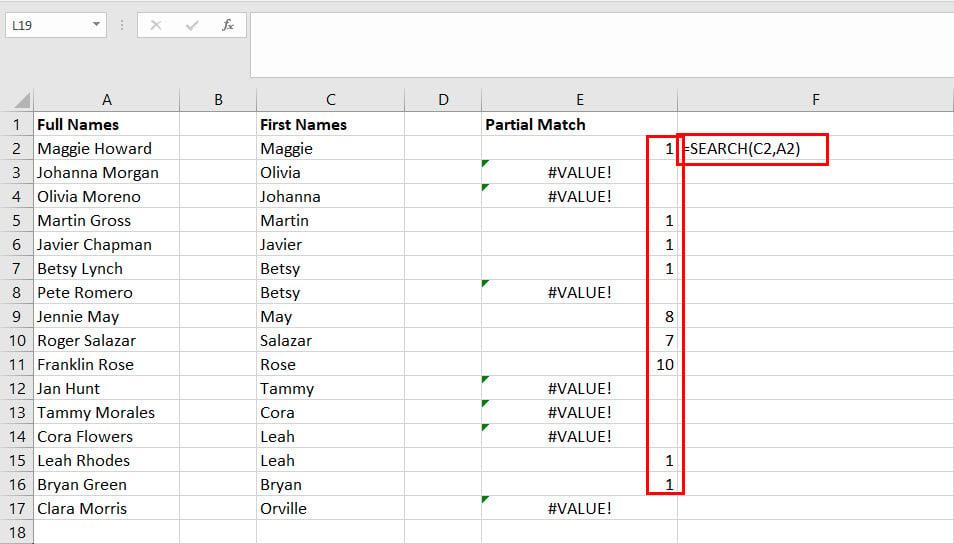
Πώς να συγκρίνετε στήλες του Excel εάν το κείμενο 1 είναι μέσα στο κείμενο 2
Το Excel θα εμφανίσει τον αριθμό χαρακτήρων από όπου βρίσκει μια αντιστοίχιση για το δοκιμαστικό κείμενο στη στήλη αναφοράς.
συμπέρασμα
Θα μπορούσαν να υπάρχουν πολλοί άλλοι τύποι και ένθετοι τύποι για την αντιστοίχιση κειμένων μεταξύ δύο ή περισσότερων κελιών ή στηλών στο Excel. Αλλά οι πιο εύκολες και ευρέως χρησιμοποιούμενες μέθοδοι είναι αυτές που αναφέρονται παραπάνω σε αυτό το άρθρο.
Εάν γνωρίζετε οποιονδήποτε άλλο διαισθητικό τρόπο σύγκρισης κειμένου στο Excel, μην ξεχάσετε να αναφέρετε τη μέθοδο στο παρακάτω πλαίσιο σχολίων. Στο μεταξύ, μπορείτε να μάθετε πώς να χρησιμοποιείτε τον τύπο IF-THEN του Excel .
Ένας οδηγός που δείχνει πώς να εισάγετε διαφάνειες από άλλο αρχείο παρουσίασης Microsoft PowerPoint 365.
Πώς να ακυρώσετε μια συνάντηση στο Microsoft Outlook 365 χωρίς να στείλετε την ειδοποίηση ακύρωσης σε όλους τους παρευρισκόμενους.
Διαβάστε αυτόν τον οδηγό βήμα προς βήμα σχετικά με την αυτόματη προώθηση email στην εφαρμογή Outlook για υπολογιστές Windows, macOS και άλλες συσκευές.
Θέλετε να παρουσιάσετε διαφάνειες χωρίς επίβλεψη σε μια επιχειρηματική συνάντηση ή έκθεση; Μάθετε εδώ πώς να ενεργοποιήσετε τη λειτουργία kiosk στο PowerPoint 365.
Ενεργοποιήστε ή απενεργοποιήστε τη δυνατότητα αυτόματης αποθήκευσης στο Microsoft Outlook 365 που αποθηκεύει αυτόματα τα email στον φάκελο Προσχέδια.
Τα σύνολα στυλ μπορούν να προσδώσουν άμεσα σε ολόκληρο το έγγραφό σας μια κομψή και συνεπή εμφάνιση. Δείτε πώς να χρησιμοποιήσετε τα σύνολα στυλ στο Word και πού να τα βρείτε.
Θέλετε να έχετε πρόσβαση στο Yahoo Mail απευθείας από τον λογαριασμό σας στο Outlook; Μάθετε πώς να προσθέσετε το Yahoo Mail στο Outlook 2021, 2019 και 2016.
Αυτό το tutorial σας δείχνει δύο τρόπους για να προσθέσετε προσωπικές λέξεις στο λεξικό του Microsoft Word.
Υποχρεώστε μια προτροπή στα αρχεία Microsoft Excel για Office 365 που λέει Άνοιγμα ως Μόνο για Ανάγνωση με αυτόν τον οδηγό.
Ένας οδηγός που εξηγεί πώς να προσθέσετε την επιλογή Email στη γραμμή εργαλείων του Microsoft Excel και Word 365.





