PowerPoint 365: Πώς να Εισάγετε Διαφάνειες από Άλλο Αρχείο Παρουσίασης

Ένας οδηγός που δείχνει πώς να εισάγετε διαφάνειες από άλλο αρχείο παρουσίασης Microsoft PowerPoint 365.
Τελευταία ενημέρωση/επεξεργασία από τον Steve Larner στις 6 Νοεμβρίου 2023.
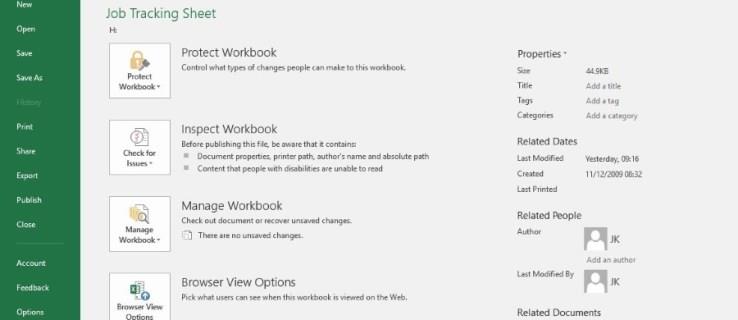
Το Microsoft Excel είναι η εφαρμογή για τη δημιουργία υπολογιστικών φύλλων στην εργασία, στο σχολείο ή στο σπίτι. Ένα κρίσιμο στοιχείο της εργασίας με δεδομένα είναι η ασφάλεια και το Excel το καλύπτει. Όπως το Word, η Access και το PowerPoint, το Excel σάς επιτρέπει να κλειδώνετε την εργασία σας με κωδικό πρόσβασης. Η κατανόηση του τρόπου προστασίας των αρχείων σας είναι πιο σημαντική από την εκμάθηση τύπων, επομένως δείτε πώς μπορείτε να προσθέσετε, να αφαιρέσετε και να διαχειριστείτε κωδικούς πρόσβασης στο Microsoft Excel.
Όταν εργάζεστε με μεγάλα αρχεία Excel, βιβλία εργασίας ή φύλλα εργασίας/υπολογιστικά φύλλα, η προστασία τους μπορεί να είναι ζωτικής σημασίας. Εκεί μπαίνουν οι κωδικοί πρόσβασης. Σας επιτρέπουν να εμποδίσετε τους ανθρώπους να μπλέξουν με την εργασία σας, να κλέψουν τα δεδομένα ή να την αποδώσουν. Κάθε τύπος (αρχεία, βιβλία εργασίας και φύλλα εργασίας) έχει διαφορετική μέθοδο προστασίας των δεδομένων που περιέχονται σε αυτά.

Πώς να προσθέσετε έναν κωδικό πρόσβασης σε ένα βιβλίο εργασίας του Excel
Εάν θέλετε να προστατεύσετε με κωδικό πρόσβασης ένα βιβλίο εργασίας στο Microsoft Excel, ακολουθήστε αυτά τα βήματα.

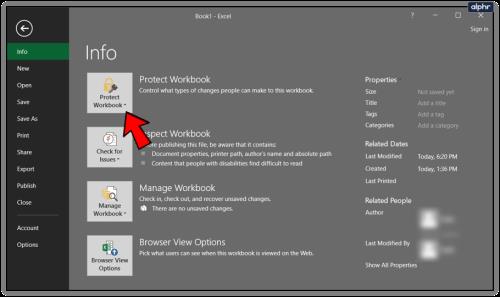
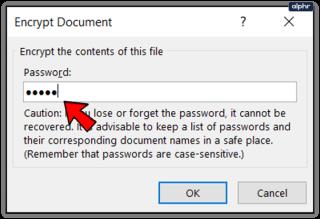
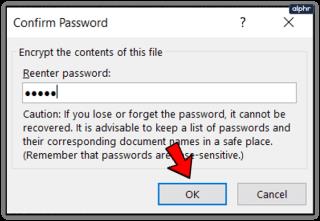
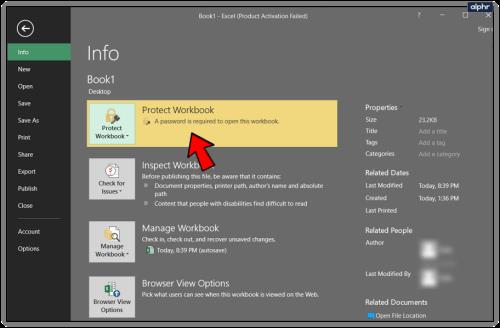
Οι επιλογές προστασίας του βιβλίου εργασίας σας στο Excel
Όταν επιλέγετε "Προστασία βιβλίου εργασίας", εμφανίζονται μερικές επιλογές, συμπεριλαμβανομένης της επιλογής "Κρυπτογράφηση με κωδικό πρόσβασης" που αναφέρεται στα παραπάνω βήματα. Εδώ είναι όλες οι επιλογές που έχετε για την προστασία του βιβλίου εργασίας. Μπορείτε να δείτε γιατί η προεπιλογή είναι " Κρυπτογράφηση με κωδικό πρόσβασης ." Τα καλύπτει όλα.
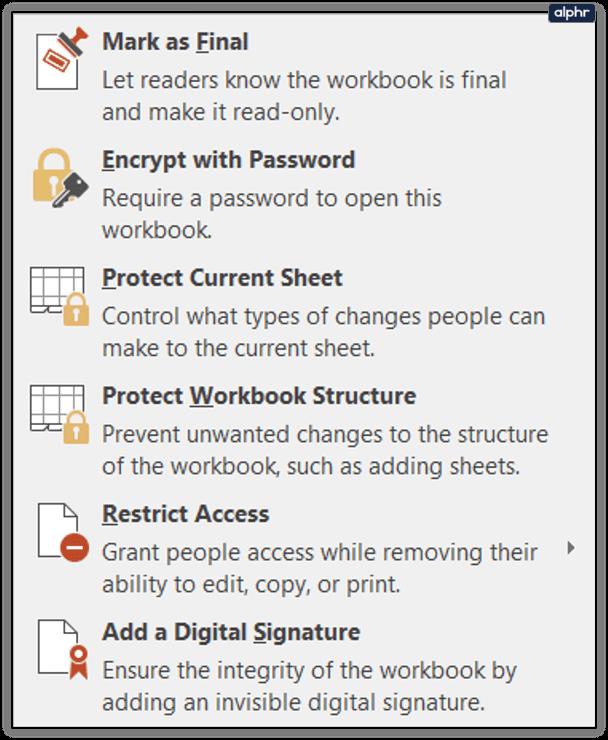
Πώς να προστατέψετε με κωδικό πρόσβασης ένα φύλλο εργασίας/υπολογιστικό φύλλο του Excel
Η Microsoft τα ονομάζει φύλλα εργασίας του Excel, αλλά οι περισσότεροι τα αποκαλούν υπολογιστικά φύλλα. Δεν έχει σημασία, μπορείτε να προστατεύσετε μεμονωμένα φύλλα εργασίας από αλλαγές με τον ίδιο τρόπο που μπορείτε για ένα βιβλίο εργασίας. Αυτό είναι χρήσιμο για ανεπεξέργαστα δεδομένα, προσωπικές σελίδες, παρουσιάσεις ή σελίδες αναφοράς με τις οποίες δεν θέλετε να μπλέξει κανείς. Δείτε πώς να το κάνετε.
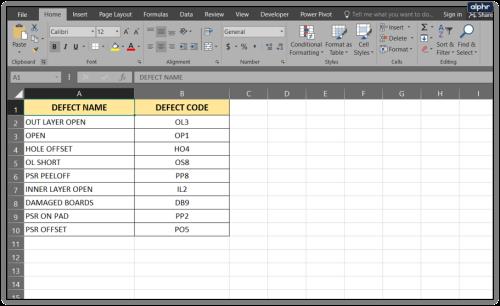
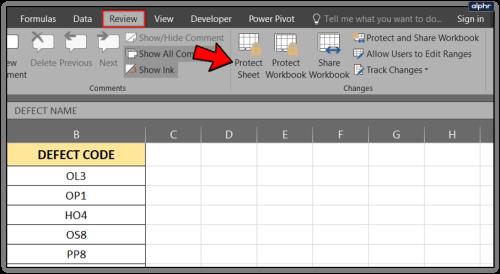
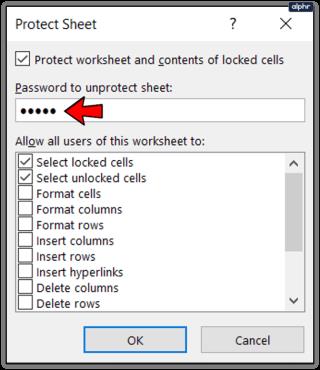
Πώς να αφαιρέσετε έναν κωδικό πρόσβασης σε ένα βιβλίο εργασίας του Microsoft Excel
Εάν δεν χρειάζεται πλέον να προστατεύετε το βιβλίο εργασίας του Excel, μπορείτε να καταργήσετε την προστασία με κωδικό πρόσβασης για να επιτρέψετε σε οποιονδήποτε να έχει πρόσβαση ή να κάνει αλλαγές.

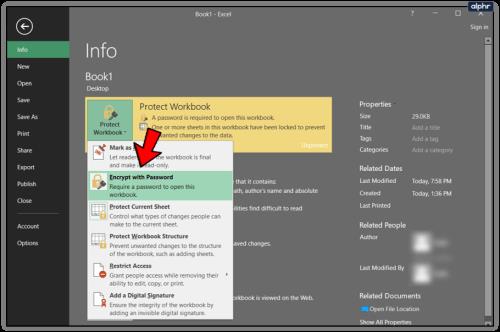
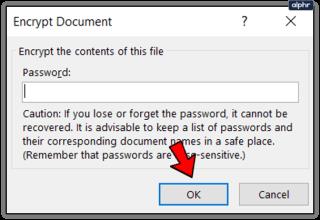
Μπορείτε επίσης να αφαιρέσετε τον κωδικό πρόσβασης από το βιβλίο εργασίας.
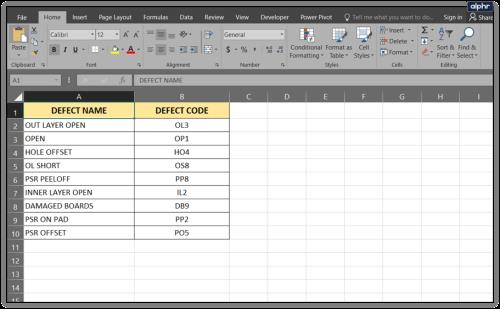

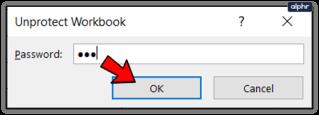

Τι να κάνετε εάν ξεχάσετε τον κωδικό πρόσβασής σας στο Excel;
Οι κωδικοί πρόσβασης αποθηκεύονται κρυφά στο Excel και η Microsoft, όπως είναι κατανοητό, δεν θα πει πού. Αυτό σημαίνει ότι δεν υπάρχει απλός τρόπος να αφαιρέσετε τον άγνωστο κωδικό πρόσβασης χωρίς τη χρήση εργαλείου τρίτου μέρους. Ακόμη και η Microsoft λέει ότι δεν μπορεί να βοηθήσει τους πελάτες και τους πελάτες που χάνουν τους κωδικούς πρόσβασης για βιβλία εργασίας, φύλλα εργασίας/υπολογιστικά φύλλα ή αρχεία.
Αν σας συμβεί αυτό, έχετε μία επιλογή. Μπορείτε να χρησιμοποιήσετε ένα δωρεάν εργαλείο ξεκλειδώματος Excel που θα βρει τον κωδικό πρόσβασης και θα ξεκλειδώσει το αρχείο για εσάς. Υπάρχουν μερικά εκεί έξω και τα περισσότερα είναι δωρεάν, αλλά κινδυνεύετε να αποκτήσετε κακόβουλο λογισμικό ή άλλες παρεμβατικές ενέργειες.
Υπάρχουν επίσης διαθέσιμα σενάρια VBA στον ιστό που ισχυρίζονται ότι ξεκλειδώνουν ένα βιβλίο εργασίας ή ένα φύλλο εργασίας. Εάν είστε καλοί στη χρήση της Visual Basic, αυτή η επιλογή είναι για εσάς.
Ένας οδηγός που δείχνει πώς να εισάγετε διαφάνειες από άλλο αρχείο παρουσίασης Microsoft PowerPoint 365.
Πώς να ακυρώσετε μια συνάντηση στο Microsoft Outlook 365 χωρίς να στείλετε την ειδοποίηση ακύρωσης σε όλους τους παρευρισκόμενους.
Διαβάστε αυτόν τον οδηγό βήμα προς βήμα σχετικά με την αυτόματη προώθηση email στην εφαρμογή Outlook για υπολογιστές Windows, macOS και άλλες συσκευές.
Θέλετε να παρουσιάσετε διαφάνειες χωρίς επίβλεψη σε μια επιχειρηματική συνάντηση ή έκθεση; Μάθετε εδώ πώς να ενεργοποιήσετε τη λειτουργία kiosk στο PowerPoint 365.
Ενεργοποιήστε ή απενεργοποιήστε τη δυνατότητα αυτόματης αποθήκευσης στο Microsoft Outlook 365 που αποθηκεύει αυτόματα τα email στον φάκελο Προσχέδια.
Τα σύνολα στυλ μπορούν να προσδώσουν άμεσα σε ολόκληρο το έγγραφό σας μια κομψή και συνεπή εμφάνιση. Δείτε πώς να χρησιμοποιήσετε τα σύνολα στυλ στο Word και πού να τα βρείτε.
Θέλετε να έχετε πρόσβαση στο Yahoo Mail απευθείας από τον λογαριασμό σας στο Outlook; Μάθετε πώς να προσθέσετε το Yahoo Mail στο Outlook 2021, 2019 και 2016.
Αυτό το tutorial σας δείχνει δύο τρόπους για να προσθέσετε προσωπικές λέξεις στο λεξικό του Microsoft Word.
Υποχρεώστε μια προτροπή στα αρχεία Microsoft Excel για Office 365 που λέει Άνοιγμα ως Μόνο για Ανάγνωση με αυτόν τον οδηγό.
Ένας οδηγός που εξηγεί πώς να προσθέσετε την επιλογή Email στη γραμμή εργαλείων του Microsoft Excel και Word 365.





