PowerPoint 365: Πώς να Εισάγετε Διαφάνειες από Άλλο Αρχείο Παρουσίασης

Ένας οδηγός που δείχνει πώς να εισάγετε διαφάνειες από άλλο αρχείο παρουσίασης Microsoft PowerPoint 365.
Το Excel είναι χρήσιμο για την οργάνωση και την ανάλυση συλλεγόμενων δεδομένων σε ένα μέρος. Ωστόσο, καθώς οι συγκεντρωμένες πληροφορίες σας γίνονται όλο και πιο περίπλοκες, η ακρίβεια των δεδομένων σας ενδέχεται να υποβαθμιστεί. Η εισαγωγή αναπτυσσόμενων λιστών στο υπολογιστικό φύλλο του Excel μπορεί να σας βοηθήσει να απλοποιήσετε και να βελτιστοποιήσετε την εισαγωγή δεδομένων σας, να μειώσετε τα σφάλματα και να διατηρήσετε τη συνέπεια σε όλο το υπολογιστικό φύλλο σας.

Αυτό το άρθρο θα σας δείξει πώς να δημιουργήσετε μια αναπτυσσόμενη λίστα στο Excel με μια διαδικασία βήμα προς βήμα για να διευκολύνετε την εισαγωγή των δεδομένων σας.
Δημιουργία αναπτυσσόμενης λίστας
Υπάρχουν δύο κύριοι τρόποι δημιουργίας μιας αναπτυσσόμενης λίστας στο Excel: Επικύρωση δεδομένων και χρήση πινάκων του Excel. Αυτό το άρθρο θα σας καθοδηγήσει και στις δύο μεθόδους για να σας δώσει μια κατανόηση του τρόπου δημιουργίας μιας αναπτυσσόμενης λίστας.
Χρήση επικύρωσης δεδομένων
Η επικύρωση δεδομένων είναι μια δυνατότητα στο Excel που θα σας επιτρέψει να ορίσετε έναν περιορισμό σχετικά με τα δεδομένα που μπορούν να εισαχθούν σε ένα κελί. Οι επικυρώσεις δεδομένων μπορούν να χρησιμοποιηθούν για τη δημιουργία μιας αναπτυσσόμενης λίστας ακολουθώντας αυτά τα βήματα:
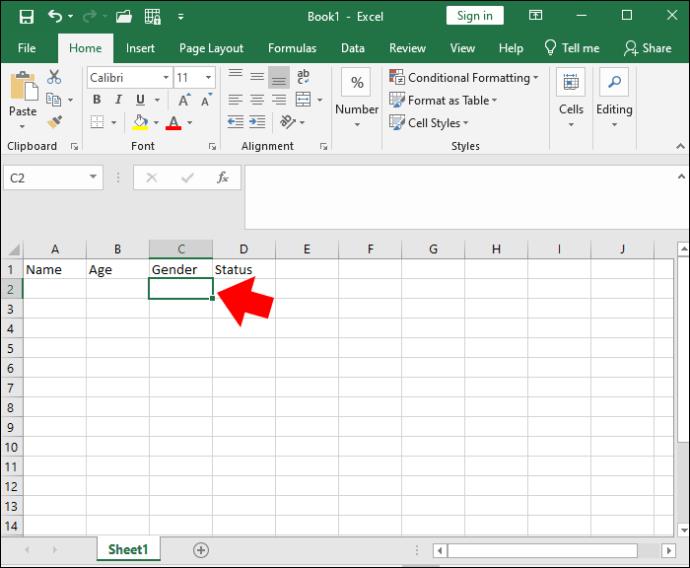
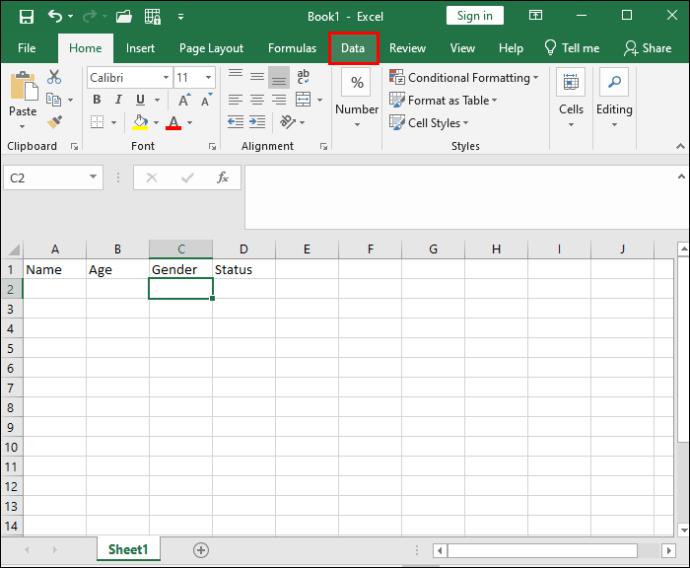
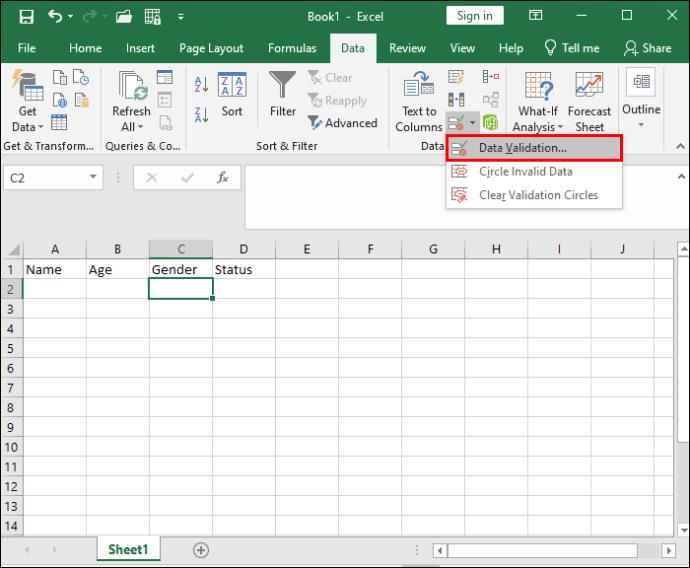
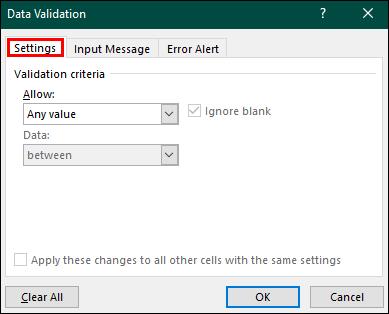
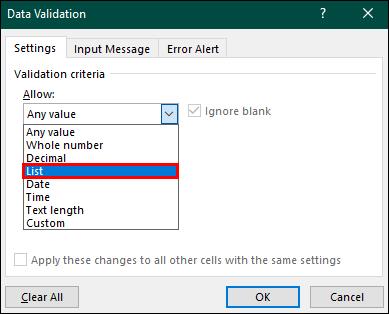


Όταν εφαρμόσετε την Επικύρωση δεδομένων και κάνετε κλικ στο επιλεγμένο κελί σας, θα εμφανιστεί ένα μικρό αναπτυσσόμενο βέλος. Κάνοντας κλικ στο βέλος, μπορείτε να επιλέξετε μία από τις επιλογές από τη λίστα σας.
Χρησιμοποιώντας τη μέθοδο επικύρωσης δεδομένων, μπορείτε να δημιουργήσετε μια απλή αναπτυσσόμενη λίστα στο Excel. Από την άλλη πλευρά, εάν χρησιμοποιείτε ένα πιο περίπλοκο ή μεγαλύτερο σύνολο δεδομένων, η χρήση πινάκων Excel είναι μια καλύτερη επιλογή.
Προσαρμογή αναπτυσσόμενων λιστών
Όταν δημιουργηθεί η αναπτυσσόμενη λίστα, μπορείτε να την επεξεργαστείτε όπως και όποτε θέλετε. Για παράδειγμα, εάν η λίστα σας περιέχει προϊόντα για μια επιχείρηση, μπορείτε να εισαγάγετε νέα προϊόντα μέσω της λίστας πηγών ή εναλλακτικά μπορείτε να τα αφαιρέσετε διαγράφοντας τα από τη λίστα προέλευσης. Επιπλέον, μπορείτε να επεξεργαστείτε στοιχεία που βρίσκονται ήδη στη λίστα ή να καθορίσετε περιορισμούς εισαγωγής δεδομένων για να περιορίσετε τις πρόσθετες πληροφορίες που μπορούν να προστεθούν.
Προσθήκη/Αφαίρεση στοιχείων σε μια αναπτυσσόμενη λίστα
Εάν θέλετε να προσθέσετε ή να αφαιρέσετε επιλογές από την αναπτυσσόμενη λίστα, ακολουθήστε τα εξής βήματα:





Η αναπτυσσόμενη λίστα θα περιλαμβάνει πλέον τα νέα στοιχεία ή εάν έχετε διαγράψει στοιχεία, δεν θα εμφανίζονται πλέον στην αναπτυσσόμενη λίστα του φύλλου εργασίας σας.
Επεξεργασία αντικειμένων σε μια αναπτυσσόμενη λίστα
Για να επεξεργαστείτε τυχόν στοιχεία σε μια αναπτυσσόμενη λίστα, ακολουθήστε τα εξής βήματα:





Καθορισμός περιορισμών εισαγωγής δεδομένων
Προκειμένου τα δεδομένα να εισάγονται σωστά στη μορφή που θέλετε να χρησιμοποιήσετε, μπορείτε να ορίσετε συγκεκριμένους περιορισμούς ως προς τον τύπο των πληροφοριών που μπορούν να εισάγουν οι χρήστες.
Αυτό μπορεί να περιλαμβάνει τη μορφή ή το μήκος ενός κελιού, για παράδειγμα, εάν η λίστα σας περιέχει μια σειρά διαθέσιμων προϊόντων, πρέπει να εισάγουν ένα έγκυρο προϊόν. Εάν δεν εισάγουν ένα έγκυρο προϊόν, θα λάβουν ένα μήνυμα σφάλματος.
Καθορίζοντας τους περιορισμούς εισαγωγής δεδομένων σας, μπορείτε να αλλάξετε το κείμενο του μηνύματος σφάλματος για να πείτε στους χρήστες σας να εισάγουν τις σωστές πληροφορίες στη σωστή μορφή. Αυτό θα βοηθήσει τόσο την εμπειρία χρήστη όσο και θα σας δώσει πιο ακριβή αποτελέσματα.
Ακολουθεί μια λίστα με τον τρόπο καθορισμού περιορισμών εισαγωγής δεδομένων:
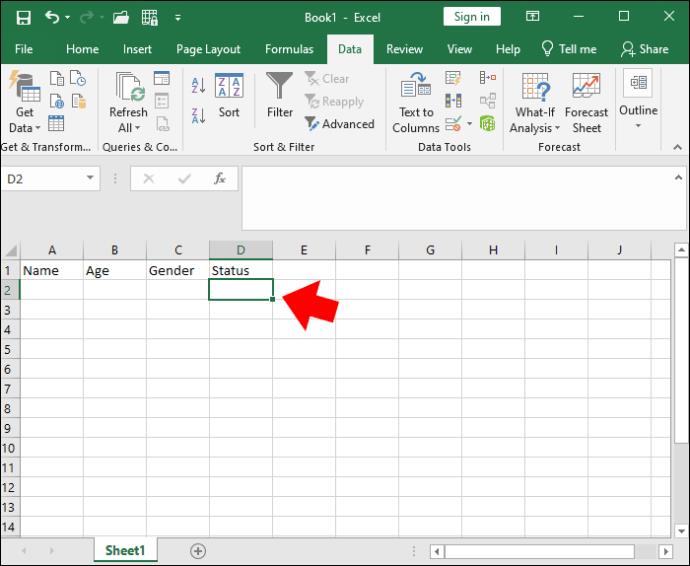
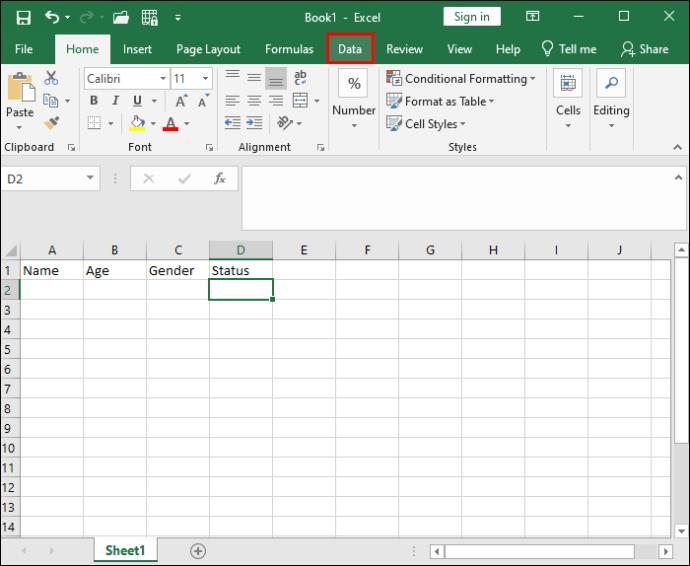
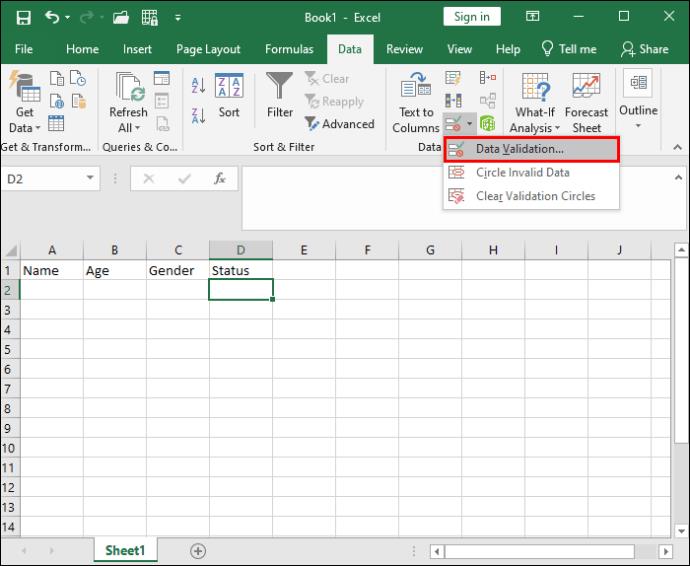

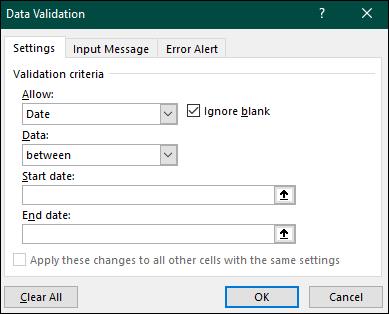
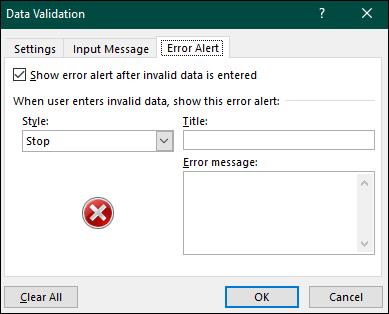
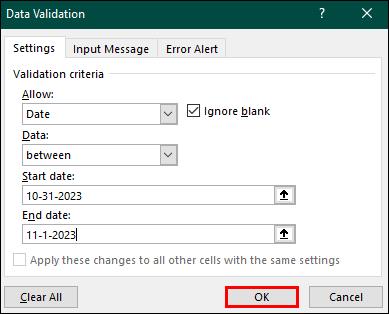
Χρησιμοποιώντας αυτές τις επιλογές, μπορείτε να προσαρμόσετε την αναπτυσσόμενη λίστα σας για να ταιριάζει στις συγκεκριμένες ανάγκες του έργου σας.
Χρήσιμες συμβουλές κατά τη χρήση των αναπτυσσόμενων λιστών σας
Τώρα που ξέρετε πώς να δημιουργήσετε την αναπτυσσόμενη λίστα σας στο Excel, θα πρέπει να μάθετε πώς να τη χρησιμοποιείτε αποτελεσματικά για να αξιοποιήσετε τη μέγιστη δυνατή απόδοση από τα δεδομένα σας. Ακολουθούν ορισμένες συμβουλές για τη χρήση των αναπτυσσόμενων λιστών σας:
Διατηρήστε τις λίστες ενημερωμένες
Ενημερώνετε τακτικά το φύλλο εργασίας σας με τις πιο πρόσφατες διαθέσιμες πληροφορίες για να διατηρείτε ακριβή αποτελέσματα και ακεραιότητα δεδομένων.
Προστατέψτε το φύλλο εργασίας σας
Προσθέστε έναν κωδικό πρόσβασης στο συνολικό φύλλο εργασίας για να σταματήσετε τις μη εξουσιοδοτημένες αλλαγές στα αναπτυσσόμενα δεδομένα σας. Μπορείτε επίσης να κλειδώσετε μεμονωμένα κελιά, ώστε κανείς να μην μπορεί να παραβιάσει τις πληροφορίες που περιλαμβάνονται στη λίστα σας.
Επιπλέον, κάνοντας δεξί κλικ στην καρτέλα στην οποία περιέχεται η λίστα επικύρωσης των δεδομένων σας και, στη συνέχεια, πατώντας "απόκρυψη" θα κρύψει την καρτέλα, ώστε να είναι πιο δύσκολο για άλλους χρήστες να την βρουν και να την παραβιάσουν.
Εκπαιδεύστε τους χρήστες του φύλλου εργασίας σας
Δώστε στους χρήστες σας μια σύντομη περιγραφή του τρόπου με τον οποίο χρησιμοποιείται σωστά το φύλλο εργασίας σας, ώστε να μπορούν να επωφεληθούν από όλες τις πληροφορίες που έχουν στη διάθεσή τους.
Κατακτήστε τις αναπτυσσόμενες λίστες σας
Η συμπερίληψη μιας αναπτυσσόμενης λίστας στα υπολογιστικά φύλλα σας όχι μόνο βελτιώνει την εμπειρία του χρήστη όσον αφορά την εισαγωγή δεδομένων, αλλά διασφαλίζει επίσης ότι η εισαγωγή δεδομένων είναι σωστή και σε έγκυρη μορφή για να την αναλύσετε κατάλληλα. Λόγω της ευκολίας επεξεργασίας των αναπτυσσόμενων λιστών, μπορείτε να ενημερώσετε ή να αφαιρέσετε τις επιλογές ανάλογα με την περίπτωση, διατηρώντας παράλληλα υψηλό επίπεδο ελέγχου μέσω προστασίας φύλλων και κλειδώματος κελιών για να βεβαιωθείτε ότι οι μη εξουσιοδοτημένοι χρήστες δεν μπορούν να παραβιάσουν τη λίστα προέλευσης.
Χρησιμοποιώντας τα βήματα που παρέχονται σε αυτό το άρθρο για να δημιουργήσετε τις δικές σας αναπτυσσόμενες λίστες στο Excel, μπορείτε να κάνετε τα ιδιωτικά ή επαγγελματικά έργα σας πιο ικανά να λύσουν τις προκλήσεις δεδομένων σας.
Έχετε χρησιμοποιήσει κάποια από τις συμβουλές που περιλαμβάνονται σε αυτό το άρθρο για να σας βοηθήσουν να δημιουργήσετε τις αναπτυσσόμενες λίστες σας; Αν ναι, πώς σας βοήθησαν; Ενημερώστε μας στην παρακάτω ενότητα σχολίων.
Ένας οδηγός που δείχνει πώς να εισάγετε διαφάνειες από άλλο αρχείο παρουσίασης Microsoft PowerPoint 365.
Πώς να ακυρώσετε μια συνάντηση στο Microsoft Outlook 365 χωρίς να στείλετε την ειδοποίηση ακύρωσης σε όλους τους παρευρισκόμενους.
Διαβάστε αυτόν τον οδηγό βήμα προς βήμα σχετικά με την αυτόματη προώθηση email στην εφαρμογή Outlook για υπολογιστές Windows, macOS και άλλες συσκευές.
Θέλετε να παρουσιάσετε διαφάνειες χωρίς επίβλεψη σε μια επιχειρηματική συνάντηση ή έκθεση; Μάθετε εδώ πώς να ενεργοποιήσετε τη λειτουργία kiosk στο PowerPoint 365.
Ενεργοποιήστε ή απενεργοποιήστε τη δυνατότητα αυτόματης αποθήκευσης στο Microsoft Outlook 365 που αποθηκεύει αυτόματα τα email στον φάκελο Προσχέδια.
Τα σύνολα στυλ μπορούν να προσδώσουν άμεσα σε ολόκληρο το έγγραφό σας μια κομψή και συνεπή εμφάνιση. Δείτε πώς να χρησιμοποιήσετε τα σύνολα στυλ στο Word και πού να τα βρείτε.
Θέλετε να έχετε πρόσβαση στο Yahoo Mail απευθείας από τον λογαριασμό σας στο Outlook; Μάθετε πώς να προσθέσετε το Yahoo Mail στο Outlook 2021, 2019 και 2016.
Αυτό το tutorial σας δείχνει δύο τρόπους για να προσθέσετε προσωπικές λέξεις στο λεξικό του Microsoft Word.
Υποχρεώστε μια προτροπή στα αρχεία Microsoft Excel για Office 365 που λέει Άνοιγμα ως Μόνο για Ανάγνωση με αυτόν τον οδηγό.
Ένας οδηγός που εξηγεί πώς να προσθέσετε την επιλογή Email στη γραμμή εργαλείων του Microsoft Excel και Word 365.





