PowerPoint 365: Πώς να Εισάγετε Διαφάνειες από Άλλο Αρχείο Παρουσίασης

Ένας οδηγός που δείχνει πώς να εισάγετε διαφάνειες από άλλο αρχείο παρουσίασης Microsoft PowerPoint 365.
Δεδομένου ότι οι άνθρωποι θέλουν να κρατούν τα πράγματα οργανωμένα και δεν θέλουν να συνδυάζουν τα προσωπικά με τα επαγγελματικά, χρησιμοποιούν πολλές διευθύνσεις email. Αλλά ο έλεγχος του email που πέφτει σε κάθε λογαριασμό ξεχωριστά είναι χρονοβόρος και ενοχλητικός. Επομένως, για να βοηθήσουμε με αυτό το πρόβλημα σε αυτήν την ανάρτηση, θα εξηγήσουμε πώς να διατηρείτε όλες τις διευθύνσεις email σε ένα μέρος στο Mac σας.
Εκτός από αυτό, θα συζητήσουμε επίσης πώς να διαγράψετε λογαριασμούς email που δεν χρησιμοποιούνται πλέον. Για παράδειγμα, εάν εγκαταλείψετε μια εργασία και εξακολουθείτε να έχετε προσθέσει αυτόν τον λογαριασμό, τότε, πώς να τον αφαιρέσετε από το Mail στο Mac.
Πώς να προσθέσετε λογαριασμό email χειροκίνητα ή αυτόματα;
Εάν ο λογαριασμός email που θέλετε να προσθέσετε σχετίζεται με το iCloud , το Gmail ή το Yahoo, Mail, θα προστεθεί αυτόματα, αφού δώσετε τη διεύθυνση email και τον κωδικό πρόσβασης.
Ωστόσο, εάν θέλετε να προσθέσετε έναν λογαριασμό email που παρέχεται από τον ISP, θα πρέπει να εισαγάγετε τις ρυθμίσεις λογαριασμού email με μη αυτόματο τρόπο.
Βήμα για να δημιουργήσετε έναν λογαριασμό email με μη αυτόματο τρόπο
Για να δημιουργήσετε έναν λογαριασμό email με μη αυτόματο τρόπο, πρέπει να γνωρίζετε τα ακόλουθα πράγματα:
Εάν δεν έχετε πρόσβαση σε αυτά, θα πρέπει να επικοινωνήσετε με τον πάροχο του email σας.
POP VS IMAP
Θα χρειαστεί επίσης να γνωρίζετε POP (Πρωτόκολλο Post Office) ή IMAP (Internet Message Access Protocol) για τον λογαριασμό email που θέλετε να προσθέσετε στο Mail στο Mac. Να θυμάστε ότι και τα δύο αυτά πρωτόκολλα απαιτούνται για τη λήψη email όταν χρησιμοποιείτε εφαρμογές τρίτων όπως το Mail.
Σημείωση: Εάν σκοπεύετε να αποκτήσετε πρόσβαση στο ηλεκτρονικό ταχυδρομείο από πολλές συσκευές όπως υπολογιστής, τηλέφωνο κ.λπ. χρησιμοποιήστε το IMAP. Το IMAP διασφαλίζει ότι βλέπετε το ίδιο περιεχόμενο σε όλες τις συσκευές. Ωστόσο, εάν θέλετε απλώς να κάνετε λήψη και αποθήκευση μηνυμάτων ηλεκτρονικού ταχυδρομείου στη συσκευή, χρησιμοποιήστε το POP. Αυτό είναι ένα παλιό πρωτόκολλο και μπορεί να χρησιμοποιηθεί ακόμη και όταν είστε εκτός σύνδεσης.
Επιπλέον, το POP είναι ένα πρόγραμμα-πελάτης email στον υπολογιστή σας, επομένως κατά τη ρύθμιση αυτής της επιλογής, βεβαιωθείτε ότι έχετε επιλέξει την επιλογή να αφήσετε ένα αντίγραφο του ληφθέντος email στον διακομιστή. Με αυτόν τον τρόπο μπορείτε να κατεβάσετε το email στο κινητό σας και να έχετε πρόσβαση σε αυτό σε άλλες συνδεδεμένες συσκευές.
Πώς να προσθέσετε ένα email χρησιμοποιώντας έλεγχο ταυτότητας δύο παραγόντων;
Το 2FA (έλεγχος ταυτότητας δύο παραγόντων) παρέχει πρόσθετη ασφάλεια στους διαδικτυακούς λογαριασμούς σας. Αυτό σημαίνει ότι για να αποκτήσετε πρόσβαση στον λογαριασμό σας μαζί με τον κωδικό πρόσβασης, θα χρειαστείτε έναν κωδικό πρόσβασης ή ένα τηλέφωνο. Καθιστώντας έτσι δύσκολη την πρόσβαση των χάκερ στον λογαριασμό σας χωρίς τη θέλησή σας.
Εάν προσθέσετε έναν λογαριασμό όπως το Gmail, ο οποίος προσφέρει έλεγχο ταυτότητας δύο παραγόντων, δημιουργήστε έναν κωδικό πρόσβασης για συγκεκριμένη εφαρμογή πριν προσθέσετε τον λογαριασμό email στο Mail. Ο κωδικός πρόσβασης για συγκεκριμένη εφαρμογή είναι ένας κωδικός ασφαλείας που δημιουργείται από την υπηρεσία email για να προσφέρει πρόσθετη ασφάλεια. Αυτό σημαίνει ότι για να προσθέσετε τον λογαριασμό στο Mail στο Mac θα χρειαστείτε αυτόν τον κωδικό, χωρίς τον οποίο δεν μπορείτε να έχετε λογαριασμό email.
Προσθέστε έναν λογαριασμό email στο Mail στο Mac
Μπορείτε είτε να χρησιμοποιήσετε τις Προτιμήσεις συστήματος είτε την εφαρμογή Mail για να προσθέσετε ένα αποτέλεσμα λογαριασμού email θα είναι το ίδιο.
Προσθέστε έναν λογαριασμό email στο Mail
Για να προσθέσετε λογαριασμό email μέσω της εφαρμογής Mail, ακολουθήστε τα παρακάτω βήματα:
1. Εκκινήστε την εφαρμογή Mail.
2. Κάντε κλικ στη γραμμή μενού > Προσθήκη λογαριασμού.
3. Επιλέξτε τον τύπο λογαριασμού email που θα προσθέσετε και ακολουθήστε τις οδηγίες που εμφανίζονται στην οθόνη.
4. Ωστόσο, εάν δεν μπορείτε να βρείτε τον τύπο του λογαριασμού σας, επιλέξτε Άλλος λογαριασμός αλληλογραφίας… > Συνέχεια.
5. Υποθέτοντας ότι έχετε επιλέξει Άλλος Λογαριασμός αλληλογραφίας, θα χρειαστεί να εισαγάγετε τα στοιχεία IMAP ή POP όταν λάβετε έναν διάλογο με το "Δεν είναι δυνατή η επαλήθευση του ονόματος λογαριασμού ή του κωδικού πρόσβασης".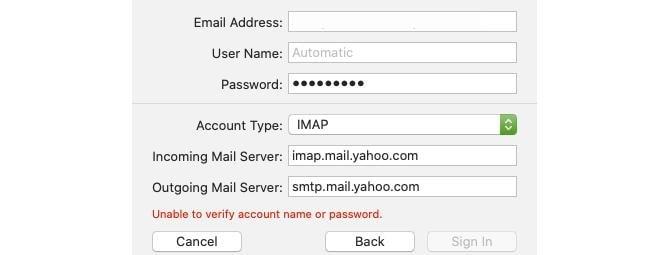
Μόλις δοθούν πρόσθετες λεπτομέρειες, κάντε κλικ στην επιλογή Είσοδος.
6. Μετά την επαλήθευση μέσω email, θα σας ζητηθεί η εφαρμογή που θέλετε να χρησιμοποιήσετε. Επιλέξτε τη νέα εφαρμογή για μια νέα διεύθυνση email και κάντε κλικ στο Τέλος.
Σημείωση: Ο άλλος τύπος λογαριασμού δεν υποστηρίζει όλες τις εφαρμογές που αναφέρονται.
Αλλαγή περιγραφής λογαριασμού στο Mail
Όλες οι διευθύνσεις email που προστέθηκαν στην εφαρμογή Mail εμφανίζονται κάτω από τα Εισερχόμενα. Από προεπιλογή, η διεύθυνση email σας εμφανίζεται στην περιγραφή. Για να το αλλάξετε, κάντε δεξί κλικ στο λογαριασμό αλληλογραφίας > Επεξεργασία.
Επιλέξτε τον λογαριασμό αλληλογραφίας για τον οποίο θέλετε να αλλάξετε την περιγραφή και εισαγάγετε τα νέα στοιχεία.
Πώς να προσθέσετε έναν λογαριασμό email μέσω των προτιμήσεων συστήματος;
Χρησιμοποιώντας τις Προτιμήσεις συστήματος, μπορείτε να προσθέσετε έναν λογαριασμό στο Mail στο Mac. Για να το κάνετε αυτό, ακολουθήστε τα παρακάτω βήματα:
Πώς να αλλάξετε τις περιγραφές λογαριασμού μέσω των προτιμήσεων συστήματος;
Από προεπιλογή, βλέπετε τη διεύθυνση email ως περιγραφή για να την αλλάξετε, μεταβείτε στις Προτιμήσεις συστήματος > Λογαριασμοί Διαδικτύου.
Επιλέξτε τον λογαριασμό που θέλετε να μετονομάσετε > Λεπτομέρειες > Εισαγωγή νέας περιγραφής > ΟΚ.
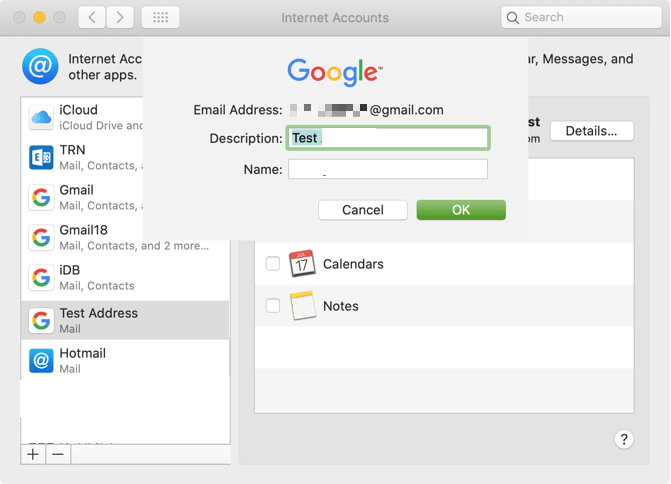
Χρησιμοποιώντας έναν από τους τρόπους που εξηγούνται παραπάνω, μπορείτε να προσθέσετε έναν λογαριασμό. Τώρα που ξέρουμε πώς να προσθέτουμε λογαριασμό στο Mail στο Mac, ας μάθουμε πώς να διαγράψουμε έναν λογαριασμό στο Mail σε Mac.
Πώς να διαγράψετε ή να απενεργοποιήσετε έναν λογαριασμό email στο Mac
Για να διαγράψετε ή να απενεργοποιήσετε έναν λογαριασμό ακολουθήστε τα παρακάτω βήματα:
Αυτό θα καταργήσει τον λογαριασμό.
Πώς να απενεργοποιήσετε έναν λογαριασμό
Αντί να διαγράψετε έναν λογαριασμό εάν θέλετε απλώς να τον απενεργοποιήσετε, το μενού Apple > Προτιμήσεις συστήματος > Λογαριασμοί Διαδικτύου. Εδώ, καταργήστε την επιλογή Αλληλογραφία από το δεξιό παράθυρο, καθώς θέλετε πλέον να λαμβάνετε μηνύματα ηλεκτρονικού ταχυδρομείου.
Χρησιμοποιώντας αυτά τα απλά βήματα, μπορείτε εύκολα να διαχειριστείτε λογαριασμούς αλληλογραφίας σε Mac. Αυτός είναι ένας πολύ καλός τρόπος για να αποκτήσετε πρόσβαση σε πολλούς λογαριασμούς σε ένα μέρος. Η εφαρμογή αλληλογραφίας που παρέχεται από την Apple προστίθεται αυτόματα. Google, AOL, Yahoo κ.λπ. Ωστόσο, εάν δεν βλέπετε τον πάροχο του λογαριασμού σας στη λίστα, μπορείτε να τον προσθέσετε μη αυτόματα. Αυτό σημαίνει ότι δεν έχει σημασία τι λογαριασμό email χρησιμοποιείτε, μπορείτε να τα προσθέσετε όλα στην εφαρμογή Mail στο Mac.
Ελπίζουμε να σας άρεσε η ανάγνωση του άρθρου. Μοιραστείτε τις σκέψεις σας μαζί μας, αυτό μας βοηθά να μάθουμε και να βελτιωθούμε.
Ένας οδηγός που δείχνει πώς να εισάγετε διαφάνειες από άλλο αρχείο παρουσίασης Microsoft PowerPoint 365.
Πώς να ακυρώσετε μια συνάντηση στο Microsoft Outlook 365 χωρίς να στείλετε την ειδοποίηση ακύρωσης σε όλους τους παρευρισκόμενους.
Διαβάστε αυτόν τον οδηγό βήμα προς βήμα σχετικά με την αυτόματη προώθηση email στην εφαρμογή Outlook για υπολογιστές Windows, macOS και άλλες συσκευές.
Θέλετε να παρουσιάσετε διαφάνειες χωρίς επίβλεψη σε μια επιχειρηματική συνάντηση ή έκθεση; Μάθετε εδώ πώς να ενεργοποιήσετε τη λειτουργία kiosk στο PowerPoint 365.
Ενεργοποιήστε ή απενεργοποιήστε τη δυνατότητα αυτόματης αποθήκευσης στο Microsoft Outlook 365 που αποθηκεύει αυτόματα τα email στον φάκελο Προσχέδια.
Τα σύνολα στυλ μπορούν να προσδώσουν άμεσα σε ολόκληρο το έγγραφό σας μια κομψή και συνεπή εμφάνιση. Δείτε πώς να χρησιμοποιήσετε τα σύνολα στυλ στο Word και πού να τα βρείτε.
Θέλετε να έχετε πρόσβαση στο Yahoo Mail απευθείας από τον λογαριασμό σας στο Outlook; Μάθετε πώς να προσθέσετε το Yahoo Mail στο Outlook 2021, 2019 και 2016.
Αυτό το tutorial σας δείχνει δύο τρόπους για να προσθέσετε προσωπικές λέξεις στο λεξικό του Microsoft Word.
Υποχρεώστε μια προτροπή στα αρχεία Microsoft Excel για Office 365 που λέει Άνοιγμα ως Μόνο για Ανάγνωση με αυτόν τον οδηγό.
Ένας οδηγός που εξηγεί πώς να προσθέσετε την επιλογή Email στη γραμμή εργαλείων του Microsoft Excel και Word 365.





