PowerPoint 365: Πώς να Εισάγετε Διαφάνειες από Άλλο Αρχείο Παρουσίασης

Ένας οδηγός που δείχνει πώς να εισάγετε διαφάνειες από άλλο αρχείο παρουσίασης Microsoft PowerPoint 365.
Ένα από τα πιο εντυπωσιακά χαρακτηριστικά του Microsoft Excel είναι ότι μπορείτε να μοιράζεστε τα αρχεία σας με άλλους για σκοπούς προβολής/επεξεργασίας. Ωστόσο, μερικές φορές δεν θέλετε να παραβιάζουν τα αρχικά δεδομένα. Αντίθετα, χρειάζεστε μόνο για να επιθεωρήσουν το έγγραφο και να το ανατροφοδοτήσουν για αναθεώρηση χωρίς να κάνετε προσαρμογές.
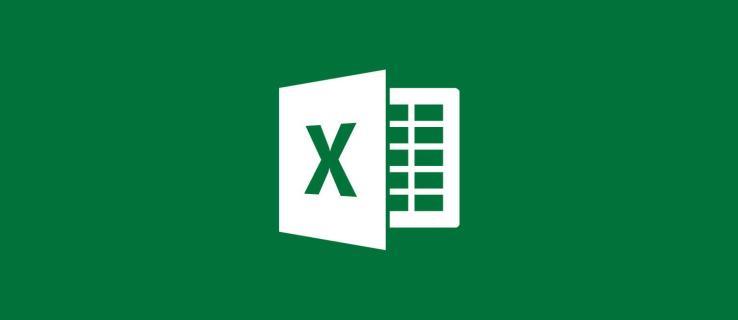
Εκεί μπαίνει το κλείδωμα των κυψελών, αλλά πώς λειτουργεί; Ακολουθεί ένας αναλυτικός οδηγός σχετικά με τον τρόπο κλειδώματος κελιών στο Excel.
Κλείδωμα κελιών στο Excel
Το Excel υπάρχει εδώ και σχεδόν τέσσερις δεκαετίες. Με τα χρόνια, έχει υποστεί εκτεταμένες αλλαγές, αλλά ορισμένα χαρακτηριστικά έχουν παραμείνει σχεδόν ίδια. Ένα από τα οποία είναι τα κελιά κλειδώματος.
Τα βήματα είναι παρόμοια, αν όχι πανομοιότυπα, σε όλες τις εκδόσεις αυτού του προγράμματος υπολογιστικών φύλλων.

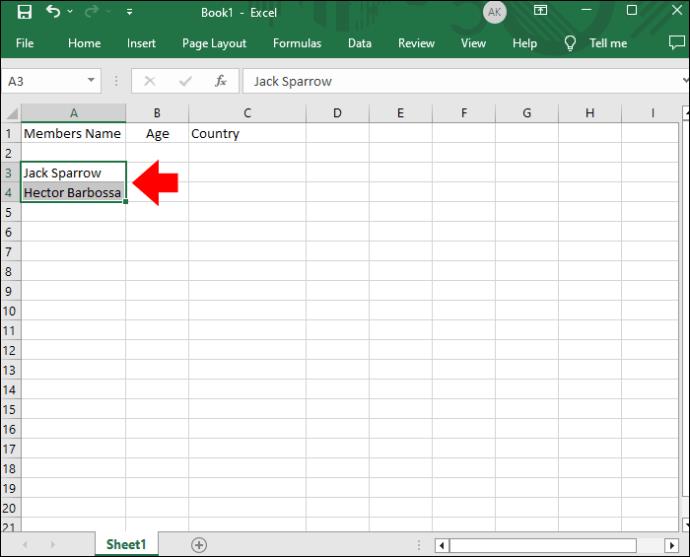
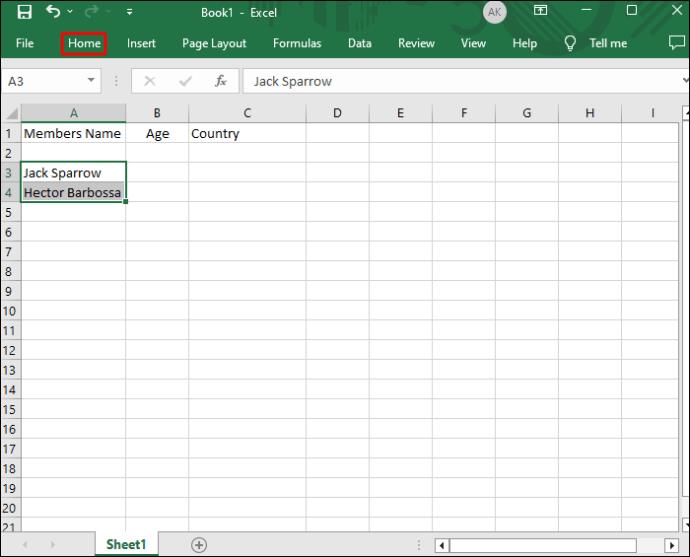
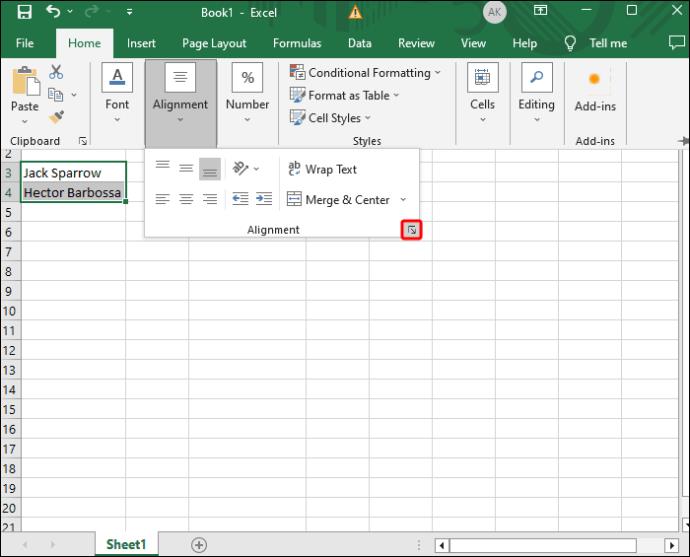
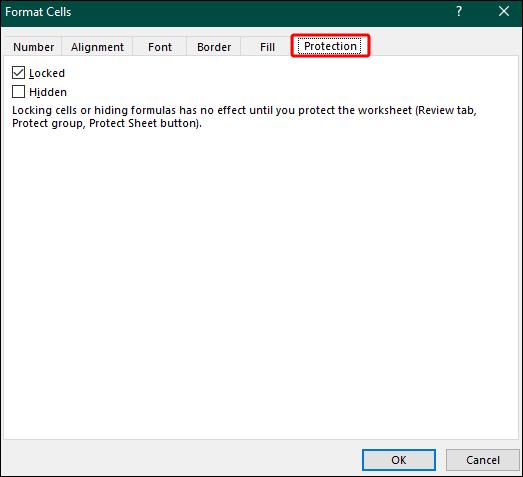
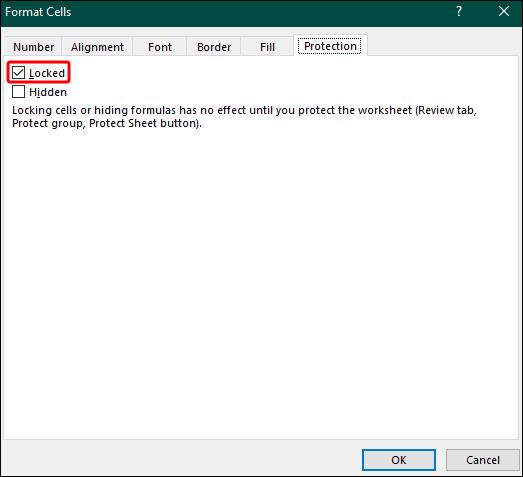


Αυτό είναι το μόνο που υπάρχει σε αυτό. Τώρα θα μπορείτε να κάνετε κοινή χρήση του αρχείου σας χωρίς να ανησυχείτε για το αν το άλλο μέρος θα παρέμβει στα δεδομένα.
Πώς κλειδώνετε όλα τα κελιά στο Excel;
Τα παραπάνω βήματα σάς επιτρέπουν να κλειδώσετε συγκεκριμένα κελιά στο Excel. Τι γίνεται όμως αν θέλετε να κάνετε ένα βήμα παραπέρα και να κλειδώσετε όλα τα κελιά; Με αυτόν τον τρόπο, ο χρήστης με τον οποίο μοιράζεστε τα δεδομένα δεν θα μπορεί να τροποποιήσει ούτε το πιο μικρό μέρος του φύλλου εργασίας σας. Επιπλέον, εξαλείφει τον κίνδυνο να αφήσετε ένα ή περισσότερα κελιά ξεκλειδωμένα κατά λάθος.
Είναι ένα ολοκληρωμένο μέτρο, αλλά είναι εξίσου απλό με την πρώτη μέθοδο.


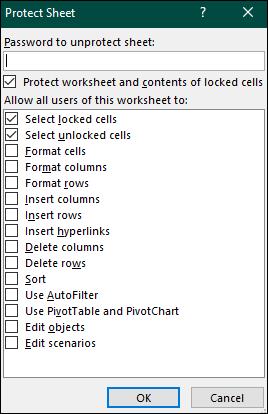
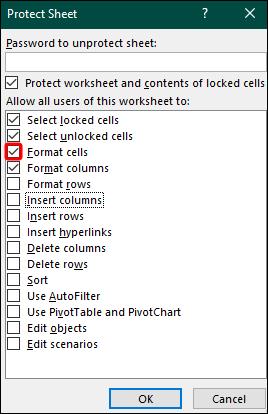


Πώς κλειδώνετε τα κελιά στο Excel με μια συνθήκη;
Ένα μεγάλο μέρος της εργασίας στο Excel εξαρτάται από την ικανότητά σας να εφαρμόζετε συνθήκες. Εάν έχετε κάνει τεράστια πρόοδο με τις συνθήκες σας και δεν θέλετε να την υπονομεύσει κανείς, το κλείδωμα των κυττάρων σας είναι μια εξαιρετική επιλογή.
Αλλά αυτό δεν σημαίνει ότι πρέπει να κάνετε σαρωτικές ενέργειες και να κλειδώσετε όλα τα κελιά. Το Excel σάς δίνει τη δυνατότητα να περιορίσετε μόνο αυτούς με την κατάστασή σας.


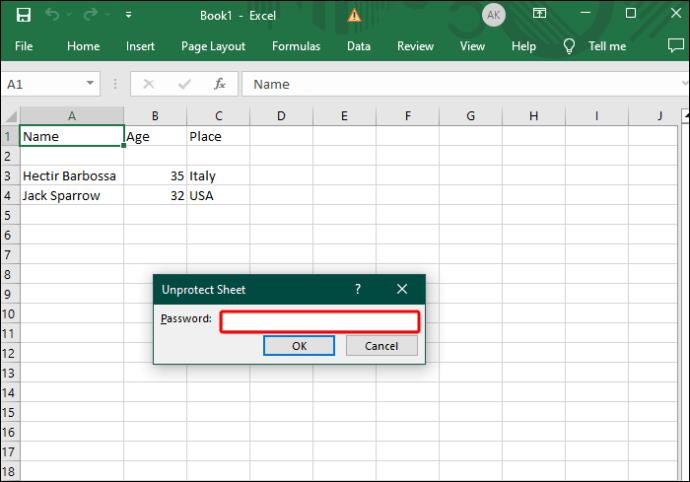

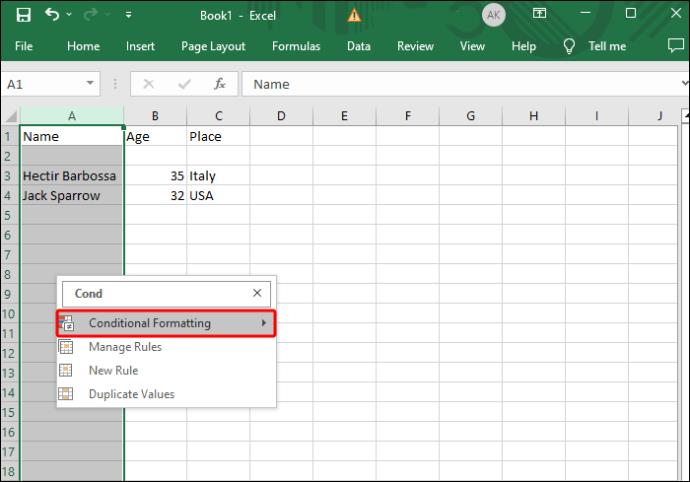
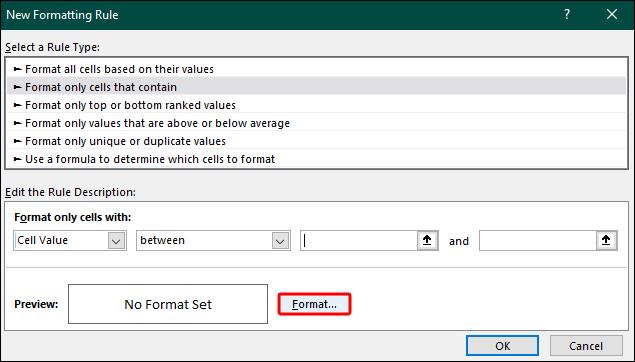

Πώς κλειδώνετε τα κελιά στο Excel γρήγορα;
Όπως αναφέρθηκε προηγουμένως, η δυνατότητα κλειδώματος κυψέλης είναι βασικό στοιχείο του Excel για πολλά χρόνια. Δεν έχει υποστεί μεγάλες επισκευές, αλλά έχει βελτιωθεί σε πρόσφατες εκδόσεις. Για παράδειγμα, οι πιο πρόσφατες εκδόσεις του Excel σάς επιτρέπουν να προσθέσετε ένα κουμπί γρήγορου κλειδώματος στη γραμμή εργαλείων σας. Σας επιτρέπει να περιορίσετε τα επισημασμένα κελιά με ένα μόνο πάτημα ενός κουμπιού.
Ας δούμε πώς μπορείτε να ενσωματώσετε τη λειτουργία στο μενού σας και πώς λειτουργεί.

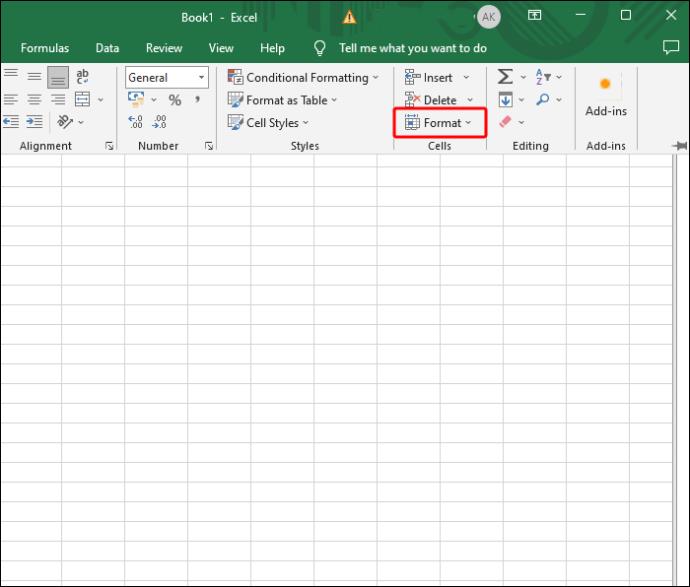
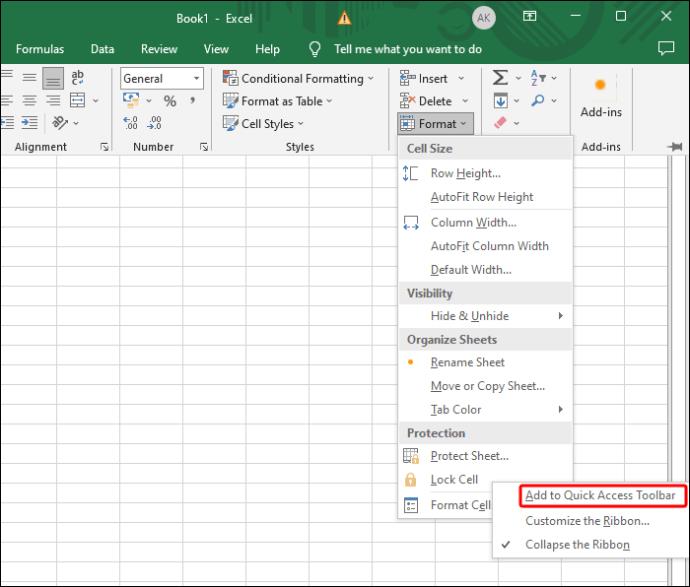
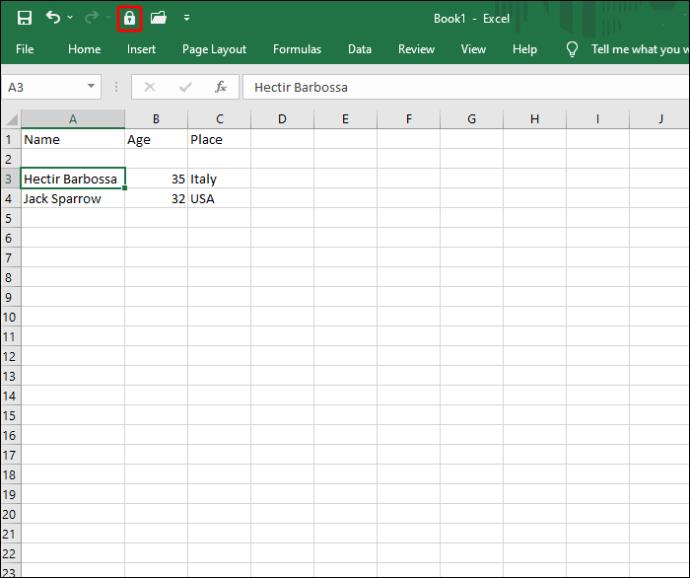
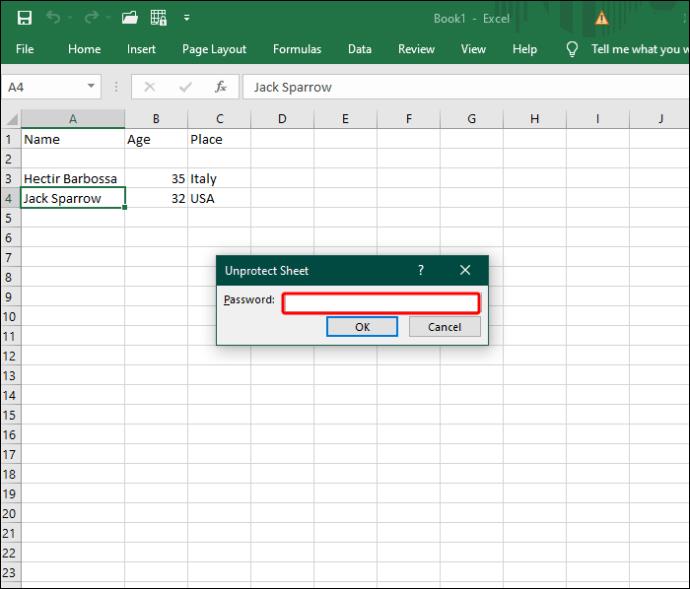
Πώς εμποδίζετε τους χρήστες να επιλέγουν κλειδωμένα κελιά;
Το να εμποδίζετε τους άλλους να επιλέγουν κλειδωμένα κελιά είναι χρήσιμο με δύο τρόπους. Πρώτον, μειώνει περαιτέρω τον κίνδυνο ανεπιθύμητων αλλαγών. Και δεύτερον, συμβάλλει στην ενίσχυση της παραγωγικότητας του άλλου μέρους διαχωρίζοντας τα διαθέσιμα κελιά από τα μη διαθέσιμα.



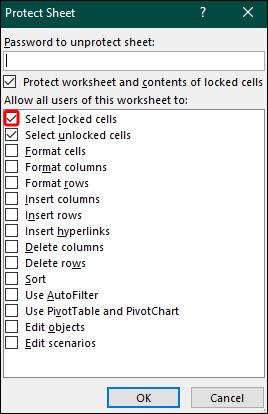

Προστατέψτε τα δεδομένα σας από τα Prying Eyes
Αν και η κοινή χρήση δεδομένων είναι αναπόφευκτη κατά τη συνεργασία σε ένα έργο Excel, δεν υπάρχει κανένας λόγος να επιτρέπεται σε άλλους να παραβιάζουν ευαίσθητες πληροφορίες. Με τη λειτουργία κλειδώματος κυψέλης στην κλήση και την κλήση σας, μπορείτε να περιορίσετε όσα κελιά θέλετε για να αποτρέψετε μη εξουσιοδοτημένες αλλαγές.
Είχατε ποτέ προβλήματα απώλειας δεδομένων/παραβίασης δεδομένων στο Excel; Εάν ναι, τι κάνατε για να προστατέψετε τα δεδομένα σας; Πείτε μας στην παρακάτω ενότητα σχολίων.
Ένας οδηγός που δείχνει πώς να εισάγετε διαφάνειες από άλλο αρχείο παρουσίασης Microsoft PowerPoint 365.
Πώς να ακυρώσετε μια συνάντηση στο Microsoft Outlook 365 χωρίς να στείλετε την ειδοποίηση ακύρωσης σε όλους τους παρευρισκόμενους.
Διαβάστε αυτόν τον οδηγό βήμα προς βήμα σχετικά με την αυτόματη προώθηση email στην εφαρμογή Outlook για υπολογιστές Windows, macOS και άλλες συσκευές.
Θέλετε να παρουσιάσετε διαφάνειες χωρίς επίβλεψη σε μια επιχειρηματική συνάντηση ή έκθεση; Μάθετε εδώ πώς να ενεργοποιήσετε τη λειτουργία kiosk στο PowerPoint 365.
Ενεργοποιήστε ή απενεργοποιήστε τη δυνατότητα αυτόματης αποθήκευσης στο Microsoft Outlook 365 που αποθηκεύει αυτόματα τα email στον φάκελο Προσχέδια.
Τα σύνολα στυλ μπορούν να προσδώσουν άμεσα σε ολόκληρο το έγγραφό σας μια κομψή και συνεπή εμφάνιση. Δείτε πώς να χρησιμοποιήσετε τα σύνολα στυλ στο Word και πού να τα βρείτε.
Θέλετε να έχετε πρόσβαση στο Yahoo Mail απευθείας από τον λογαριασμό σας στο Outlook; Μάθετε πώς να προσθέσετε το Yahoo Mail στο Outlook 2021, 2019 και 2016.
Αυτό το tutorial σας δείχνει δύο τρόπους για να προσθέσετε προσωπικές λέξεις στο λεξικό του Microsoft Word.
Υποχρεώστε μια προτροπή στα αρχεία Microsoft Excel για Office 365 που λέει Άνοιγμα ως Μόνο για Ανάγνωση με αυτόν τον οδηγό.
Ένας οδηγός που εξηγεί πώς να προσθέσετε την επιλογή Email στη γραμμή εργαλείων του Microsoft Excel και Word 365.





