PowerPoint 365: Πώς να Εισάγετε Διαφάνειες από Άλλο Αρχείο Παρουσίασης

Ένας οδηγός που δείχνει πώς να εισάγετε διαφάνειες από άλλο αρχείο παρουσίασης Microsoft PowerPoint 365.
Όταν χρησιμοποιείτε το Excel επαγγελματικά ή προσωπικά, μπορεί να έρθει κάποια στιγμή που θέλετε να εισαγάγετε πολλές σειρές στο υπολογιστικό φύλλο σας. Μπορεί να έχετε παραλείψει σημαντικές πληροφορίες ή να προσπαθείτε να προσθέσετε επιπλέον χώρο μεταξύ των τραπεζιών σας. Αλλά αντί να προσθέτετε σειρές μία προς μία, μπορείτε να εισαγάγετε πολλές σειρές στο Excel για να κάνετε τα πράγματα ευκολότερα και πιο γρήγορα.
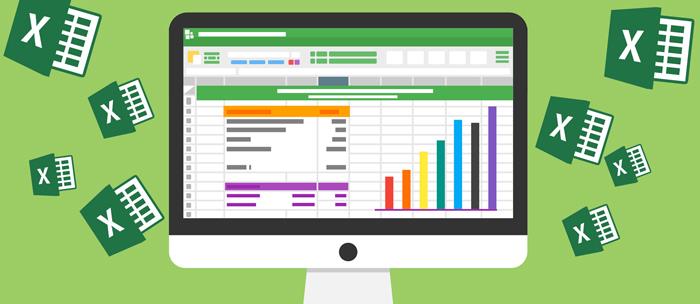
Αυτό το άρθρο θα εξηγήσει πώς να εισαγάγετε πολλές σειρές στο Excel, με μερικά κόλπα και συντομεύσεις στην πορεία.
Πώς να εισαγάγετε πολλές σειρές στο Excel
Κάνοντας δεξί κλικ
Αυτή είναι μια γρήγορη και εύκολη μέθοδος για την εισαγωγή σειρών στο Excel χρησιμοποιώντας το ποντίκι. Το μενού περιβάλλοντος στο Excel είναι ένας βολικός τρόπος για την εκτέλεση πολλών διαφορετικών εργασιών – και αυτό δεν αποτελεί εξαίρεση.
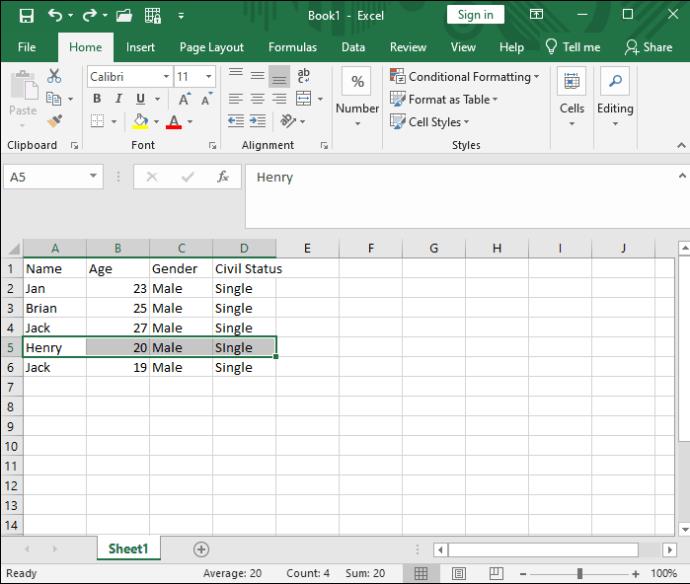
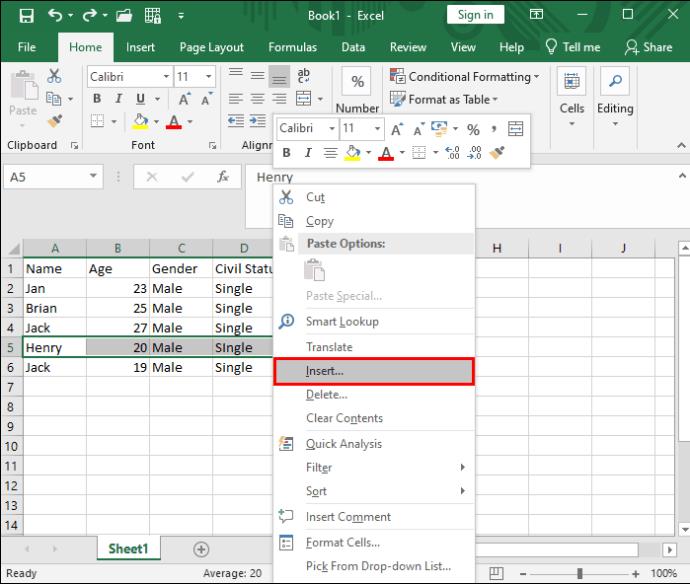

Αφού κάνετε τις απαραίτητες αλλαγές στο υπολογιστικό φύλλο, προστατέψτε με κωδικό πρόσβασης το αρχείο Microsoft Excel για να αποτρέψετε άλλους από το να κάνουν αλλαγές σε αυτό.
Χρήση συντόμευσης πληκτρολογίου
Εάν προτιμάτε να χρησιμοποιείτε το πληκτρολόγιο και να κρατάτε το χέρι σας μακριά από το ποντίκι όσο το δυνατόν περισσότερο, μπορείτε να χρησιμοποιήσετε μια εύχρηστη συντόμευση του Excel για να εισαγάγετε σειρές.

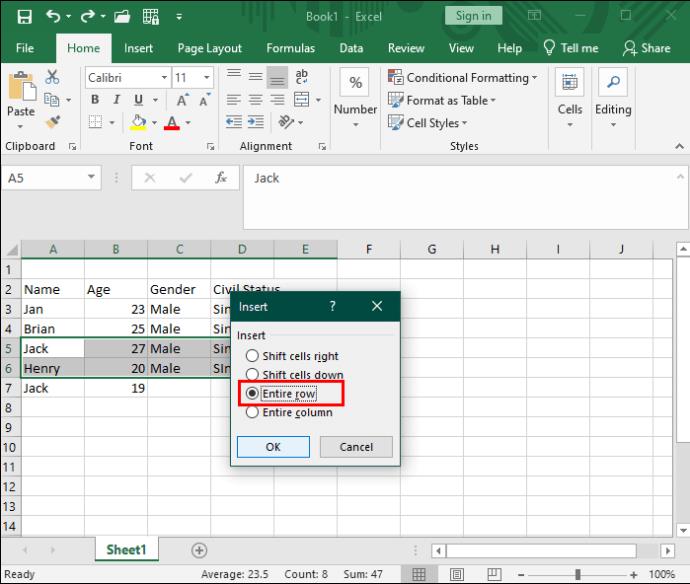
Χρησιμοποιώντας τη λαβή πλήρωσης
Το Fill Handle χρησιμοποιείται συνήθως για την αντιγραφή ή την αυτόματη συμπλήρωση κελιών στο Excel . Αλλά μπορεί να μην ξέρετε ότι μπορεί επίσης να χρησιμοποιηθεί για την εισαγωγή σειρών με απλή μεταφορά του ποντικιού. Αυτή η μέθοδος σάς εξοικονομεί από το να χρειάζεται να επιλέγετε συνεχώς πολλές σειρές.
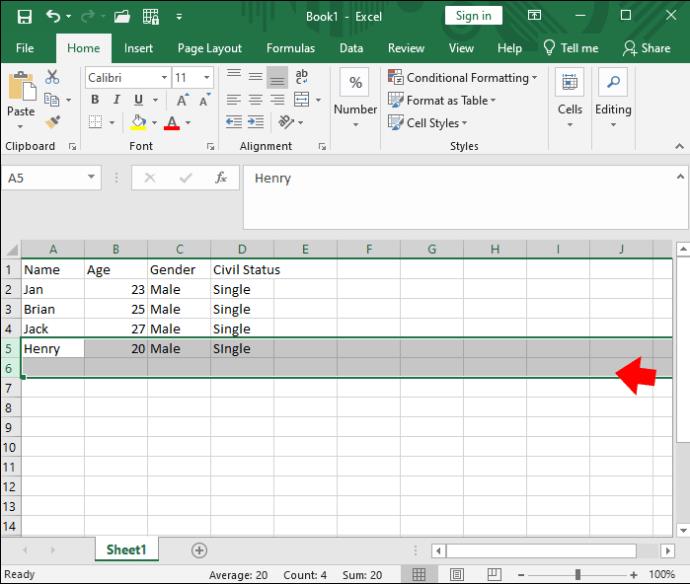
Αυτός είναι ένας πολύ καλός τρόπος για να προσθέσετε γρήγορα πολλές σειρές στο Excel χωρίς να επιλέξετε πολλές σειρές εκ των προτέρων.
Χρησιμοποιώντας την κορδέλα εντολών
Η κορδέλα εντολών του Excel τοποθετεί πολλές βασικές λειτουργίες μόνο ένα κλικ μακριά από το υπολογιστικό φύλλο σας. Το μενού κελιών σάς επιτρέπει όχι μόνο να μορφοποιήσετε και να διαγράψετε κελιά αλλά και να εισαγάγετε περισσότερα.

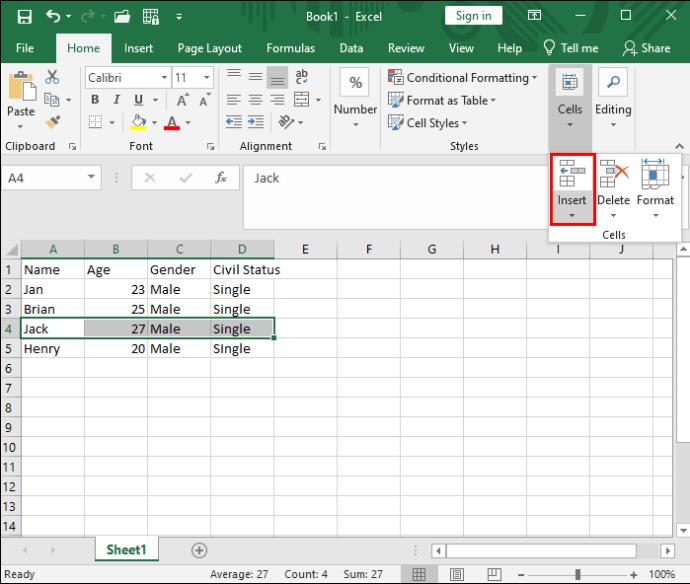
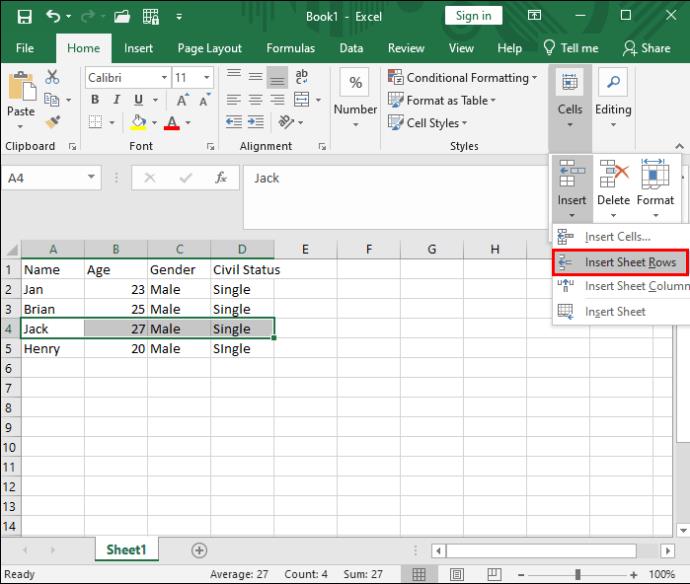
Εάν έχετε πολλές μη γειτονικές σειρές που θέλετε να εισαγάγετε, τότε Ctrl + Κάντε κλικ στις κεφαλίδες σειρών που θέλετε για να επιλέξετε πολλές ξεχωριστές σειρές ταυτόχρονα.
Για τους επαγγελματίες του πληκτρολογίου, η κορδέλα εντολών είναι επίσης προσβάσιμη μέσω συντόμευσης. Δείτε πώς μπορείτε να προσθέσετε σειρές χωρίς ένα μόνο κλικ:



Αντιγραφή και επικόλληση πολλαπλών σειρών
Εάν θέλετε να μετακινήσετε πολλές σειρές από τη μια περιοχή του υπολογιστικού φύλλου σας στην άλλη, αυτή είναι μια εξαιρετική επιλογή. Απλώς να είστε προσεκτικοί, καθώς η μη επιλογή μιας ολόκληρης σειράς μπορεί να οδηγήσει σε σφάλματα μορφοποίησης κατά την επικόλληση.
Δείτε πώς μπορείτε να αντιγράψετε και να επικολλήσετε πολλές σειρές στο Excel:

Εισαγωγή γραμμών μεταξύ σειρών
Ας υποθέσουμε ότι θέλετε να εισαγάγετε μια νέα κενή σειρά κάτω από κάθε υπάρχουσα σειρά στο υπολογιστικό φύλλο σας. Αυτό θα ήταν δύσκολο και κουραστικό να γίνει ένα προς ένα. Μπορείτε να χρησιμοποιήσετε την ενέργεια Ταξινόμηση & Φίλτρο στο Excel για να το πετύχετε.
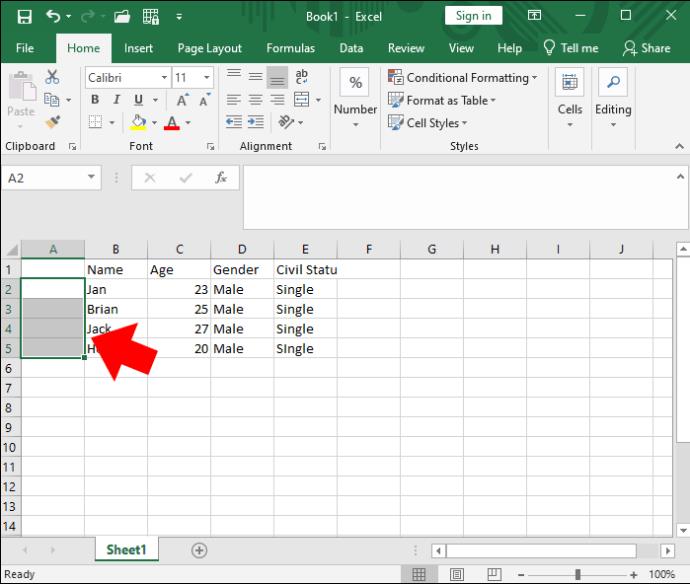
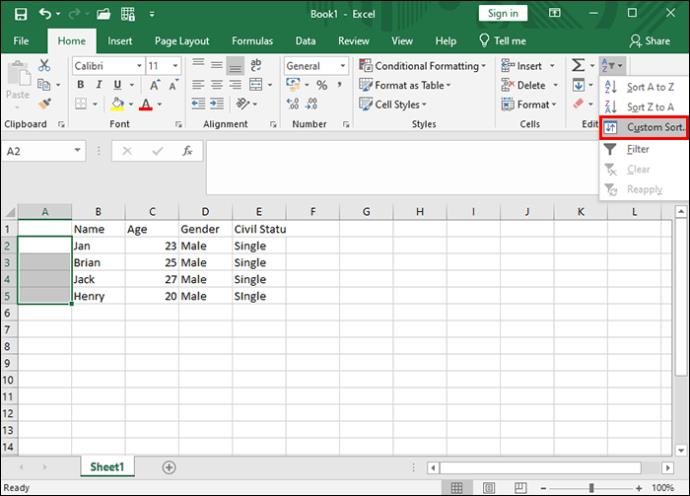
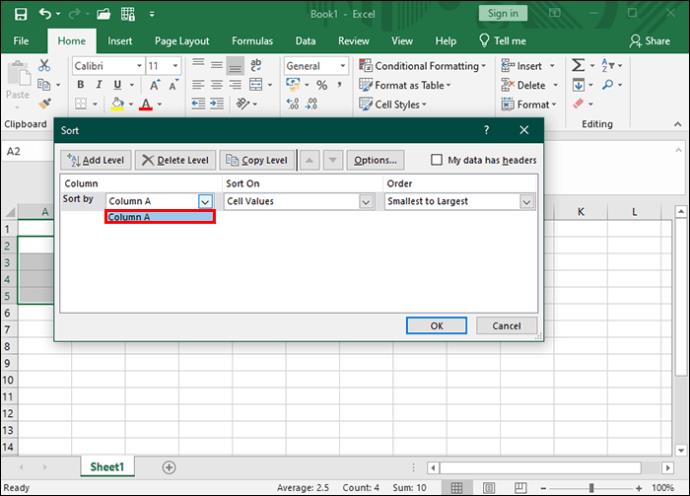
Προσθέστε περισσότερες σειρές στο υπολογιστικό σας φύλλο
Οι βασικές εργασίες μορφοποίησης του Excel μπορεί να μην είναι απαραίτητα οι πιο φανταχτερές ή συναρπαστικές, αλλά η εκμάθηση της εξοικείωσης με αυτές θα εξοικονομήσει χρόνο μακροπρόθεσμα. Ευτυχώς, υπάρχει μια λύση για κάθε χρήστη κατά την εισαγωγή σειρών. Με αυτόν τον τρόπο, μπορείτε να ολοκληρώσετε τις επαγγελματικές ή προσωπικές σας εργασίες γρήγορα και αποτελεσματικά.
Εάν ανησυχείτε για την αντιγραφή δεδομένων στο υπολογιστικό φύλλο, δείτε πώς μπορείτε να βρείτε διπλότυπες σειρές στο Excel .
Ένας οδηγός που δείχνει πώς να εισάγετε διαφάνειες από άλλο αρχείο παρουσίασης Microsoft PowerPoint 365.
Πώς να ακυρώσετε μια συνάντηση στο Microsoft Outlook 365 χωρίς να στείλετε την ειδοποίηση ακύρωσης σε όλους τους παρευρισκόμενους.
Διαβάστε αυτόν τον οδηγό βήμα προς βήμα σχετικά με την αυτόματη προώθηση email στην εφαρμογή Outlook για υπολογιστές Windows, macOS και άλλες συσκευές.
Θέλετε να παρουσιάσετε διαφάνειες χωρίς επίβλεψη σε μια επιχειρηματική συνάντηση ή έκθεση; Μάθετε εδώ πώς να ενεργοποιήσετε τη λειτουργία kiosk στο PowerPoint 365.
Ενεργοποιήστε ή απενεργοποιήστε τη δυνατότητα αυτόματης αποθήκευσης στο Microsoft Outlook 365 που αποθηκεύει αυτόματα τα email στον φάκελο Προσχέδια.
Τα σύνολα στυλ μπορούν να προσδώσουν άμεσα σε ολόκληρο το έγγραφό σας μια κομψή και συνεπή εμφάνιση. Δείτε πώς να χρησιμοποιήσετε τα σύνολα στυλ στο Word και πού να τα βρείτε.
Θέλετε να έχετε πρόσβαση στο Yahoo Mail απευθείας από τον λογαριασμό σας στο Outlook; Μάθετε πώς να προσθέσετε το Yahoo Mail στο Outlook 2021, 2019 και 2016.
Αυτό το tutorial σας δείχνει δύο τρόπους για να προσθέσετε προσωπικές λέξεις στο λεξικό του Microsoft Word.
Υποχρεώστε μια προτροπή στα αρχεία Microsoft Excel για Office 365 που λέει Άνοιγμα ως Μόνο για Ανάγνωση με αυτόν τον οδηγό.
Ένας οδηγός που εξηγεί πώς να προσθέσετε την επιλογή Email στη γραμμή εργαλείων του Microsoft Excel και Word 365.





