PowerPoint 365: Πώς να Εισάγετε Διαφάνειες από Άλλο Αρχείο Παρουσίασης

Ένας οδηγός που δείχνει πώς να εισάγετε διαφάνειες από άλλο αρχείο παρουσίασης Microsoft PowerPoint 365.
Το Microsoft Outlook ήταν η πιο συχνά χρησιμοποιούμενη πλατφόρμα ηλεκτρονικού ταχυδρομείου. Η παγκόσμια φήμη του και η φιλικότητα προς τον χρήστη κράτησαν αυτό το εργαλείο στην κορυφή. Το Outlook δίνει τον έλεγχο στα χέρια σας για να προσθέσετε και να τροποποιήσετε τις ρυθμίσεις των email σας. Για να μπορεί να παρέχει τέτοιες υπηρεσίες, το Outlook απαιτεί επίσης συντήρηση και φροντίδα. Πρέπει να γίνεται τακτικός έλεγχος ρυθμίσεων και ο καθαρισμός των απορριμμάτων.
Ένα από τα πιο συνηθισμένα προβλήματα που μπορεί να αντιμετωπίσετε είναι με την Αναζήτηση του Outlook. Το "Microsoft Outlook Search δεν λειτουργεί" είναι ένα καθημερινό ζήτημα που παρουσιάζεται. Ωστόσο, για να διορθώσετε το πρόβλημα αναζήτησης του Outlook, πρέπει να ρίξετε μια ματιά στο Ευρετήριο αναζήτησης του Outlook, καθώς αυτή είναι η μόνη βάση στην οποία λειτουργεί η αναζήτηση.
Βήματα για τη διόρθωση του προβλήματος αναζήτησης του Outlook
Εδώ θα δείξουμε πώς μπορείτε να διορθώσετε το πρόβλημα αναζήτησης του Outlook:
Βήμα I – Πραγματοποιήστε αυτές τις αλλαγές στον υπολογιστή:
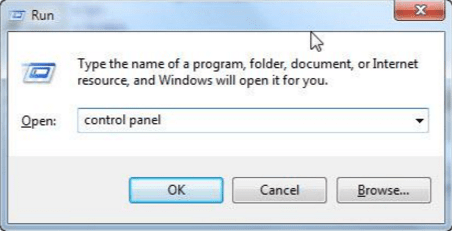
Πηγή εικόνας: http://windows7themes.net
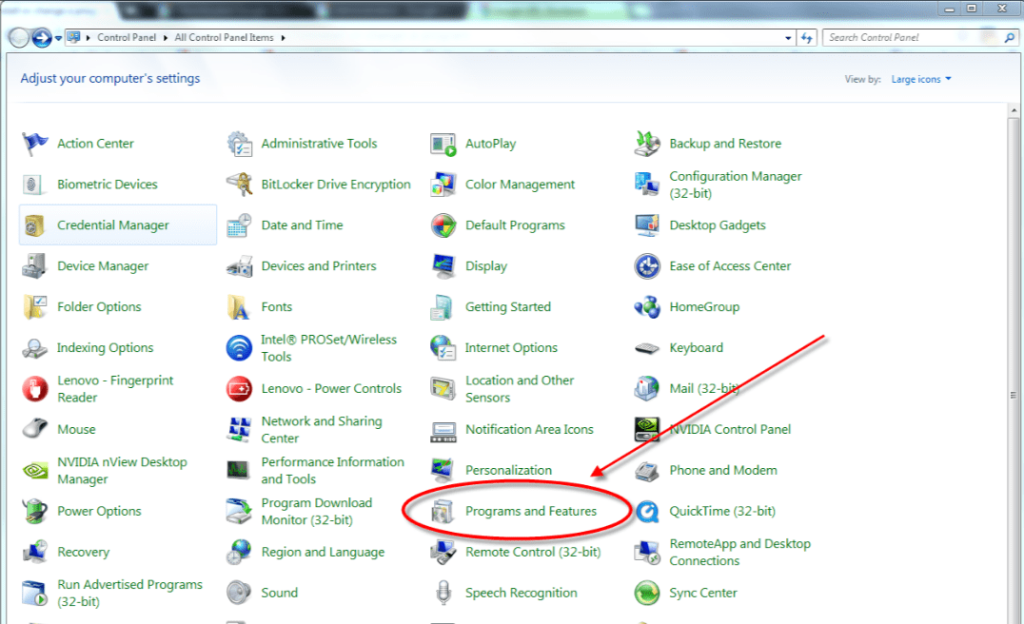
Πηγή εικόνας: https://chrome.googleblog.com
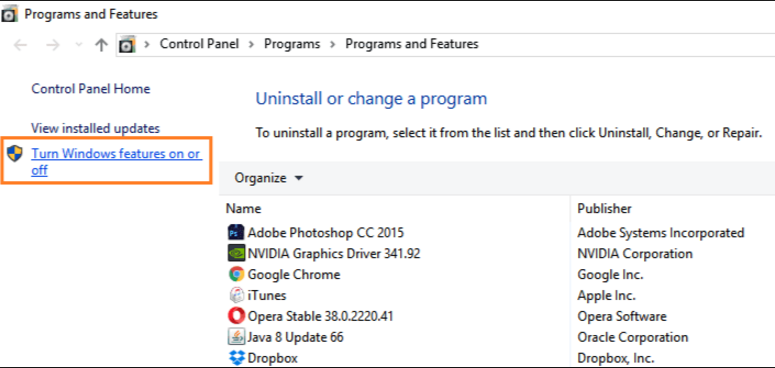
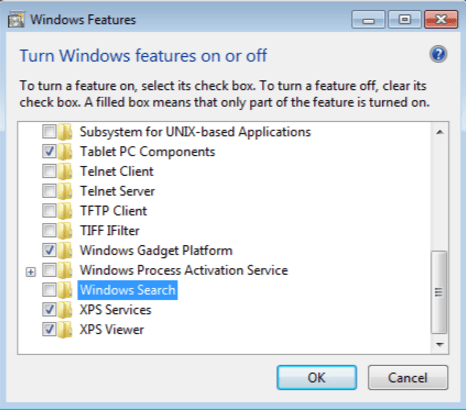 Πηγή εικόνας: https://superuser.com
Πηγή εικόνας: https://superuser.com
Πηγή εικόνας: https://lookeen.com
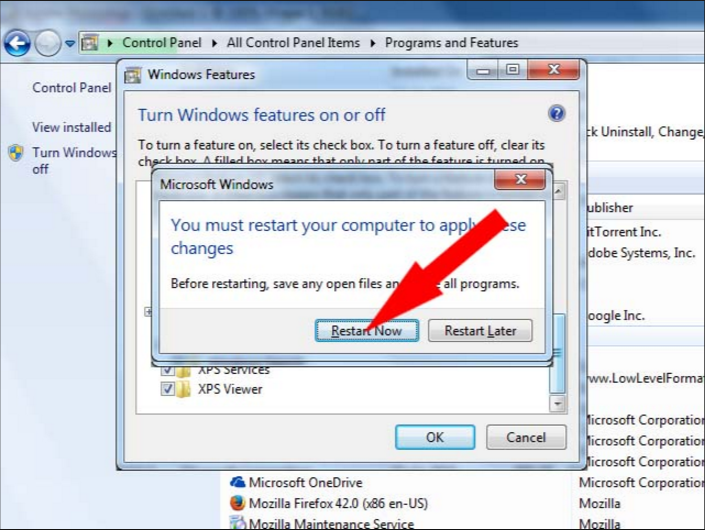
Πηγή εικόνας: http://www.infovisionmedia.com
Πηγή εικόνας: https://lookeen.com
Διαβάστε επίσης: Πώς να χρησιμοποιήσετε το "Out of Office Assistant" στο Outlook 2016, 2013, 2010 και 365
Βήμα II – Μεταβείτε στο Outlook και πραγματοποιήστε αυτές τις αλλαγές:
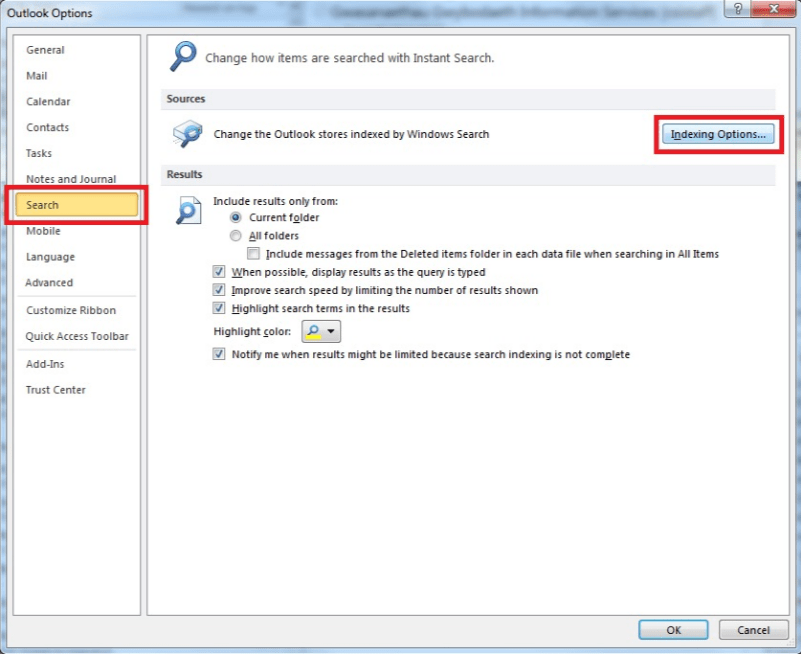
Πηγή εικόνας: https://faqs.aber.ac.uk
Πηγή εικόνας: https://community.spiceworks.com
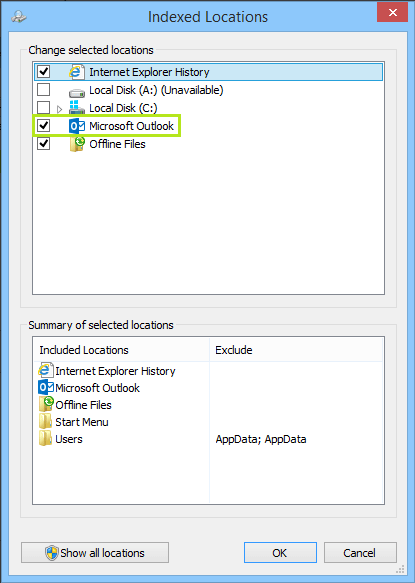
Πηγή εικόνας: https://lookeen.com
Εδώ μπορείτε να επιβεβαιώσετε εάν το Outlook είναι επιλεγμένο για δημιουργία ευρετηρίου. Αν και σε προηγούμενες εκδόσεις του Outlook, μπορούσατε να καθορίσετε ποια αρχεία γραμματοκιβωτίου ή .pst/.ost εντός του Outlook να ευρετηριαστούν. Ωστόσο, στο Outlook 2016 μπορείτε είτε να δημιουργήσετε ευρετήριο στο Outlook πλήρως είτε να μην το δημιουργήσετε καθόλου.
Διαβάστε επίσης: Πώς να ρυθμίσετε τις παραμέτρους του Windows Live Hotmail με το Outlook
Εδώ, ακολουθούμε μια απλή διαδικασία:
Διαβάστε επίσης: Πώς το Outlook σάς επιτρέπει να ανακτήσετε τα τυχαία διαγραμμένα στοιχεία από το ηλεκτρονικό ταχυδρομείο
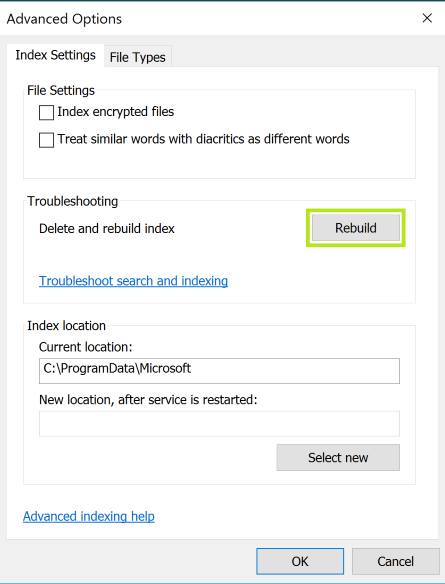
Πηγή εικόνας: https://lookeen.com
Ενώ το Ευρετήριο αναδημιουργείται, η αναζήτησή σας ενδέχεται να μην λειτουργεί. Πρέπει να περιμένετε μέχρι να ολοκληρωθεί η ανακατασκευή. Όταν το ευρετήριό σας ξαναδημιουργηθεί, πρέπει να επανεκκινήσετε το Outlook και μετά να κάνετε αναζήτηση. Αυτό θα πρέπει να διορθώσει το πρόβλημα αναζήτησης του Outlook.
Διαβάστε επίσης: Πώς να ρυθμίσετε τις παραμέτρους του Yahoo Mail στο Outlook;
Συνολικά, ακολουθώντας και τα δύο παραπάνω βήματα θα γίνει ανανέωση και επαναφορά της πλήρους λειτουργίας του Microsoft Outlook. Αυτή η διαδικασία επιτρέπει στο Outlook να κάνει μια νέα αρχή. Η επαναφορά των επιλογών ευρετηρίου και η ανακατασκευή του κάνουν τα πάντα να μετρούν ό,τι έχει μείνει πίσω λόγω οποιουδήποτε τεχνικού σφάλματος.
[systweak-newsletter-form]
Ένας οδηγός που δείχνει πώς να εισάγετε διαφάνειες από άλλο αρχείο παρουσίασης Microsoft PowerPoint 365.
Πώς να ακυρώσετε μια συνάντηση στο Microsoft Outlook 365 χωρίς να στείλετε την ειδοποίηση ακύρωσης σε όλους τους παρευρισκόμενους.
Διαβάστε αυτόν τον οδηγό βήμα προς βήμα σχετικά με την αυτόματη προώθηση email στην εφαρμογή Outlook για υπολογιστές Windows, macOS και άλλες συσκευές.
Θέλετε να παρουσιάσετε διαφάνειες χωρίς επίβλεψη σε μια επιχειρηματική συνάντηση ή έκθεση; Μάθετε εδώ πώς να ενεργοποιήσετε τη λειτουργία kiosk στο PowerPoint 365.
Ενεργοποιήστε ή απενεργοποιήστε τη δυνατότητα αυτόματης αποθήκευσης στο Microsoft Outlook 365 που αποθηκεύει αυτόματα τα email στον φάκελο Προσχέδια.
Τα σύνολα στυλ μπορούν να προσδώσουν άμεσα σε ολόκληρο το έγγραφό σας μια κομψή και συνεπή εμφάνιση. Δείτε πώς να χρησιμοποιήσετε τα σύνολα στυλ στο Word και πού να τα βρείτε.
Θέλετε να έχετε πρόσβαση στο Yahoo Mail απευθείας από τον λογαριασμό σας στο Outlook; Μάθετε πώς να προσθέσετε το Yahoo Mail στο Outlook 2021, 2019 και 2016.
Αυτό το tutorial σας δείχνει δύο τρόπους για να προσθέσετε προσωπικές λέξεις στο λεξικό του Microsoft Word.
Υποχρεώστε μια προτροπή στα αρχεία Microsoft Excel για Office 365 που λέει Άνοιγμα ως Μόνο για Ανάγνωση με αυτόν τον οδηγό.
Ένας οδηγός που εξηγεί πώς να προσθέσετε την επιλογή Email στη γραμμή εργαλείων του Microsoft Excel και Word 365.





