PowerPoint 365: Πώς να Εισάγετε Διαφάνειες από Άλλο Αρχείο Παρουσίασης

Ένας οδηγός που δείχνει πώς να εισάγετε διαφάνειες από άλλο αρχείο παρουσίασης Microsoft PowerPoint 365.
Τελευταία ενημέρωση/επεξεργασία από τον Steve Larner στις 5 Νοεμβρίου 2023.

Εάν έχετε να κάνετε με μερικά κελιά στο Excel, η χειροκίνητη αλλαγή δεκαδικών ψηφίων είναι απλή. Απλώς κάνετε διπλό κλικ και προσθέστε το στο σημείο που θέλετε να το μετακινήσετε και είστε έτοιμοι. Ωστόσο, όταν έχετε να κάνετε με μεγαλύτερα υπολογιστικά φύλλα με εκατοντάδες καταχωρήσεις, γίνεται πιο δύσκολο. Ευτυχώς, υπάρχουν μερικοί τρόποι για να μετακινήσετε δεκαδικά ψηφία στο Excel.
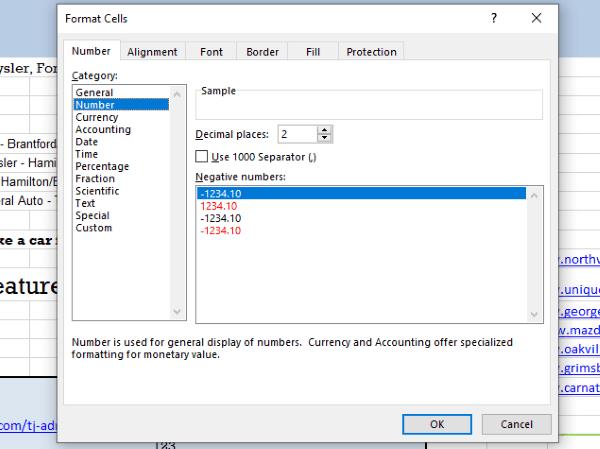
Μετακίνηση δεκαδικών θέσεων στο Excel
Για χάρη αυτού του σεμιναρίου, ας υποθέσουμε ότι έχετε μια στήλη κελιών με συγκεκριμένες τιμές (ΑΓΝΟΗ ΤΟ "$" ΣΤΙΣ ΕΙΚΟΝΕΣ), αλλά θέλετε να αλλάξετε τα δεκαδικά ψηφία. Έτσι, η "στήλη Α" έχει "128.21" και θέλετε να είναι "1.2821" ή "1.28". Μπορείτε να το κάνετε αυτό με μερικούς τρόπους, υποθέτοντας ότι τα ποσά σε δολάρια ξεκινούν από το κελί A2 και μετά.
Μέθοδος 1: Χρήση απλού υπολογισμού (κελί διαιρούμενο με τιμή)
=A2/100

Το παραπάνω παράδειγμα θα πρέπει να μετατοπίσει τα δεκαδικά ψηφία δύο κενά προς τα αριστερά. Μπορείτε να αλλάξετε το 100 για το 10 (μετακινείται ένα διάστημα προς τα αριστερά) ή το 1000 (μετακινεί τρία κενά προς τα αριστερά) εάν θέλετε να μετακινήσετε διαφορετικά δεκαδικά ψηφία.
Μέθοδος 2: Χρησιμοποιήστε απλά μαθηματικά
Εκτός από τον βασικό τύπο, μπορείτε να χρησιμοποιήσετε μαθηματικά για να υπολογίσετε τα επιθυμητά δεκαδικά ψηφία. Δείτε πώς να το κάνετε—ΑΓΝΟΗΣΤΕ ΤΟ "$" ΣΤΙΣ ΕΙΚΟΝΕΣ.
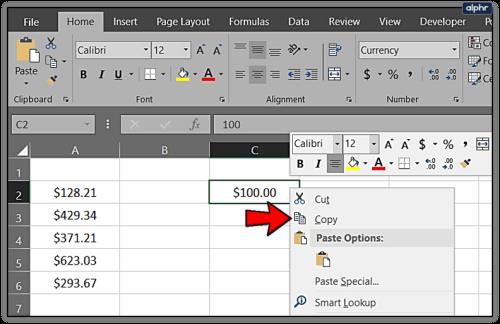

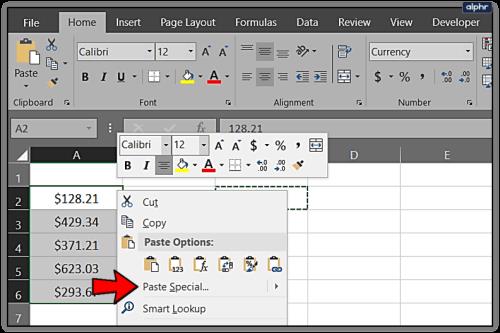
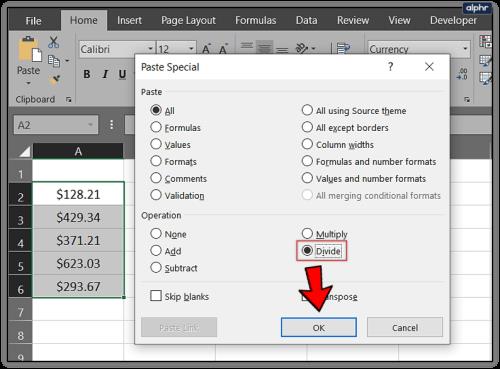
Καταλήγετε στο ίδιο μέρος, αλλά χρησιμοποιείτε μια ελαφρώς διαφορετική μέθοδο. Και πάλι, μπορείτε να χρησιμοποιήσετε 10 ή 1000 για να μετατοπίσετε περισσότερα δεκαδικά ψηφία εάν είναι απαραίτητο.
Μέθοδος 3: Χρησιμοποιήστε το εργαλείο μορφοποίησης
Εκτός από τη χρήση τύπων ή μαθηματικών, μπορείτε επίσης να χρησιμοποιήσετε το εργαλείο "Μορφοποίηση" για να αλλάξετε δεκαδικά ψηφία στο Excel.
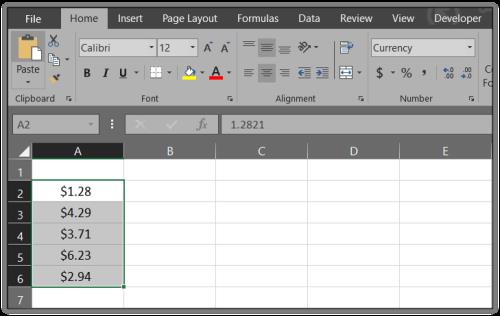

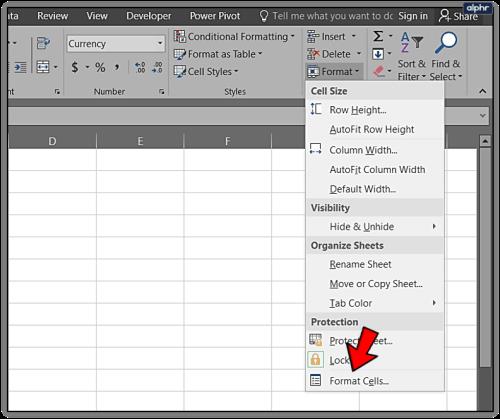

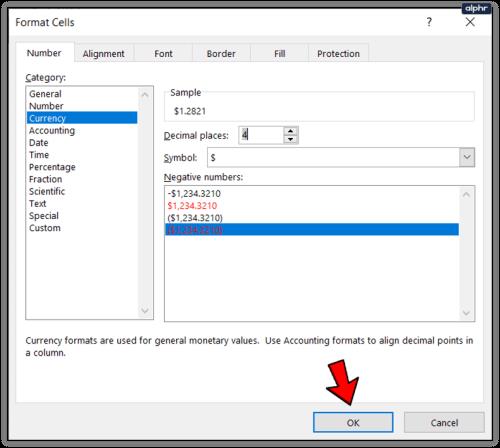
Τα παραπάνω βήματα σας μεταφέρουν στο ίδιο σημείο με τις άλλες διαδικασίες, απλώς με έναν ελαφρώς διαφορετικό τρόπο.
Μέθοδος 4: Χρησιμοποιήστε τύπους
Εκτός από τη χρήση απλών υπολογισμών, απλών μαθηματικών και του εργαλείου Μορφοποίηση στο Excel, μπορείτε να χρησιμοποιήσετε τύπους για να αλλάξετε δεκαδικά ψηφία. Σε αυτό το παράδειγμα, θα δείτε μια αλλαγή δύο δεκαδικών ψηφίων προς τα αριστερά, όπως και τα προηγούμενα παραδείγματα στις άλλες διεργασίες.
=LEFT(A2,LEN(A2)-2)&"."&RIGHT((SUBSTITUTE(A2,".00","")),2)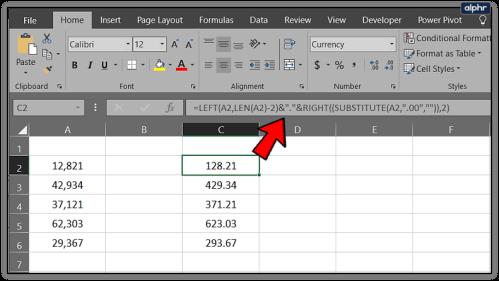
Υποθέτοντας ότι η στήλη των δεδομένων σας εξακολουθεί να ξεκινά από το A2, αυτό θα πρέπει να προσθέσει δύο δεκαδικά ψηφία για κάθε τιμή στη "στήλη Α" στη "στήλη C" με τον ίδιο τρόπο που κάνουν οι άλλες διεργασίες.
Πώς να προσθέσετε αυτόματα δεκαδικούς αριθμούς στα κελιά του Excel
Μερικές φορές, όταν επικολλάτε μια δέσμη κελιών στο Excel, θα αφαιρέσει τα δεκαδικά και θα καταστρέψει τα δεδομένα σας. Μπορείτε να πείτε στο Excel να τα προσθέσει καθώς είτε εισάγετε δεδομένα είτε τα επικολλάτε, εξοικονομώντας σας πολύ χρόνο. Είναι παρόμοιο με άλλους τρόπους μετατόπισης ενός δεκαδικού ψηφίου και χρησιμοποιεί την εντολή "Μορφοποίηση κελιών".
Εάν εργάζεστε συνεχώς με δεκαδικά ψηφία, μπορείτε να πείτε στο Excel να τα χρησιμοποιήσει ως προεπιλογή, ώστε να τα μορφοποιήσει αυτόματα.
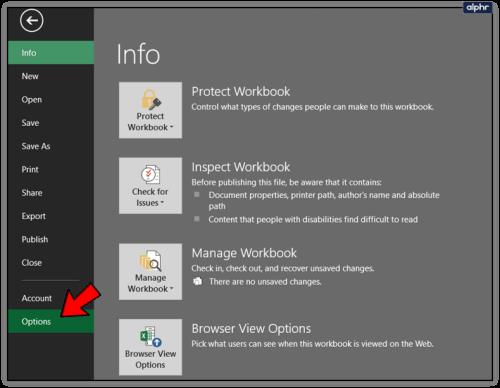
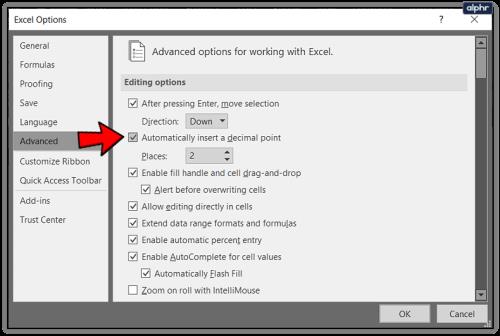
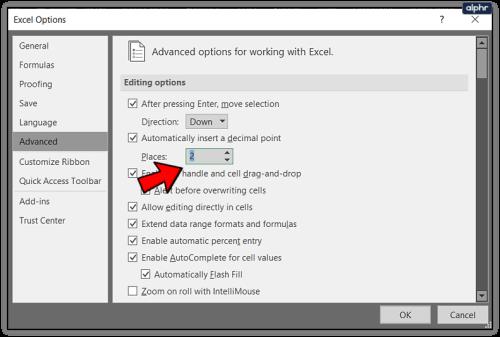
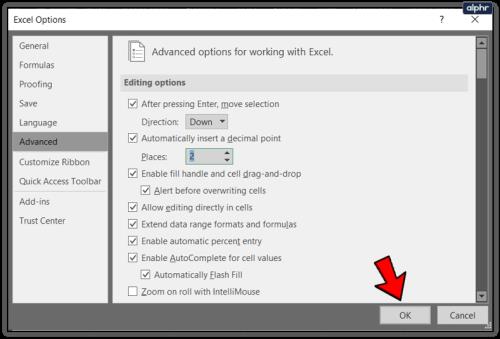
Τρόπος στρογγυλοποίησης δεκαδικών στο Excel
Εάν έχετε να κάνετε με μεγάλους αριθμούς, μπορεί επίσης να θέλετε να τους στρογγυλοποιήσετε σε ένα συγκεκριμένο αριθμό δεκαδικών ψηφίων για να κάνετε τα δεδομένα πιο ευανάγνωστα. Αυτό κάνει επίσης ένα υπολογιστικό φύλλο πιο κατανοητό, ενώ εξακολουθεί να είναι ακριβές σε όσα δεκαδικά ψηφία θέλετε να είναι. Δείτε πώς να το κάνετε.
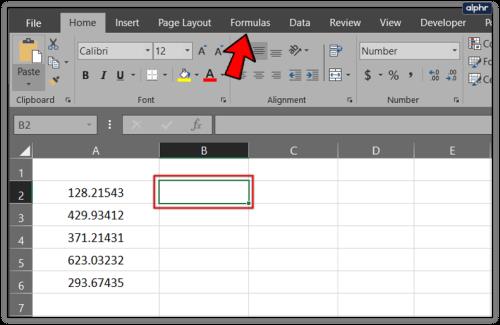
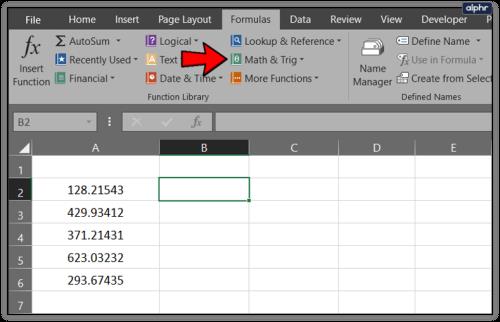
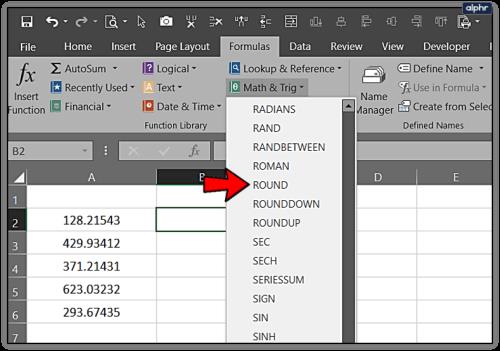
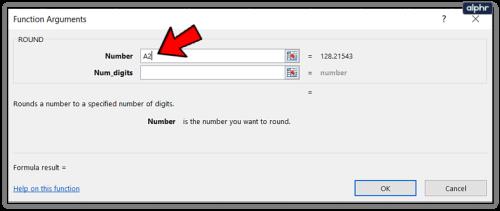
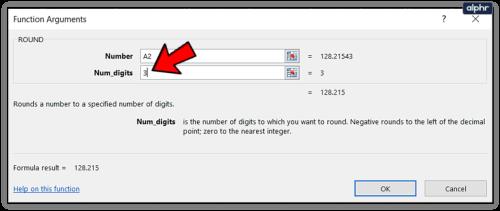


Όπως μπορείτε να δείτε, υπάρχουν πολλοί τρόποι προσαρμογής των δεκαδικών ψηφίων στα κελιά κατά τη χρήση του Microsoft Excel, είτε αλλάζοντας τις τρέχουσες καταχωρήσεις είτε ενεργοποιώντας τον αυτόματο πιλότο για νέες. Ορισμένα λειτουργούν εξαιρετικά για μικρότερα υπολογιστικά φύλλα και βιβλία εργασίας, ενώ άλλα κάνουν τα πράγματα πιο αποτελεσματικά για μεγάλα.
Ένας οδηγός που δείχνει πώς να εισάγετε διαφάνειες από άλλο αρχείο παρουσίασης Microsoft PowerPoint 365.
Πώς να ακυρώσετε μια συνάντηση στο Microsoft Outlook 365 χωρίς να στείλετε την ειδοποίηση ακύρωσης σε όλους τους παρευρισκόμενους.
Διαβάστε αυτόν τον οδηγό βήμα προς βήμα σχετικά με την αυτόματη προώθηση email στην εφαρμογή Outlook για υπολογιστές Windows, macOS και άλλες συσκευές.
Θέλετε να παρουσιάσετε διαφάνειες χωρίς επίβλεψη σε μια επιχειρηματική συνάντηση ή έκθεση; Μάθετε εδώ πώς να ενεργοποιήσετε τη λειτουργία kiosk στο PowerPoint 365.
Ενεργοποιήστε ή απενεργοποιήστε τη δυνατότητα αυτόματης αποθήκευσης στο Microsoft Outlook 365 που αποθηκεύει αυτόματα τα email στον φάκελο Προσχέδια.
Τα σύνολα στυλ μπορούν να προσδώσουν άμεσα σε ολόκληρο το έγγραφό σας μια κομψή και συνεπή εμφάνιση. Δείτε πώς να χρησιμοποιήσετε τα σύνολα στυλ στο Word και πού να τα βρείτε.
Θέλετε να έχετε πρόσβαση στο Yahoo Mail απευθείας από τον λογαριασμό σας στο Outlook; Μάθετε πώς να προσθέσετε το Yahoo Mail στο Outlook 2021, 2019 και 2016.
Αυτό το tutorial σας δείχνει δύο τρόπους για να προσθέσετε προσωπικές λέξεις στο λεξικό του Microsoft Word.
Υποχρεώστε μια προτροπή στα αρχεία Microsoft Excel για Office 365 που λέει Άνοιγμα ως Μόνο για Ανάγνωση με αυτόν τον οδηγό.
Ένας οδηγός που εξηγεί πώς να προσθέσετε την επιλογή Email στη γραμμή εργαλείων του Microsoft Excel και Word 365.





