PowerPoint 365: Πώς να Εισάγετε Διαφάνειες από Άλλο Αρχείο Παρουσίασης

Ένας οδηγός που δείχνει πώς να εισάγετε διαφάνειες από άλλο αρχείο παρουσίασης Microsoft PowerPoint 365.
Το Microsoft Word είναι πολύ ευέλικτο όσον αφορά το στυλ του περιεχομένου που γράφετε σε αυτό. Για παράδειγμα, μπορείτε να αλλάξετε το χρώμα, τη γραμματοσειρά, το μέγεθος, το στυλ και άλλα, όλα μόνο για κείμενο. Από προεπιλογή, όταν αντιγράφετε κείμενο στο Word, διατηρεί το στυλ από την πηγή του. Σε ορισμένες περιπτώσεις, αυτό μπορεί να είναι απολύτως εντάξει, καθώς μπορεί να θέλατε αυτή ακριβώς τη μορφοποίηση. Δυστυχώς, αυτό συχνά δεν συμβαίνει επίσης, το κείμενο από τον Ιστό ιδιαίτερα συχνά έρχεται σε ελαφρώς διαφορετική γραμματοσειρά, μέγεθος, χρώμα ή ακόμα και χρώμα φόντου και μπορεί να είναι ενοχλητικό να το αντιμετωπίσεις. Ευτυχώς, υπάρχουν πολλές επιλογές που θα σας βοηθήσουν.
Πώς να καθαρίσετε τη μορφοποίηση στο Word
Εάν μόλις αντιγράψατε κάποιο κείμενο στο Word, θα πρέπει να υπάρχει ένα μικρό πλαίσιο ακριβώς κάτω και στα δεξιά του επικολλημένου κειμένου που λέει "(Ctrl)". Απλώς κάντε κλικ στο κουμπί ή πατήστε το πλήκτρο Ctrl και μπορείτε να διαμορφώσετε τις Επιλογές Επικόλλησης για το επικολλημένο κείμενο. Οι επιλογές σας είναι να διατηρήσετε τη μορφοποίηση της πηγής, να προσπαθήσετε να συγχωνεύσετε τη μορφοποίηση με το περιβάλλον κείμενο, να εισαγάγετε το κείμενο ως εικόνα ή να αφαιρέσετε όλο το στυλ από το κείμενο αντίστοιχα.
Συμβουλή: Το πλαίσιο για την αλλαγή της Επιλογής Επικόλλησης είναι διαθέσιμο μόνο μέχρι να κάνετε μια αλλαγή στο έγγραφο. Μετά από αυτό, πρέπει να επικολλήσετε ξανά το κείμενο για να επαναφέρετε την επιλογή.
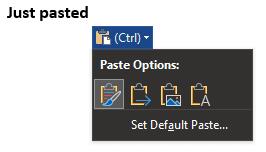
Αφού επικολλήσετε κείμενο, κάντε κλικ στο μικρό πλαίσιο κάτω και στα δεξιά του κειμένου και χρησιμοποιήστε την τελευταία επιλογή, "Διατήρηση μόνο κειμένου", για να επικολλήσετε το κείμενο χωρίς μορφοποίηση.
Εάν θέλετε, μπορείτε να αλλάξετε την προεπιλεγμένη επιλογή επικόλλησης, μπορείτε να το κάνετε κάνοντας κλικ στο «Ορισμός προεπιλεγμένης επικόλλησης» ακριβώς κάτω από τις Επιλογές επικόλλησης όπως περιγράφεται παραπάνω. Αυτό θα ανοίξει τις ρυθμίσεις του Word στη θέση όπου μπορείτε να διαμορφώσετε την προεπιλεγμένη συμπεριφορά επικόλλησης για κείμενο.
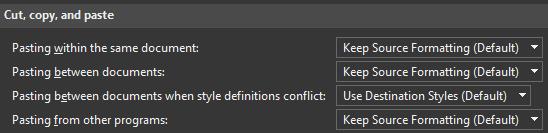
Μπορείτε να αλλάξετε την προεπιλεγμένη Επιλογή Επικόλλησης εάν τείνετε να την αλλάζετε χειροκίνητα τις περισσότερες φορές.
Εάν παρατηρήσετε ότι σε όλο το έγγραφό σας υπάρχουν πολλές αλλαγές στη μορφοποίηση που δεν θέλετε να διατηρήσετε, μπορείτε να επιλέξετε να αποκόψετε και να επικολλήσετε ολόκληρο το έγγραφο, πατώντας Ctrl + A, Ctrl + X και Ctrl + V. το κάνατε, απλώς αλλάξτε την Επιλογή Επικόλλησης σε "Διατήρηση μόνο κειμένου" και όλη η μορφοποίηση του εγγράφου θα καταργηθεί, εκτός από τις νέες γραμμές και άλλους χαρακτήρες λευκού διαστήματος.
Λάβετε υπόψη ότι αυτό θα διαγράψει επίσης οποιαδήποτε μορφοποίηση θέλετε να διατηρήσετε. Ενώ μπορείτε να επιλέξετε, στη συνέχεια να αποκόψετε και να επικολλήσετε ένα σύνολο παραγράφων, θα επικολληθούν μόνο σε μία ομάδα. Οι μη συνεχόμενες παράγραφοι δεν θα επαναδιαμορφωθούν για να επιστρέψουν ακριβώς από όπου προήλθαν.
Ένας οδηγός που δείχνει πώς να εισάγετε διαφάνειες από άλλο αρχείο παρουσίασης Microsoft PowerPoint 365.
Πώς να ακυρώσετε μια συνάντηση στο Microsoft Outlook 365 χωρίς να στείλετε την ειδοποίηση ακύρωσης σε όλους τους παρευρισκόμενους.
Διαβάστε αυτόν τον οδηγό βήμα προς βήμα σχετικά με την αυτόματη προώθηση email στην εφαρμογή Outlook για υπολογιστές Windows, macOS και άλλες συσκευές.
Θέλετε να παρουσιάσετε διαφάνειες χωρίς επίβλεψη σε μια επιχειρηματική συνάντηση ή έκθεση; Μάθετε εδώ πώς να ενεργοποιήσετε τη λειτουργία kiosk στο PowerPoint 365.
Ενεργοποιήστε ή απενεργοποιήστε τη δυνατότητα αυτόματης αποθήκευσης στο Microsoft Outlook 365 που αποθηκεύει αυτόματα τα email στον φάκελο Προσχέδια.
Τα σύνολα στυλ μπορούν να προσδώσουν άμεσα σε ολόκληρο το έγγραφό σας μια κομψή και συνεπή εμφάνιση. Δείτε πώς να χρησιμοποιήσετε τα σύνολα στυλ στο Word και πού να τα βρείτε.
Θέλετε να έχετε πρόσβαση στο Yahoo Mail απευθείας από τον λογαριασμό σας στο Outlook; Μάθετε πώς να προσθέσετε το Yahoo Mail στο Outlook 2021, 2019 και 2016.
Αυτό το tutorial σας δείχνει δύο τρόπους για να προσθέσετε προσωπικές λέξεις στο λεξικό του Microsoft Word.
Υποχρεώστε μια προτροπή στα αρχεία Microsoft Excel για Office 365 που λέει Άνοιγμα ως Μόνο για Ανάγνωση με αυτόν τον οδηγό.
Ένας οδηγός που εξηγεί πώς να προσθέσετε την επιλογή Email στη γραμμή εργαλείων του Microsoft Excel και Word 365.





