PowerPoint 365: Πώς να Εισάγετε Διαφάνειες από Άλλο Αρχείο Παρουσίασης

Ένας οδηγός που δείχνει πώς να εισάγετε διαφάνειες από άλλο αρχείο παρουσίασης Microsoft PowerPoint 365.
Κανονικά, τα ονομασμένα εύρη είναι ένας εξαιρετικός τρόπος για τον εξορθολογισμό της ανάλυσης δεδομένων. Σας επιτρέπουν να εκχωρείτε ονόματα σε διάφορα κελιά για αναφορές σε συναρτήσεις και τύπους. Όσο βολικές και αν είναι οι επώνυμες σειρές, μπορούν εξίσου εύκολα να παρεμποδίσουν. Ευτυχώς, υπάρχουν μερικές μέθοδοι με τις οποίες μπορείτε να διαγράψετε ονομαστικούς τύπους εύρους στο υπολογιστικό φύλλο σας.
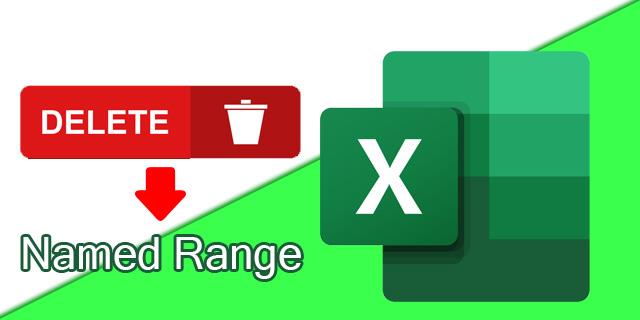
Εδώ, θα εξετάσουμε τον τρόπο διαγραφής ονομασμένων περιοχών στο Excel.
Μέθοδος διαχείρισης ονομάτων για τη διαγραφή εύρους ονομάτων
Το Excel διαθέτει ένα εύχρηστο χαρακτηριστικό γνωστό ως "επώνυμος διαχειριστής". Σας επιτρέπει να εκχωρείτε και να διαγράφετε ονόματα εύκολα. Δείτε πώς να το χρησιμοποιήσετε:

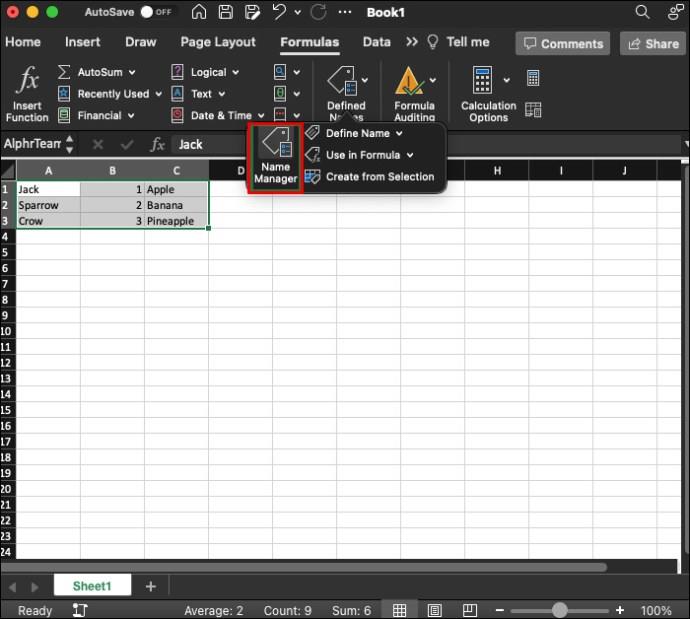
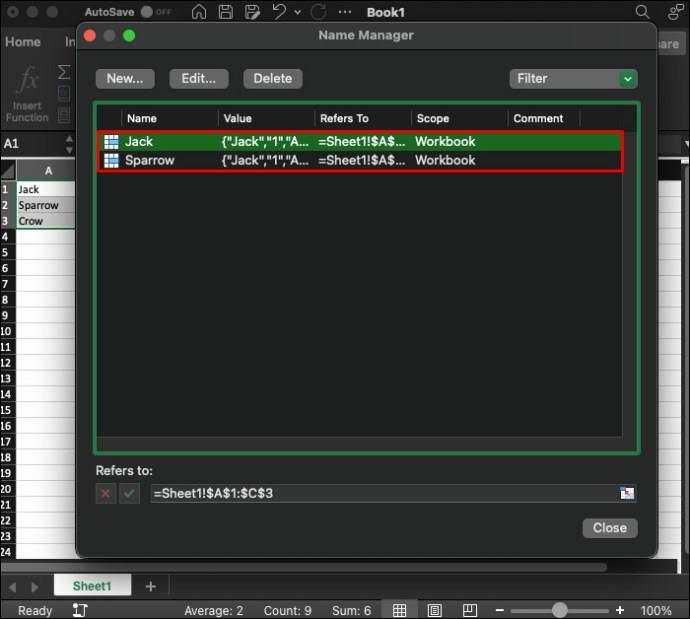
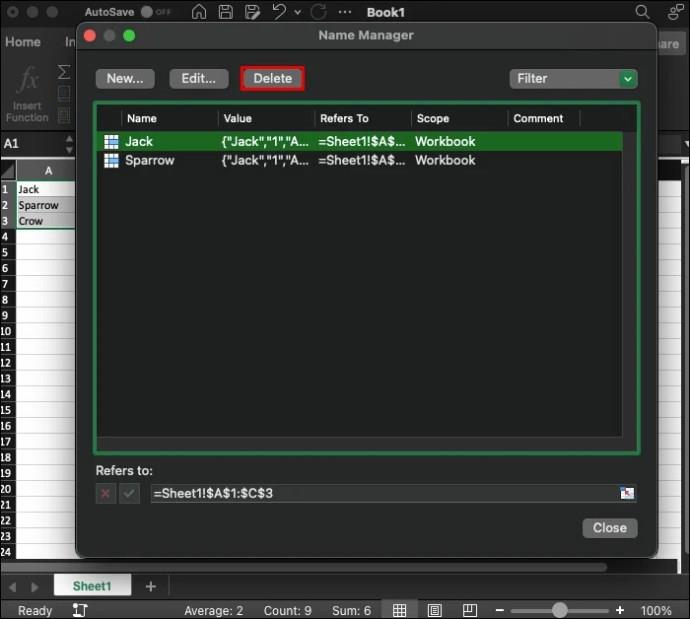
Είναι τόσο απλό. Μπορείτε ακόμη να επιλέξετε περισσότερες επώνυμες περιοχές ταυτόχρονα, διαγράφοντας τις εάν είναι απαραίτητο. Για να το κάνετε αυτό, κρατήστε πατημένο το πλήκτρο SHIFT ενώ κάνετε αριστερό κλικ και σύρετε το ποντίκι σας για να επιλέξετε όλες τις ονομασμένες περιοχές. Εάν θέλετε να διαγράψετε πολλές επώνυμες περιοχές αλλά όχι όλες, κρατήστε πατημένο το πλήκτρο CTRL ενώ κάνετε μεμονωμένα κλικ σε αυτές που θέλετε να απορρίψετε.
Πώς να χρησιμοποιήσετε το φίλτρο στο Name Manager
Η παραπάνω μέθοδος λειτουργεί εάν έχετε να καταργήσετε μια μικρή ποσότητα ονομασμένων περιοχών σχετικότητας. Ωστόσο, μπορεί να είναι δύσκολο να κάνετε κύλιση ή να τα κοιτάξετε όλα εάν έχετε πολλά δεδομένα. Ευτυχώς, η επιλογή φίλτρου μπορεί να σας εξοικονομήσει πολύ χρόνο και προσπάθεια. Ακολουθούν ορισμένες διαθέσιμες επιλογές στην καρτέλα Φίλτρο του διαχειριστή ονομάτων:
Η χρήση της επιλογής φίλτρου στο Excel είναι ένας πολύ καλός τρόπος για να ταξινομήσετε, να οργανώσετε, να διαγράψετε και να μετονομάσετε ονομασμένες περιοχές εντός του βιβλίου εργασίας. Είναι ιδιαίτερα χρήσιμο όταν ασχολείστε με μεγάλο όγκο πληροφοριών ταυτόχρονα.
Επεξεργασία ονομάτων εύρους στο Excel
Μπορεί να θέλετε να αλλάξετε ή να επεξεργαστείτε ορισμένα εύρη με όνομα αντί να τα διαγράψετε. Το να έχετε το σωστό όνομα κελιού ή περιοχής είναι σημαντικό, επομένως αυτή η επιλογή μπορεί να είναι χρήσιμη για την ενημέρωση δεδομένων στο βιβλίο εργασίας. Δείτε πώς μπορείτε να το κάνετε γρήγορα:


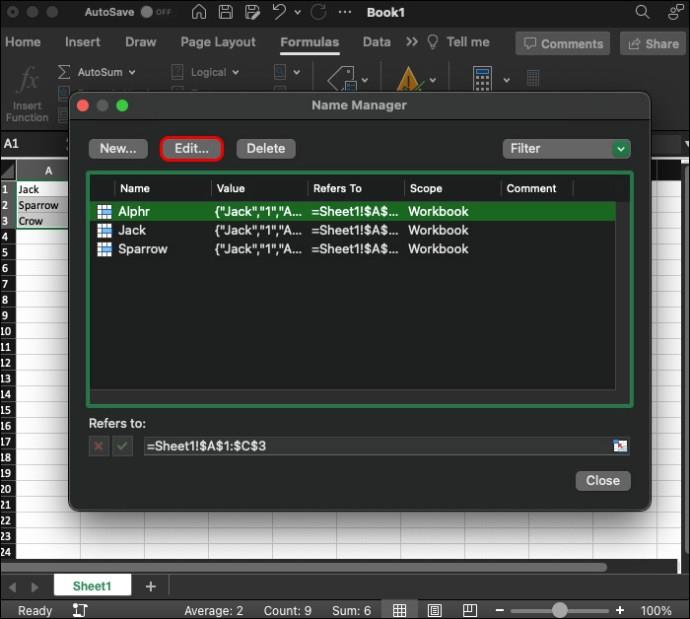
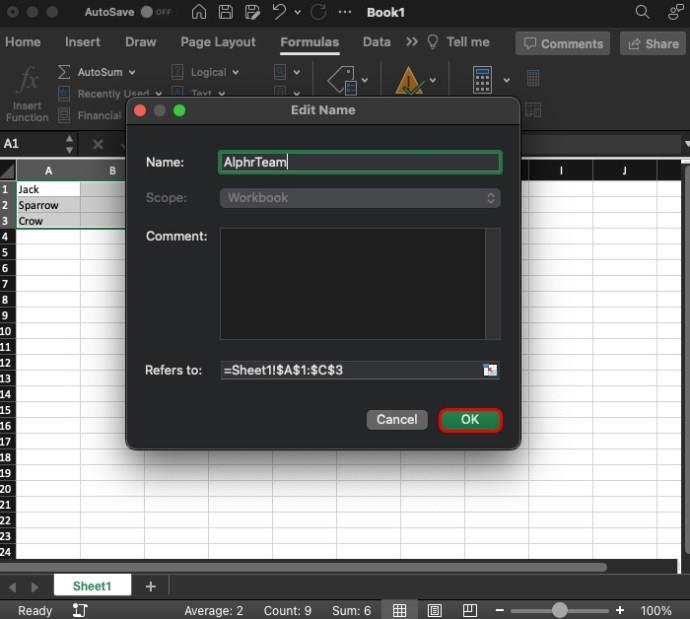
Με αυτό, μπορείτε να εκχωρήσετε εκ νέου ονόματα στα επιθυμητά κελιά και περιοχές. Ωστόσο, η χρήση της επιλογής φίλτρου εδώ είναι επίσης ευεργετική, καθώς μπορεί να γίνει πολύπλοκη με πολλές καταχωρήσεις.
Πώς να δημιουργήσετε επώνυμες περιοχές στο Excel
Τώρα λοιπόν ξέρετε πώς να διαγράψετε επώνυμες περιοχές στο Excel και πώς να τις αλλάξετε. Ωστόσο, η δημιουργία τους είναι εξίσου σημαντική. Η μέθοδος για να γίνει αυτό είναι απλή:
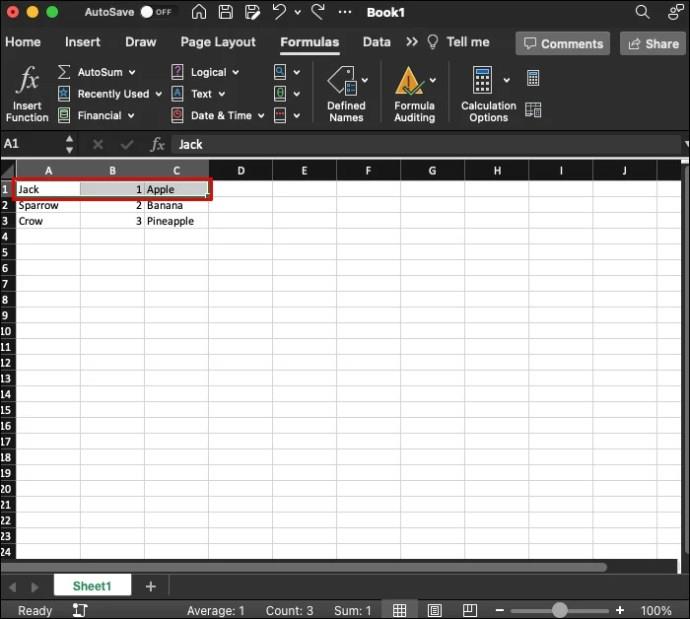
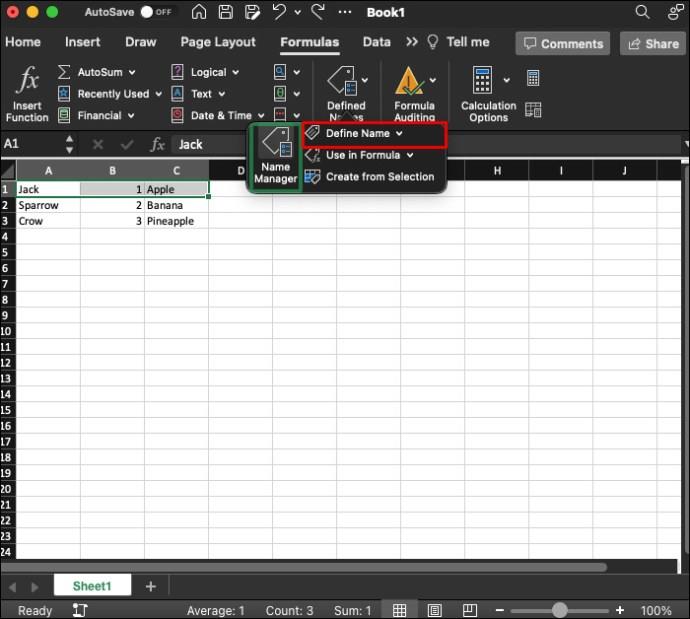
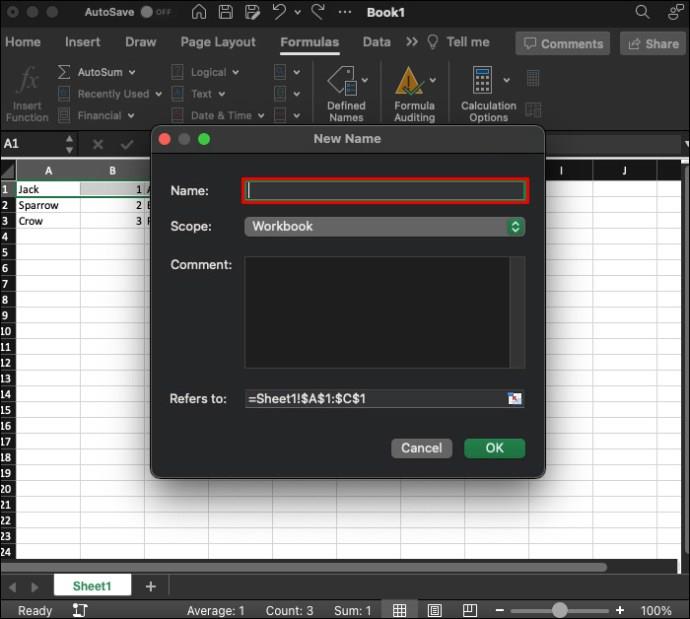
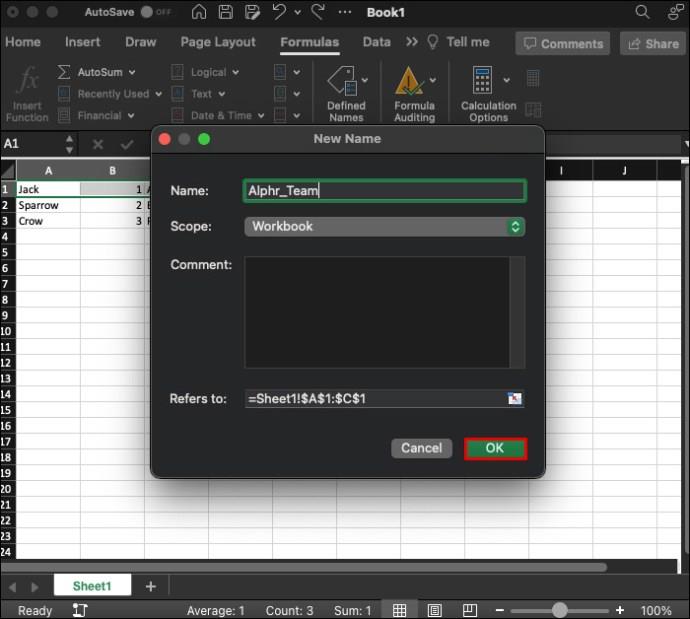
Γιατί θα χρειαστεί να χρησιμοποιήσετε επώνυμες περιοχές στο Excel
Οι επώνυμες περιοχές είναι ένα χρήσιμο εργαλείο. Η γνώση του πώς να τα χειριστείτε μπορεί να κάνει την επεξεργασία και την ανάλυση δεδομένων πολύ πιο εύκολη για εσάς και οποιονδήποτε άλλον ασχολείται με το έργο σας. Ακολουθούν μερικοί τρόποι με τους οποίους μπορούν να βοηθήσουν οι επώνυμες περιοχές:
Υπάρχουν επίσης ορισμένες εφαρμογές πραγματικού κόσμου κατά τη χρήση επώνυμων περιοχών στο Excel. Μερικά από αυτά μπορεί να περιλαμβάνουν:
FAQS
Πόσο μακριά μπορεί να είναι τα εύρη ονομάτων;
Μπορείτε να επιλέξετε όσο το δυνατόν περισσότερα κελιά για να τους εκχωρήσετε ένα μόνο όνομα. Απλώς χρησιμοποιήστε την εντολή CTRL+A για να επιλέξετε όλα τα κελιά και, στη συνέχεια, χρησιμοποιήστε τις μεθόδους που περιγράφονται παραπάνω για να τους εκχωρήσετε ένα όνομα.
Πόσο μακριά μπορούν να είναι τα ονόματα της σειράς;
Όταν εκχωρείτε ένα όνομα σε οποιαδήποτε διάταξη, περιορίζεστε στους 255 χαρακτήρες. Ωστόσο, θα πρέπει να χρησιμοποιήσετε την επιλογή του πλαισίου σχολίων εάν πρέπει να αφήσετε πιο μακροσκελείς σημειώσεις. Είναι χρήσιμο εάν άλλοι χρήστες θα εισέλθουν στο βιβλίο εργασίας ή εάν πρέπει να αφήσετε μια γρήγορη υπενθύμιση.
Πώς γίνεται να μην πληκτρολογεί το όνομα της περιοχής μου;
Εκτός από τελείες και κάτω παύλες, δεν θα μπορείτε να χρησιμοποιήσετε σύμβολα ή κενά για την ονομασία περιοχών. Αντίθετα, μπορείτε να ονομάσετε το εύρος χρησιμοποιώντας γράμματα και αριθμούς.
Κάντε τα δεδομένα πιο εύκολα με επώνυμες περιοχές
Τα ονομασμένα εύρη είναι ένας βολικός τρόπος ανάλυσης δεδομένων. Ωστόσο, θα χρειαστεί συχνά να τα διαγράψετε, να τα εκχωρήσετε ξανά και να δημιουργήσετε νέα. Γενικά, θα βρείτε επιλογές για να το κάνετε αυτό στην επάνω κορδέλα με την επιλογή διαχειριστή ονόματος στην καρτέλα τύπου. Η επιλογή φίλτρου διευκολύνει τη διαδικασία.
Βρήκατε εύκολο να διαγράψετε επώνυμες περιοχές χρησιμοποιώντας την παραπάνω μέθοδο; Τι γίνεται με τη μετονομασία και τη δημιουργία τους; Ενημερώστε μας στην παρακάτω ενότητα σχολίων.
Ένας οδηγός που δείχνει πώς να εισάγετε διαφάνειες από άλλο αρχείο παρουσίασης Microsoft PowerPoint 365.
Πώς να ακυρώσετε μια συνάντηση στο Microsoft Outlook 365 χωρίς να στείλετε την ειδοποίηση ακύρωσης σε όλους τους παρευρισκόμενους.
Διαβάστε αυτόν τον οδηγό βήμα προς βήμα σχετικά με την αυτόματη προώθηση email στην εφαρμογή Outlook για υπολογιστές Windows, macOS και άλλες συσκευές.
Θέλετε να παρουσιάσετε διαφάνειες χωρίς επίβλεψη σε μια επιχειρηματική συνάντηση ή έκθεση; Μάθετε εδώ πώς να ενεργοποιήσετε τη λειτουργία kiosk στο PowerPoint 365.
Ενεργοποιήστε ή απενεργοποιήστε τη δυνατότητα αυτόματης αποθήκευσης στο Microsoft Outlook 365 που αποθηκεύει αυτόματα τα email στον φάκελο Προσχέδια.
Τα σύνολα στυλ μπορούν να προσδώσουν άμεσα σε ολόκληρο το έγγραφό σας μια κομψή και συνεπή εμφάνιση. Δείτε πώς να χρησιμοποιήσετε τα σύνολα στυλ στο Word και πού να τα βρείτε.
Θέλετε να έχετε πρόσβαση στο Yahoo Mail απευθείας από τον λογαριασμό σας στο Outlook; Μάθετε πώς να προσθέσετε το Yahoo Mail στο Outlook 2021, 2019 και 2016.
Αυτό το tutorial σας δείχνει δύο τρόπους για να προσθέσετε προσωπικές λέξεις στο λεξικό του Microsoft Word.
Υποχρεώστε μια προτροπή στα αρχεία Microsoft Excel για Office 365 που λέει Άνοιγμα ως Μόνο για Ανάγνωση με αυτόν τον οδηγό.
Ένας οδηγός που εξηγεί πώς να προσθέσετε την επιλογή Email στη γραμμή εργαλείων του Microsoft Excel και Word 365.





