PowerPoint 365: Πώς να Εισάγετε Διαφάνειες από Άλλο Αρχείο Παρουσίασης

Ένας οδηγός που δείχνει πώς να εισάγετε διαφάνειες από άλλο αρχείο παρουσίασης Microsoft PowerPoint 365.
Τα διαγράμματα ροής είναι ένας πολύ καλός τρόπος για να επιδείξετε ή να σχεδιάσετε οποιοδήποτε είδος διαδικασίας. Τα διαγράμματα ροής είναι μια σειρά σχημάτων που περιγράφουν αποφάσεις και στάδια της διαδικασίας, όλα ενωμένα μεταξύ τους με βέλη που δείχνουν την κατεύθυνση της προόδου.
Πριν δημιουργήσετε ένα διάγραμμα ροής, είναι σημαντικό να γνωρίζετε ότι ορισμένα σχήματα έχουν γενικά κατανοητή σημασία. Είναι χρήσιμο στο Word, όλα τα σύμβολα για τα διαγράμματα ροής συνοδεύονται από μια ετικέτα που περιγράφει για ποιον σκοπό χρησιμοποιούνται. Τα τρία πιο σημαντικά σύμβολα είναι το οβάλ μπλοκ, το ορθογώνιο και ο ρόμβος.
Το οβάλ μπλοκ χρησιμοποιείται για να δηλώσει την έναρξη ή το τέλος μιας διαδικασίας. Το ορθογώνιο χρησιμοποιείται για να ορίσει ένα βήμα στη διαδικασία, όπως "Εκτύπωση του εγγράφου". Ο ρόμβος χρησιμοποιείται για τον καθορισμό αποφάσεων, όπως "Didi the product pass quality control".
Συμβουλή: Οι περισσότερες καταχωρήσεις σε ένα διάγραμμα ροής έχουν μόνο ένα πιθανό αποτέλεσμα, το οποίο οδηγεί στο επόμενο στάδιο. Ο ρόμβος απόφασης είναι διαφορετικός και μπορεί να έχει πολλαπλές εξόδους για διαφορετικά αποτελέσματα. Ορισμένα αποτελέσματα μπορούν να προχωρήσουν περαιτέρω τη διαδικασία ενώ άλλα μπορούν να επαναφέρουν τη διαδικασία όσα βήματα χρειάζεται.

Τα τρία πιο σημαντικά σύμβολα του διαγράμματος ροής είναι το οβάλ μπλοκ, το ορθογώνιο και ο ρόμβος.
Πώς να δημιουργήσετε ένα διάγραμμα ροής στο Word
Για να χρησιμοποιήσετε αυτά τα σύμβολα στο Word, πρέπει να μεταβείτε στην καρτέλα "Εισαγωγή" στην επάνω γραμμή και, στη συνέχεια, κάντε κλικ στο "Σχήματα". Στη λίστα των σχημάτων υπάρχουν δύο σετ σημαντικών σχημάτων: "Γραμμές" και "Διάγραμμα ροής". Το "Διάγραμμα ροής" περιλαμβάνει όλα τα σχήματα που χρησιμοποιούνται για τα διαγράμματα ροής, ενώ το "Γραμμές" περιέχει τα βέλη που χρησιμοποιούνται για τη σχεδίαση των συνδέσεων μεταξύ των σταδίων του διαγράμματος ροής.
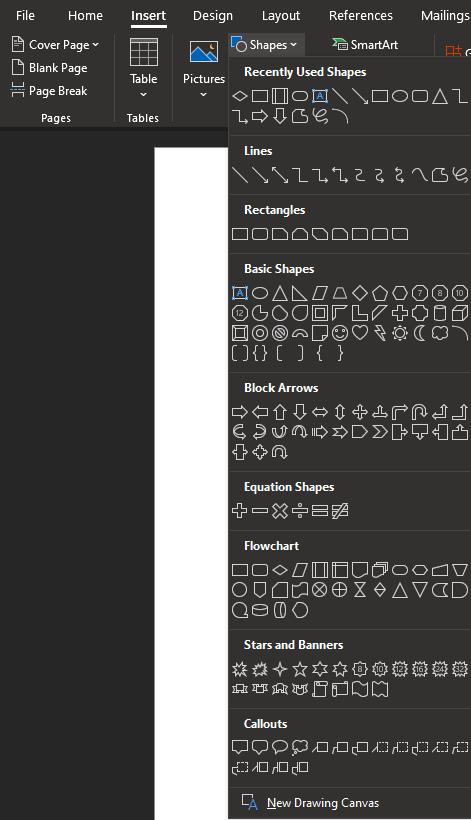
Για να εισαγάγετε σύμβολα διαγράμματος ροής, κάντε κλικ στο "Σχήματα" στην καρτέλα "Εισαγωγή" της επάνω γραμμής και, στη συνέχεια, επιλέξτε τα σύμβολα από τις ενότητες "Γραμμές" και "Διάγραμμα ροής".
Εάν έχετε ήδη εισαγάγει ένα σχήμα και το επεξεργάζεστε, θα εμφανιστεί μια νέα καρτέλα στην επάνω γραμμή, "Μορφή σχήματος". Μπορείτε να εισαγάγετε νέα σχήματα από αυτήν την καρτέλα χρησιμοποιώντας την ενότητα "Εισαγωγή σχημάτων". Για να δείτε την πλήρη λίστα σχημάτων όπως πριν, κάντε κλικ στο βέλος "Περισσότερα" κάτω δεξιά στο πλαίσιο "Εισαγωγή σχημάτων".
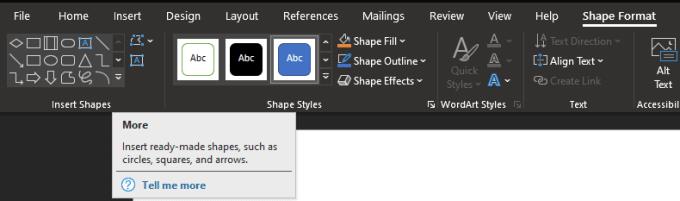
Μπορείτε επίσης να εισαγάγετε σχήματα από την ενότητα "Εισαγωγή σχημάτων" της καρτέλας "Μορφή σχήματος".
Ένας οδηγός που δείχνει πώς να εισάγετε διαφάνειες από άλλο αρχείο παρουσίασης Microsoft PowerPoint 365.
Πώς να ακυρώσετε μια συνάντηση στο Microsoft Outlook 365 χωρίς να στείλετε την ειδοποίηση ακύρωσης σε όλους τους παρευρισκόμενους.
Διαβάστε αυτόν τον οδηγό βήμα προς βήμα σχετικά με την αυτόματη προώθηση email στην εφαρμογή Outlook για υπολογιστές Windows, macOS και άλλες συσκευές.
Θέλετε να παρουσιάσετε διαφάνειες χωρίς επίβλεψη σε μια επιχειρηματική συνάντηση ή έκθεση; Μάθετε εδώ πώς να ενεργοποιήσετε τη λειτουργία kiosk στο PowerPoint 365.
Ενεργοποιήστε ή απενεργοποιήστε τη δυνατότητα αυτόματης αποθήκευσης στο Microsoft Outlook 365 που αποθηκεύει αυτόματα τα email στον φάκελο Προσχέδια.
Τα σύνολα στυλ μπορούν να προσδώσουν άμεσα σε ολόκληρο το έγγραφό σας μια κομψή και συνεπή εμφάνιση. Δείτε πώς να χρησιμοποιήσετε τα σύνολα στυλ στο Word και πού να τα βρείτε.
Θέλετε να έχετε πρόσβαση στο Yahoo Mail απευθείας από τον λογαριασμό σας στο Outlook; Μάθετε πώς να προσθέσετε το Yahoo Mail στο Outlook 2021, 2019 και 2016.
Αυτό το tutorial σας δείχνει δύο τρόπους για να προσθέσετε προσωπικές λέξεις στο λεξικό του Microsoft Word.
Υποχρεώστε μια προτροπή στα αρχεία Microsoft Excel για Office 365 που λέει Άνοιγμα ως Μόνο για Ανάγνωση με αυτόν τον οδηγό.
Ένας οδηγός που εξηγεί πώς να προσθέσετε την επιλογή Email στη γραμμή εργαλείων του Microsoft Excel και Word 365.





