PowerPoint 365: Πώς να Εισάγετε Διαφάνειες από Άλλο Αρχείο Παρουσίασης

Ένας οδηγός που δείχνει πώς να εισάγετε διαφάνειες από άλλο αρχείο παρουσίασης Microsoft PowerPoint 365.
Χρειάζεται να δημιουργήσετε μερικά αντίγραφα ενός φύλλου εργασίας του Excel στο ίδιο βιβλίο εργασίας ή σε βιβλία εργασίας και αναρωτιέστε πώς; Μην ψάχνετε άλλο! Δείτε πώς μπορείτε να δημιουργήσετε ένα αντίγραφο ενός φύλλου Excel με πέντε εύκολους τρόπους. Βολέψου!
Το Microsoft Excel διευκολύνει τη διαχείριση χιλιάδων αριθμητικών δεδομένων, πινάκων, γραφημάτων κ.λπ., στα φύλλα εργασίας του. Προσφέρει επίσης διαισθητικούς τρόπους διαχείρισης αυτών των φύλλων εργασίας με διάφορους τρόπους, όπως αντιγραφή, μετακίνηση κ.λπ.
Διαβάστε παρακάτω για να μάθετε πώς μπορείτε να δημιουργήσετε ένα ακριβές αντίγραφο ενός φύλλου Excel με διάφορους τρόπους παρακάτω.
Λόγοι για να δημιουργήσετε ένα αντίγραφο ενός φύλλου Excel
Συνήθως, χρησιμοποιείτε το Excel για εισαγωγή δεδομένων, οικονομική ανάλυση, λογιστική, διαχείριση δεδομένων, διαχείριση έργου, διαχείριση εργασιών, παρακολούθηση προϋπολογισμού, παρακολούθηση εξόδων κ.λπ.
Σημαίνει ότι τα φύλλα εργασίας του Excel σε ένα βιβλίο εργασίας (πραγματικό αρχείο Excel) περιέχουν σημαντικές εγγραφές, τύπους, οπτικοποιήσεις δεδομένων και πίνακες στους οποίους εργάζεστε για μέρες.
Ας υποθέσουμε ότι πρέπει να μοιραστείτε ένα αντίγραφο στο διαδίκτυο με μέλη της ομάδας όπου υπάρχει μεγάλη πιθανότητα να γίνουν αλλαγές στο αρχείο. Ως εκ τούτου, θα θέλατε να δημιουργήσετε αντίγραφα του φύλλου εργασίας του Excel αντί να δημιουργήσετε το αρχικό αρχείο στο διαδίκτυο.
Σε ένα άλλο σενάριο, έχετε δημιουργήσει μια καταχώριση δεδομένων ή μια μορφή λογιστικής σε ένα φύλλο Excel και θέλετε πολλά αντίγραφα στο ίδιο βιβλίο εργασίας και σε άλλα βιβλία εργασίας επίσης. Και πάλι, πρέπει να δημιουργήσετε αντίγραφα του φύλλου εργασίας για να κάνετε τις καταχωρήσεις οργανωμένες και συνεπείς. Ως εκ τούτου, πρέπει να μάθετε πώς να δημιουργείτε ένα αντίγραφο ενός φύλλου Excel.
Θα μπορούσαν να υπάρχουν πολλοί περισσότεροι λόγοι εκτός από αυτούς τους δύο. Ανεξάρτητα από τους λόγους, οι ακόλουθες μέθοδοι για να δημιουργήσετε ένα αντίγραφο ενός φύλλου Excel είναι καθολικές. Πάμε να σκάψουμε!
Πώς να δημιουργήσετε ένα αντίγραφο ενός φύλλου Excel: Η μη αυτόματη μέθοδος
Είναι ο πιο πρωτόγονος τρόπος για να δημιουργήσετε αντίγραφα των φύλλων εργασίας του Excel. Δείτε πώς:
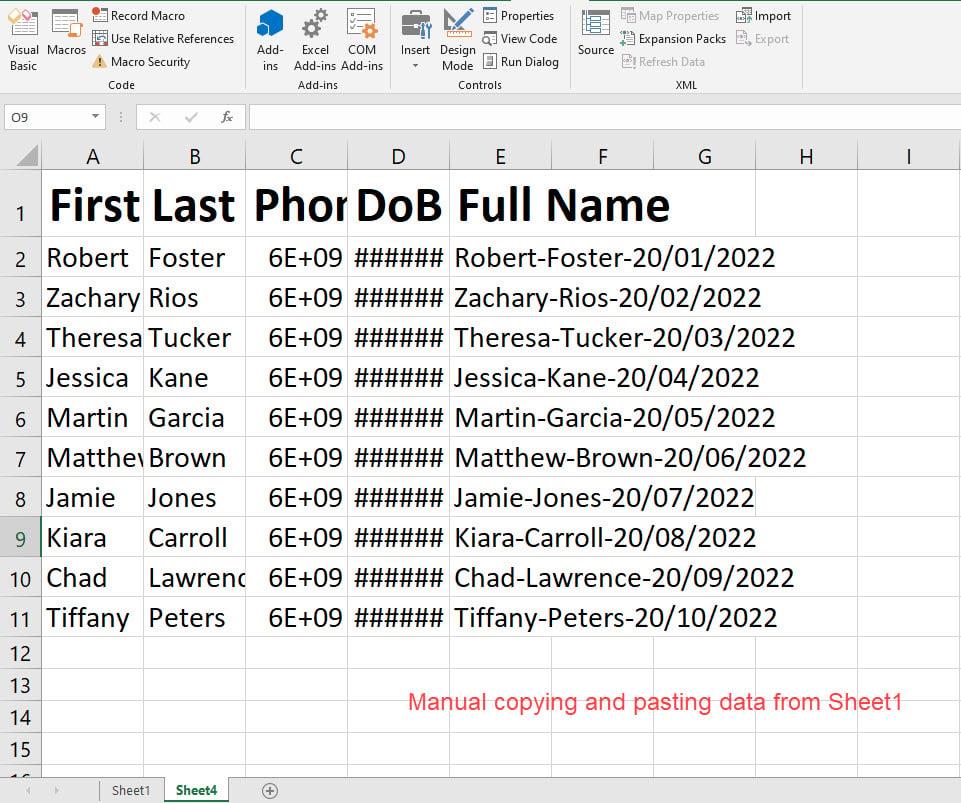
Μη αυτόματη μέθοδος για το πώς να δημιουργήσετε ένα αντίγραφο ενός φύλλου Excel
Αυτή η μέθοδος είναι επίσης καλή για τη δημιουργία αντιγράφων φύλλων εργασίας του Excel από το ένα βιβλίο εργασίας στο άλλο. Απλώς ανοίξτε την εφαρμογή Excel και δημιουργήστε ένα νέο κενό βιβλίο εργασίας. Στη συνέχεια, ακολουθήστε το τμήμα αντιγραφής-επικόλλησης των παραπάνω βημάτων για να δημιουργήσετε ένα διπλότυπο φύλλο εργασίας σε άλλο βιβλίο εργασίας.
Επιπλέον, αυτή η μέθοδος σάς επιτρέπει να χρησιμοποιήσετε πολλές επιλογές Επικόλλησης της εφαρμογής Excel. Για παράδειγμα, όταν αντιγράφετε με μη αυτόματο τρόπο δεδομένα από ένα φύλλο εργασίας και τα επικολλάτε σε άλλο φύλλο εργασίας ή βιβλίο εργασίας, εμφανίζεται η αναπτυσσόμενη λίστα της επιλογής Επικόλληση .
Κάντε κλικ στο βέλος δίπλα σε αυτήν την αναπτυσσόμενη λίστα για να βρείτε τις ακόλουθες ειδικές επιλογές αντιγραφής-επικόλλησης:
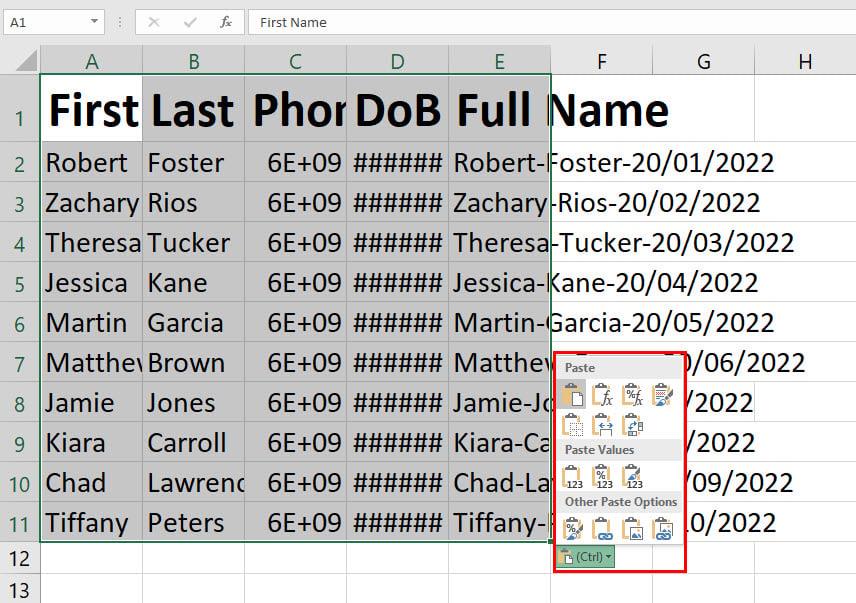
Πολλαπλές επιλογές επικόλλησης στο Excel
Για παράδειγμα, το αρχικό σας φύλλο εργασίας περιέχει πολλούς τύπους για μια βάση δεδομένων απόδοσης. Ωστόσο, δεν θέλετε ο παραλήπτης να γνωρίζει τους τύπους που χρησιμοποιείτε.
Πρέπει απλώς να μοιραστείτε τις αξίες. Στη συνέχεια, μπορείτε να χρησιμοποιήσετε τη μέθοδο μη αυτόματης αντιγραφής-επικόλλησης και να επιλέξετε Μόνο επικόλληση τιμών για να αφαιρέσετε τύπους από το διπλότυπο φύλλο εργασίας.
Πώς να δημιουργήσετε ένα αντίγραφο ενός φύλλου Excel: Χρησιμοποιώντας μεταφορά και απόθεση
Η μεταφορά φύλλου εργασίας είναι ένας άλλος διαισθητικός και εύκολος τρόπος αντιγραφής φύλλων εργασίας στο ίδιο βιβλίο εργασίας ή σε άλλο βιβλίο εργασίας. Πρώτα, δοκιμάστε το μέσα στο ίδιο βιβλίο εργασίας ακολουθώντας αυτές τις γρήγορες οδηγίες:
Αυτή η μέθοδος είναι επίσης καλή για αντιγραφή πολλαπλών φύλλων εργασίας. Πατήστε το πλήκτρο Shift και, στη συνέχεια, επιλέξτε το πρώτο φύλλο εργασίας κάνοντας αριστερό κλικ. Τώρα, μεταβείτε στο τελευταίο φύλλο εργασίας και κάντε ξανά κλικ.
Θα δείτε ότι το Excel έχει επιλέξει όλα τα φύλλα εργασίας στο βιβλίο εργασίας. Τώρα, σύρετε όπως εξηγήθηκε προηγουμένως για να αντιγράψετε πολλά φύλλα εργασίας του Excel.
Μπορεί επίσης να θέλετε να μάθετε πώς να δημιουργήσετε ένα αντίγραφο ενός φύλλου Excel χρησιμοποιώντας τη μέθοδο μεταφοράς από το ένα βιβλίο εργασίας στο άλλο. Τα παρακάτω βήματα είναι αυτά που αναζητάτε:
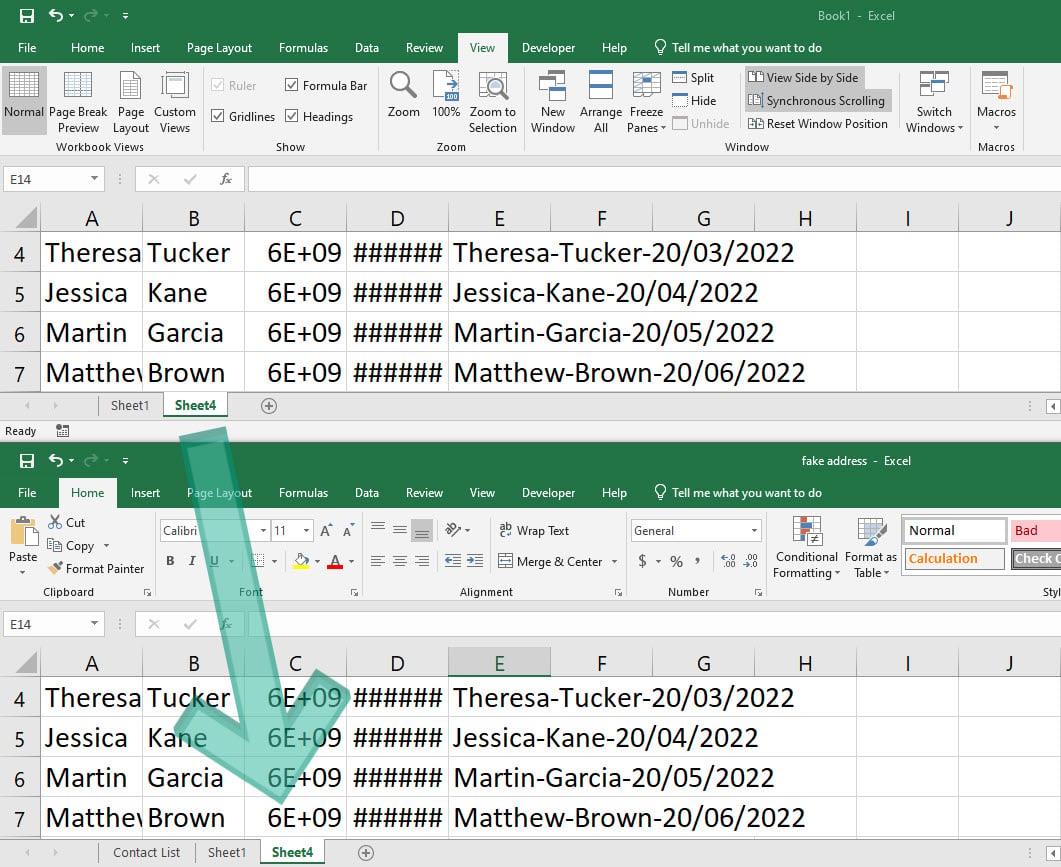
Χρήση μεταφοράς και απόθεσης για Πώς να δημιουργήσετε ένα αντίγραφο ενός φύλλου Excel
Για να εξαγάγετε πολλά φύλλα εργασίας από ένα βιβλίο εργασίας σε άλλο χωρίς να κάνετε αλλαγές, επιλέξτε τα φύλλα εργασίας κάνοντας κλικ στο Ctrl ή στο Shift και εκτελέστε την ενέργεια μεταφοράς και απόθεσης της αντιγραφής φύλλου εργασίας.
Πώς να δημιουργήσετε ένα αντίγραφο ενός φύλλου Excel: Χρησιμοποιώντας οπτικές εντολές
Η διεπαφή χρήστη του Excel (UI) διαθέτει επίσης αρκετές οπτικές εντολές ή κουμπιά που μπορείτε να χρησιμοποιήσετε για να δημιουργήσετε ένα αντίγραφο ενός φύλλου Excel. Για παράδειγμα, μπορείτε να χρησιμοποιήσετε την ενέργεια με το δεξί κλικ στις καρτέλες του φύλλου εργασίας ακολουθώντας αυτά τα γρήγορα βήματα:
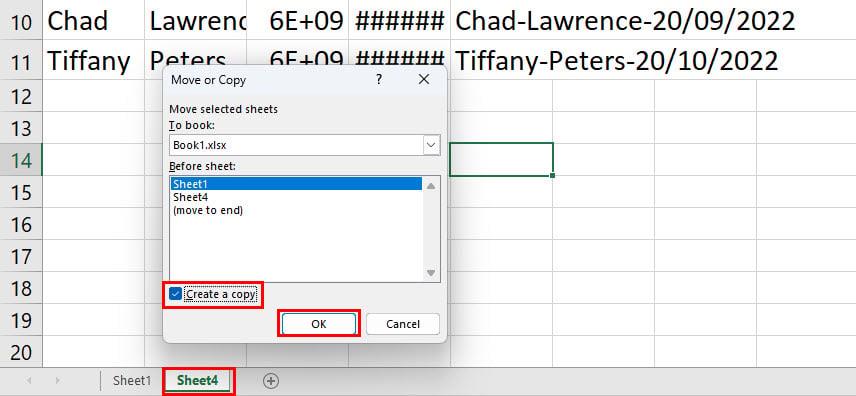
Εφαρμογή οπτικών εντολών για τη δημιουργία αντιγράφου ενός φύλλου Excel
Εναλλακτική λύση στα παραπάνω βήματα είναι να φτάσετε στο παράθυρο διαλόγου Μετακίνηση ή Αντιγραφή από την καρτέλα Αρχική στην κορδέλα του Excel > Μορφοποίηση σε κελιά ομάδα εντολών > κάντε κλικ στην αναπτυσσόμενη λίστα > επιλέξτε Μετακίνηση ή Αντιγραφή φύλλου .
Ίσως ρωτάτε, γιατί σας ζήτησα να μην κάνετε αλλαγές στην επιλογή Προς κράτηση κατά την εκτέλεση των παραπάνω βημάτων; Αυτή είναι μια καλή ερώτηση!
Η επιλογή Προς κράτηση σάς επιτρέπει να επιλέξετε το βιβλίο εργασίας όπου θέλετε το Excel να δημιουργήσει ένα αντίγραφο του φύλλου εργασίας προέλευσης. Τώρα, η πρόκληση αυτής της οπτικής εντολής είναι ότι το βιβλίο εργασίας στόχος πρέπει να είναι ανοιχτό.
Ακολουθήστε αυτά τα βήματα για να δημιουργήσετε ένα αντίγραφο ενός φύλλου Excel από το ένα βιβλίο εργασίας στο άλλο χρησιμοποιώντας τη μέθοδο Μορφοποίηση ή δεξί κλικ:
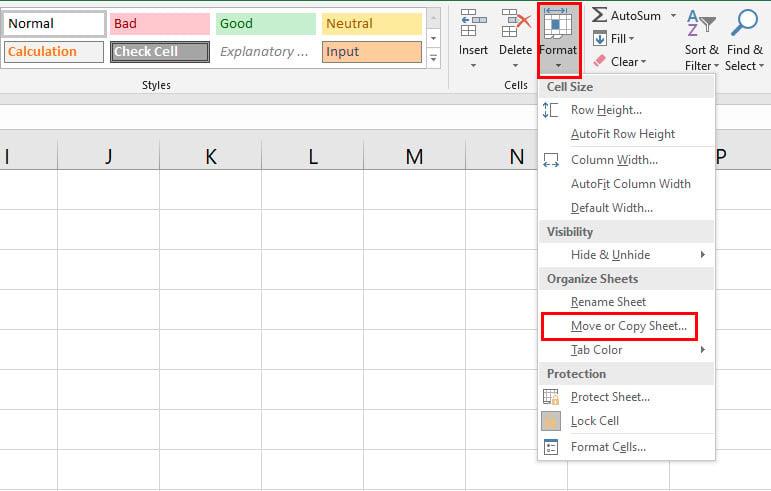
Χρησιμοποιώντας την επιλογή Μορφοποίηση για Μετακίνηση ή Αντιγραφή
Πώς να δημιουργήσετε ένα αντίγραφο ενός φύλλου Excel: Χρησιμοποιώντας έναν τύπο
Για παράδειγμα, θέλετε ένα αντίγραφο των δεδομένων που εισάγονται στο Φύλλο 1 αυτόματα στο Φύλλο 2 του ίδιου βιβλίου εργασίας ή ένα άλλο φύλλο σε άλλο βιβλίο εργασίας. Για αυτό, πρέπει να χρησιμοποιήσετε έναν απλό τύπο. Επιτρέψτε μου να σας δείξω πώς παρακάτω:
=Φύλλο!Α1
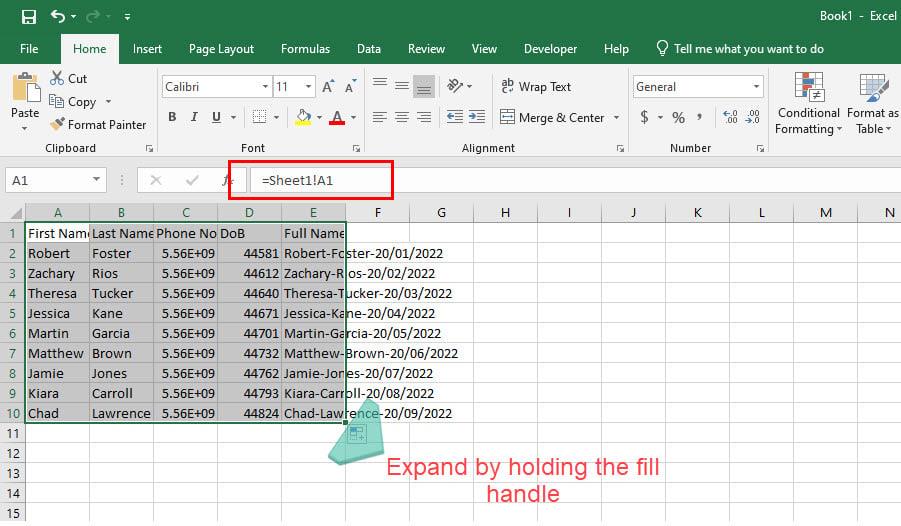
Χρησιμοποιήστε έναν τύπο για το Πώς να δημιουργήσετε ένα αντίγραφο ενός φύλλου Excel
Μπορείτε να χρησιμοποιήσετε αυτήν τη μέθοδο για να εξαγάγετε δεδομένα από ένα φύλλο εργασίας σε άλλο φύλλο εργασίας διαφορετικού βιβλίου εργασίας. Απλώς, βεβαιωθείτε ότι και τα βιβλία εργασίας προέλευσης και προορισμού είναι ανοιχτά και ότι χρησιμοποιείτε αυτόν τον τύπο στο κελί A1 . Πρέπει να προσαρμόσετε τις αναφορές κελιών εάν τα δεδομένα δεν βρίσκονται εντός του εύρους κελιών A1:E10 .
=[βιβλίο1]Φύλλο1!A1
Στον παραπάνω τύπο, το Βιβλίο1 είναι το βιβλίο εργασίας προέλευσης και το Φύλλο1 είναι το φύλλο εργασίας προέλευσης. Μη διστάσετε να τροποποιήσετε τα δεδομένα σύμφωνα με το όνομα του βιβλίου εργασίας και το όνομα του φύλλου.
Πώς να δημιουργήσετε ένα αντίγραφο ενός φύλλου Excel: Χρησιμοποιώντας μια μακροεντολή
Δημιουργείτε συχνά διπλά φύλλα εργασίας όταν εργάζεστε στο Microsoft Excel; Θέλετε να παρακάμψετε όλες αυτές τις ενέργειες του ποντικιού και του πληκτρολογίου και θέλετε απλώς να αντιγραφούν τα φύλλα εργασίας; Στη συνέχεια, μάθετε πώς να εφαρμόζετε μακροεντολές και να αντιγράφετε φύλλα εργασίας αμέσως παρακάτω:
Δείτε πώς μπορείτε να εγκαταστήσετε και να χρησιμοποιήσετε τις μακροεντολές εάν η επιλογή Προγραμματιστής λείπει από το μενού κορδέλας της εφαρμογής επιφάνειας εργασίας του Excel.
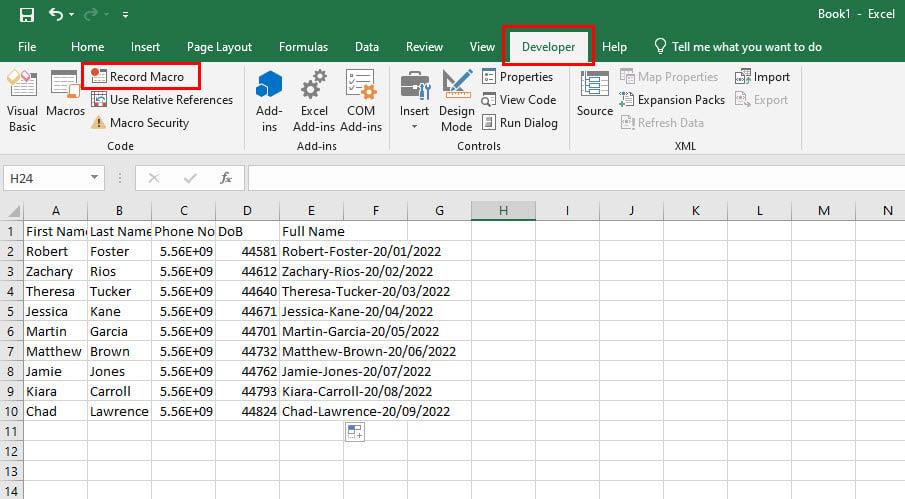
Εγγραφή μακροεντολής στο Excel
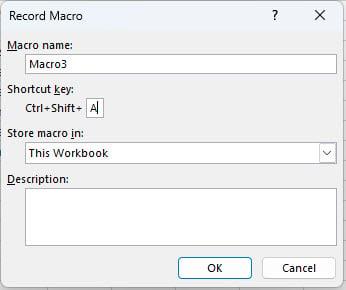
Συμπλήρωση στοιχείων μακροεντολής
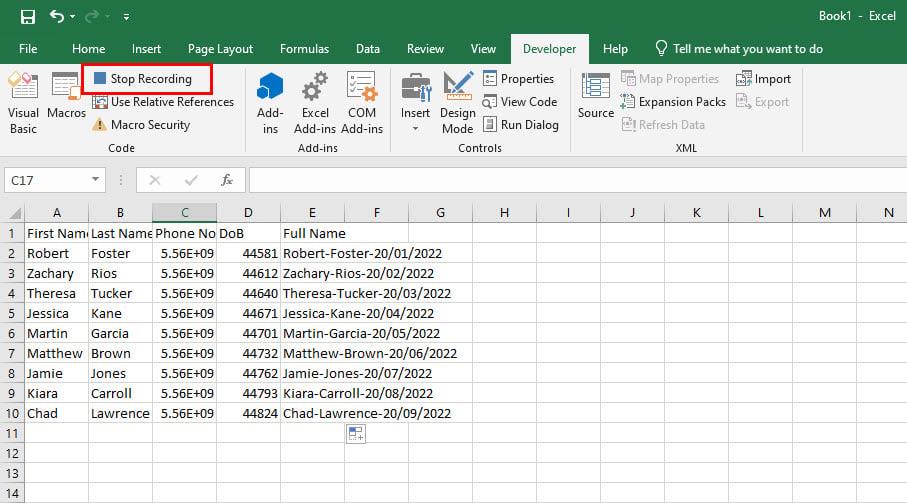
Διακοπή μιας μακροεντολής
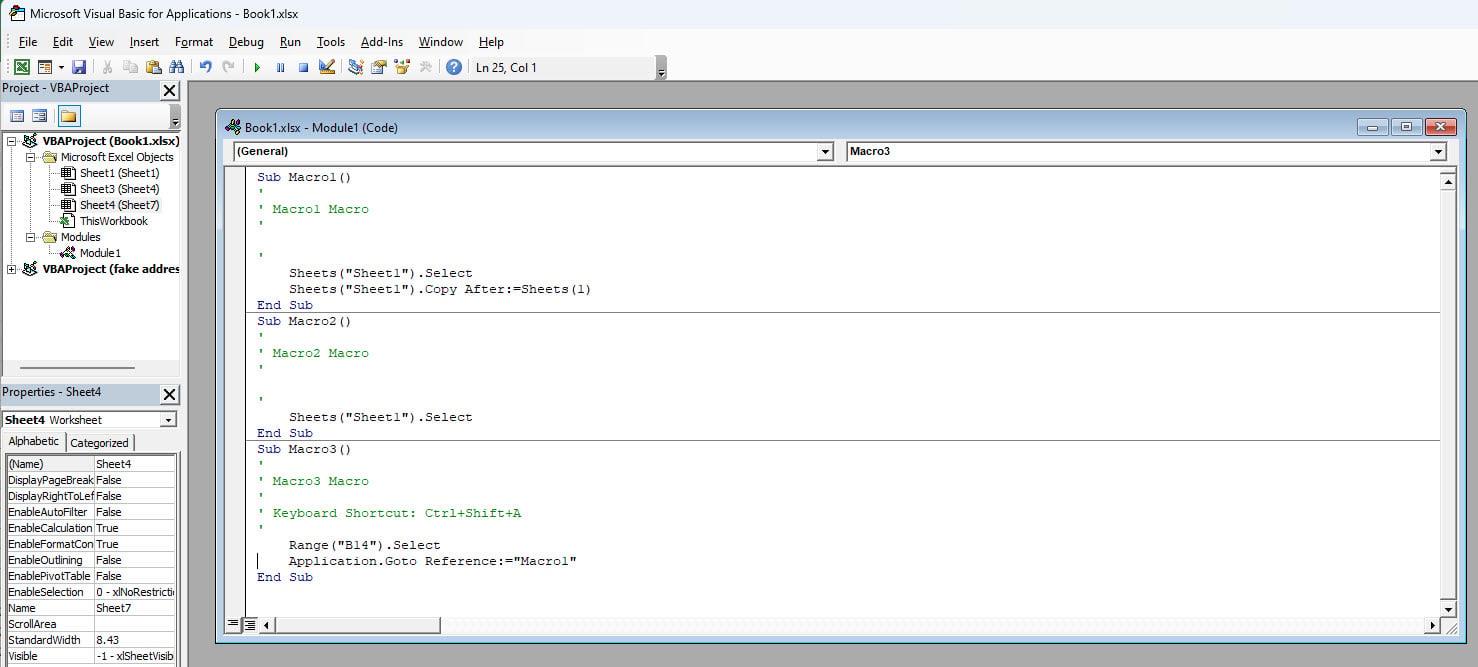
Χρησιμοποιήστε τη μακροεντολή για Πώς να δημιουργήσετε ένα αντίγραφο ενός φύλλου Excel
συμπέρασμα
Έτσι, αυτές είναι σχεδόν όλες οι μέθοδοι για να δημιουργήσετε ένα αντίγραφο ενός φύλλου Excel στο γονικό βιβλίο εργασίας ή σε διαφορετικό βιβλίο εργασίας. Εάν βρείτε κάποια μέθοδο που λείπει, ενημερώστε τους αναγνώστες μας σχολιάζοντας παρακάτω.
Στη συνέχεια, τα καλύτερα πρότυπα προϋπολογισμού του Excel για να ξοδέψετε με σύνεση και να εξοικονομήσετε περισσότερα.
Ένας οδηγός που δείχνει πώς να εισάγετε διαφάνειες από άλλο αρχείο παρουσίασης Microsoft PowerPoint 365.
Πώς να ακυρώσετε μια συνάντηση στο Microsoft Outlook 365 χωρίς να στείλετε την ειδοποίηση ακύρωσης σε όλους τους παρευρισκόμενους.
Διαβάστε αυτόν τον οδηγό βήμα προς βήμα σχετικά με την αυτόματη προώθηση email στην εφαρμογή Outlook για υπολογιστές Windows, macOS και άλλες συσκευές.
Θέλετε να παρουσιάσετε διαφάνειες χωρίς επίβλεψη σε μια επιχειρηματική συνάντηση ή έκθεση; Μάθετε εδώ πώς να ενεργοποιήσετε τη λειτουργία kiosk στο PowerPoint 365.
Ενεργοποιήστε ή απενεργοποιήστε τη δυνατότητα αυτόματης αποθήκευσης στο Microsoft Outlook 365 που αποθηκεύει αυτόματα τα email στον φάκελο Προσχέδια.
Τα σύνολα στυλ μπορούν να προσδώσουν άμεσα σε ολόκληρο το έγγραφό σας μια κομψή και συνεπή εμφάνιση. Δείτε πώς να χρησιμοποιήσετε τα σύνολα στυλ στο Word και πού να τα βρείτε.
Θέλετε να έχετε πρόσβαση στο Yahoo Mail απευθείας από τον λογαριασμό σας στο Outlook; Μάθετε πώς να προσθέσετε το Yahoo Mail στο Outlook 2021, 2019 και 2016.
Αυτό το tutorial σας δείχνει δύο τρόπους για να προσθέσετε προσωπικές λέξεις στο λεξικό του Microsoft Word.
Υποχρεώστε μια προτροπή στα αρχεία Microsoft Excel για Office 365 που λέει Άνοιγμα ως Μόνο για Ανάγνωση με αυτόν τον οδηγό.
Ένας οδηγός που εξηγεί πώς να προσθέσετε την επιλογή Email στη γραμμή εργαλείων του Microsoft Excel και Word 365.





