PowerPoint 365: Πώς να Εισάγετε Διαφάνειες από Άλλο Αρχείο Παρουσίασης

Ένας οδηγός που δείχνει πώς να εισάγετε διαφάνειες από άλλο αρχείο παρουσίασης Microsoft PowerPoint 365.
Υπάρχουν πολλά σενάρια στα οποία η δημιουργία αντιγράφου ενός εγγράφου του Word είναι λογική. Κατά την επεξεργασία, για παράδειγμα, είναι σοφό να έχετε ένα αντίγραφο μόνο σε περίπτωση που κάνετε κάποιο λάθος. Άλλες φορές, μπορεί να θέλετε να χρησιμοποιήσετε ένα αντίγραφο του αρχικού εγγράφου ως πρότυπο. Υπάρχουν όμως και άλλες μέθοδοι, εκτός από τη συνηθισμένη αντιγραφή αρχείων για τη δημιουργία αντιγράφου ενός εγγράφου του Word.

Πώς να αντιγράψετε ένα έγγραφο του Word
Από ένα υπάρχον με χρήση αντιγραφής και επικόλλησης
Ο ευκολότερος τρόπος για να αντιγράψετε ένα έγγραφο του Word είναι απλώς αντιγράφοντας το αρχείο στον ίδιο ή σε διαφορετικό φάκελο. Ανοίξτε την εφαρμογή File Explorer και επισκεφτείτε τη θέση όπου υπάρχει το αρχείο Word (συνήθως ο φάκελος Document). Κάντε δεξί κλικ πάνω του και επιλέξτε Αντιγραφή. Επικολλήστε το αντιγραμμένο έγγραφο του Word στον φάκελο που προτιμάτε στη μονάδα C ή σε οποιαδήποτε άλλη μονάδα δίσκου.
Δείτε πώς μπορείτε να δημιουργήσετε ένα αντίγραφο ενός εγγράφου του Word ανοίγοντάς το ως νέο αρχείο:

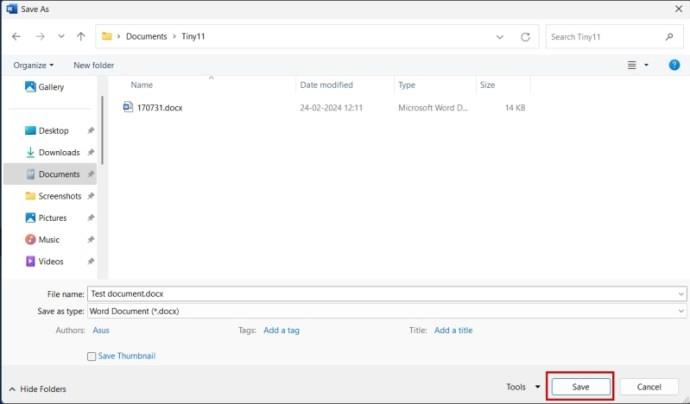
Εάν θέλετε να καθαρίσετε την ακαταστασία από την ενότητα Άνοιγμα αρχείων, μπορείτε να διαγράψετε την ενότητα πρόσφατων εγγράφων στο Microsoft Word .
Ακολουθούν τα βήματα για τη δημιουργία ενός διπλότυπου εγγράφου του Word ανοίγοντάς το ως αντίγραφο:
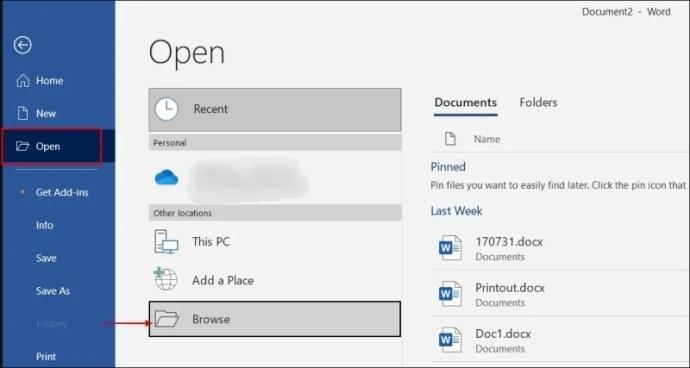
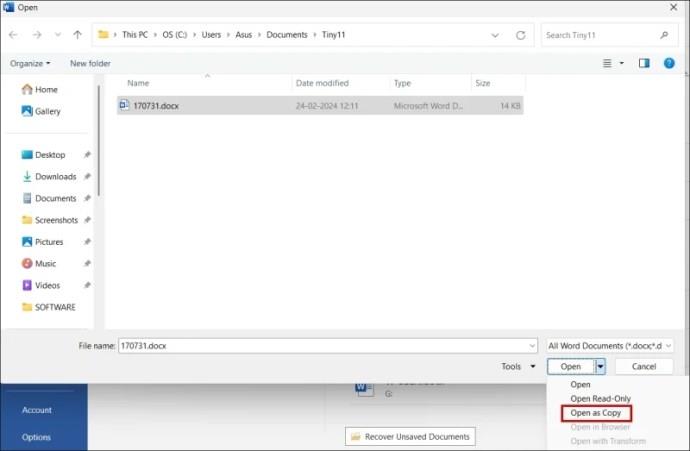
Εάν βαριέστε το τρέχον στυλ γραμματοσειράς, μπορείτε εύκολα να αλλάξετε την προεπιλεγμένη γραμματοσειρά στο Microsoft Word .
Δείτε πώς μπορείτε να δημιουργήσετε ένα διπλότυπο αρχείο ενός εγγράφου του Word με αντιγραφή-επικόλληση στο πρωτότυπο:
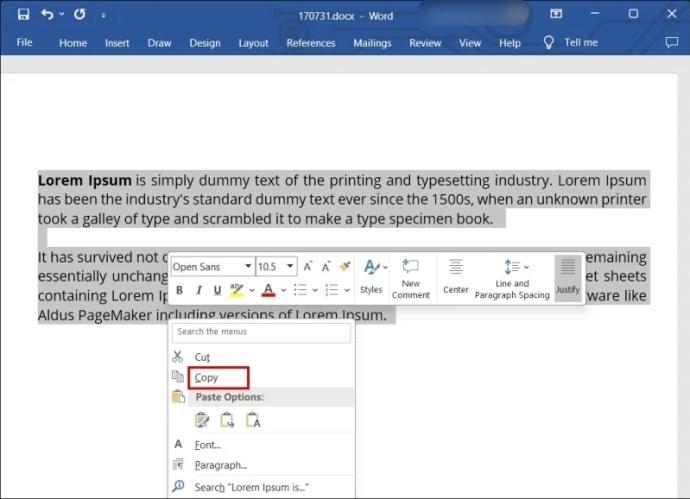
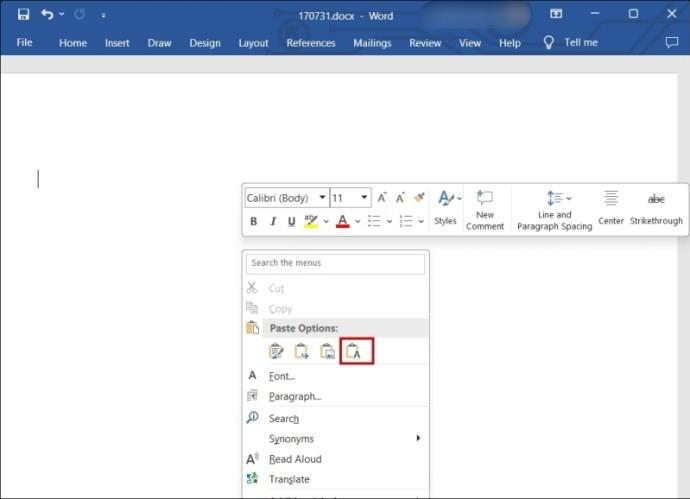
Όταν ανοίγετε το έγγραφο του Word που χρησιμοποιούσε προηγουμένως τη δυνατότητα παρακολούθησης αλλαγών, η παραπάνω μέθοδος αντιγραφής και επικόλλησης ενδέχεται να μην περιλαμβάνει τις αλλαγές. Εάν επιλέξετε όλο το κείμενο, θα αντιγράψει επίσης το απορριφθέν κείμενο σε μορφή διαγραφής . Δείτε πώς μπορείτε να δημιουργήσετε ένα αντίγραφο ενός εγγράφου με παρακολουθούμενες αλλαγές:
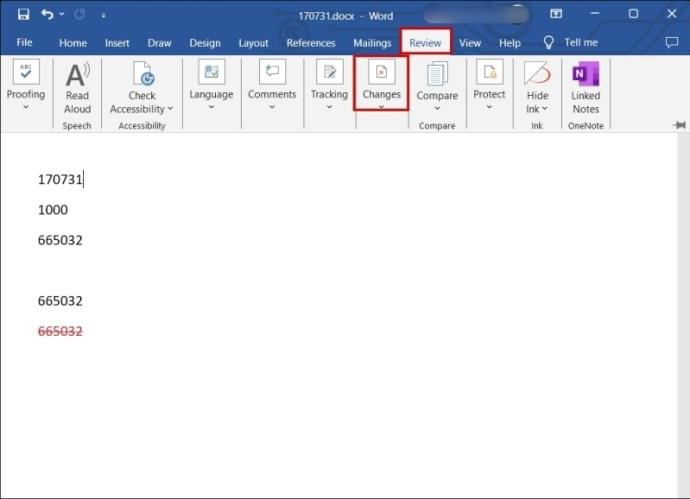
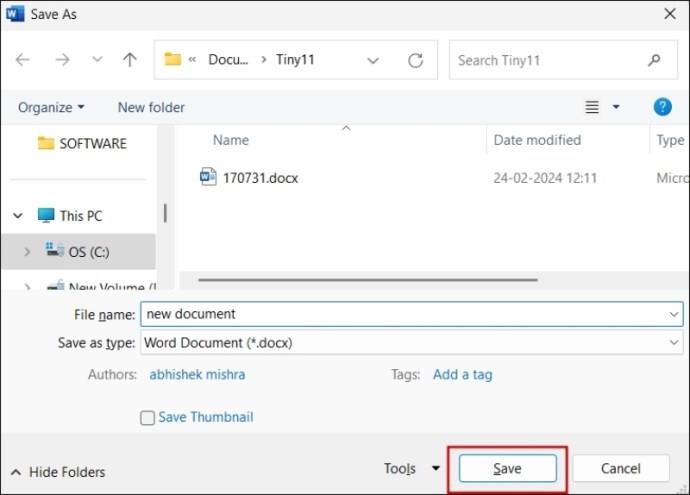
Εάν χρησιμοποιείτε το OneDrive για την αποθήκευση των αρχείων Word , δείτε πώς μπορείτε να αντιγράψετε ένα αρχείο απευθείας σε αυτό:
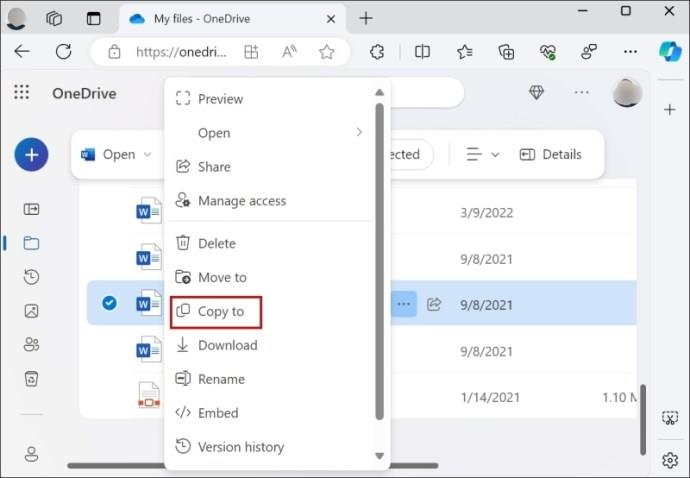
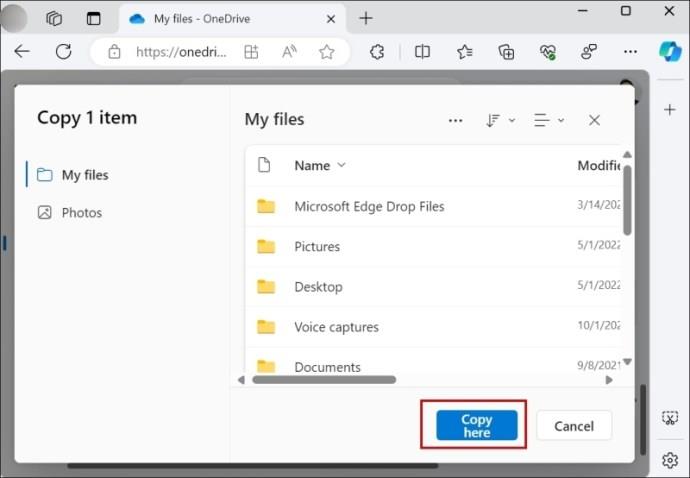
Επίσης, μπορείτε να κάνετε λήψη του αρχείου στον τοπικό σας χώρο αποθήκευσης ως εξής:
Όταν δημιουργείτε ένα αντίγραφο ενός εγγράφου του Word, ενδέχεται να αντιμετωπίσετε ορισμένα σφάλματα. Ακολουθούν ορισμένα σφάλματα που πρέπει να προσέξετε και πώς να τα επιλύσετε.
Ένα έγγραφο που βρίσκεται σε λειτουργία μόνο για ανάγνωση σας εμποδίζει να κάνετε αλλαγές. Εάν θέλετε να κάνετε κάποιες αλλαγές πριν κάνετε ένα αντίγραφο, αυτό μπορεί να σας περιορίσει. Συνήθως, ένα έγγραφο με αυτό το σφάλμα έχει μια κίτρινη κορδέλα στο επάνω μέρος.
Εντοπίστε το και κάντε κλικ στο κουμπί Ενεργοποίηση επεξεργασίας . Στη συνέχεια, προσπαθήστε να πληκτρολογήσετε το έγγραφο για να δείτε εάν καταργήσατε με επιτυχία το μπλοκ.
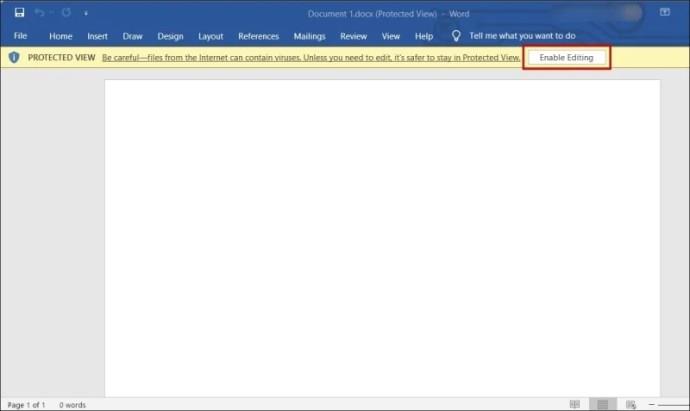
Ενδέχεται να εμφανιστεί ένα σφάλμα κατά την αποθήκευση του διπλότυπου εγγράφου του Word, το οποίο λέει, "Δεν έχετε άδεια αποθήκευσης σε αυτήν τη θέση". Για να το διορθώσετε αυτό, πρέπει να προσαρμόσετε τις ρυθμίσεις αδειών της τοποθεσίας:
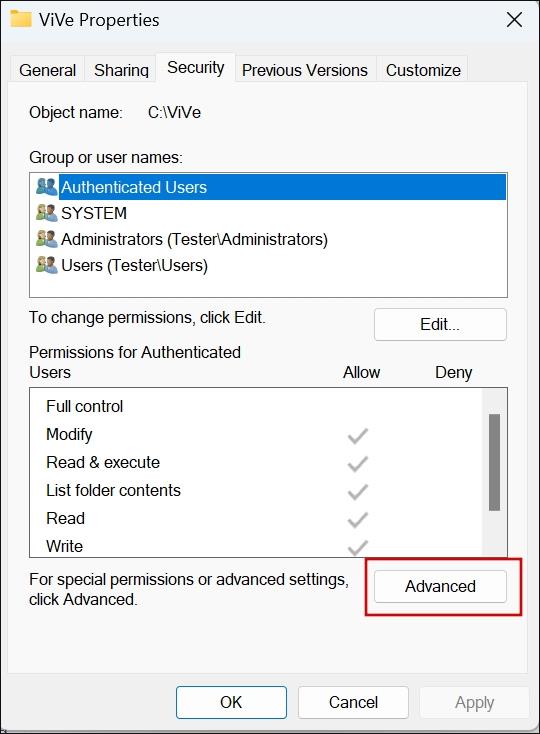
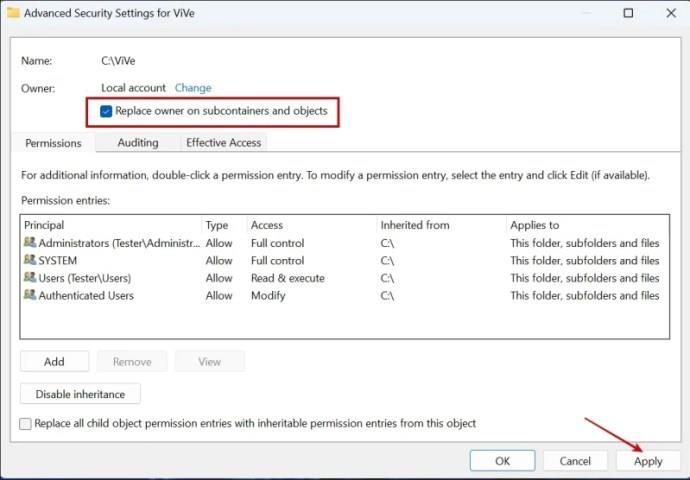
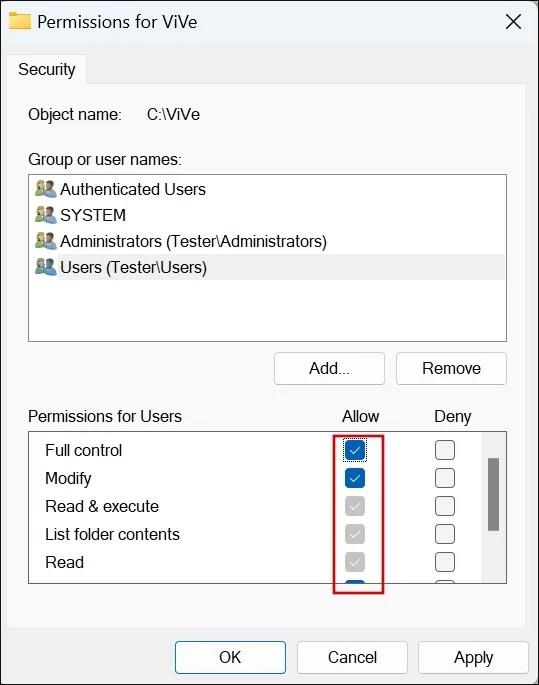
Το Microsoft Word είναι ένα απαραίτητο εργαλείο όσον αφορά τη διαχείριση εγγράφων. Η απλή, φιλική προς το χρήστη διεπαφή του σάς επιτρέπει να αντιγράφετε αρχεία αντιγράφων ασφαλείας για τα εργασιακά σας έργα ή για ακαδημαϊκούς σκοπούς. Επιπλέον, έχετε περισσότερες από μία επιλογές για να κάνετε τη δουλειά.
Πώς μπορώ να αντιγράψω ένα ολόκληρο έγγραφο του Word ταυτόχρονα;
Πατήστε Ctrl + A για να επιλέξετε τα πάντα στο έγγραφο του Word. Επειτα. πατήστε τη συντόμευση πληκτρολογίου Ctrl + C για να αντιγράψετε το επιλεγμένο τμήμα. Στη συνέχεια, επικολλήστε τα αντιγραμμένα δεδομένα σε ένα νέο έγγραφο του Word.
Ποιος είναι ο καλύτερος τρόπος για να αντιγράψετε ένα έγγραφο;
Ο καλύτερος τρόπος είναι να χρησιμοποιήσετε την Εξερεύνηση αρχείων για να αντιγράψετε ένα έγγραφο. Μπορείτε να επικολλήσετε το διπλότυπο αντίγραφο στον ίδιο φάκελο ή σε οποιονδήποτε άλλο φάκελο στο δίσκο.
Γιατί δεν μπορώ να αντιγράψω ένα έγγραφο του Word;
Η λειτουργία αντιγραφής στο Word δεν θα λειτουργήσει εάν ένα πρόσθετο παρεμβαίνει σε αυτήν ή τα πλήκτρα του πληκτρολογίου δεν λειτουργούν σωστά.
Ένας οδηγός που δείχνει πώς να εισάγετε διαφάνειες από άλλο αρχείο παρουσίασης Microsoft PowerPoint 365.
Πώς να ακυρώσετε μια συνάντηση στο Microsoft Outlook 365 χωρίς να στείλετε την ειδοποίηση ακύρωσης σε όλους τους παρευρισκόμενους.
Διαβάστε αυτόν τον οδηγό βήμα προς βήμα σχετικά με την αυτόματη προώθηση email στην εφαρμογή Outlook για υπολογιστές Windows, macOS και άλλες συσκευές.
Θέλετε να παρουσιάσετε διαφάνειες χωρίς επίβλεψη σε μια επιχειρηματική συνάντηση ή έκθεση; Μάθετε εδώ πώς να ενεργοποιήσετε τη λειτουργία kiosk στο PowerPoint 365.
Ενεργοποιήστε ή απενεργοποιήστε τη δυνατότητα αυτόματης αποθήκευσης στο Microsoft Outlook 365 που αποθηκεύει αυτόματα τα email στον φάκελο Προσχέδια.
Τα σύνολα στυλ μπορούν να προσδώσουν άμεσα σε ολόκληρο το έγγραφό σας μια κομψή και συνεπή εμφάνιση. Δείτε πώς να χρησιμοποιήσετε τα σύνολα στυλ στο Word και πού να τα βρείτε.
Θέλετε να έχετε πρόσβαση στο Yahoo Mail απευθείας από τον λογαριασμό σας στο Outlook; Μάθετε πώς να προσθέσετε το Yahoo Mail στο Outlook 2021, 2019 και 2016.
Αυτό το tutorial σας δείχνει δύο τρόπους για να προσθέσετε προσωπικές λέξεις στο λεξικό του Microsoft Word.
Υποχρεώστε μια προτροπή στα αρχεία Microsoft Excel για Office 365 που λέει Άνοιγμα ως Μόνο για Ανάγνωση με αυτόν τον οδηγό.
Ένας οδηγός που εξηγεί πώς να προσθέσετε την επιλογή Email στη γραμμή εργαλείων του Microsoft Excel και Word 365.





