PowerPoint 365: Πώς να Εισάγετε Διαφάνειες από Άλλο Αρχείο Παρουσίασης

Ένας οδηγός που δείχνει πώς να εισάγετε διαφάνειες από άλλο αρχείο παρουσίασης Microsoft PowerPoint 365.
Το Excel θα δημιουργήσει ένα υποσύνολο κατά την εφαρμογή μιας συγκεκριμένης συνάρτησης σε κελιά. Αυτό θα μπορούσε να είναι για τον μέσο όρο, το άθροισμα ή τη διάμεσο των τιμών σας, δίνοντάς σας μια ολοκληρωμένη εικόνα των τιμών. Ωστόσο, τα υποσύνολα δεν είναι πάντα προτιμότερα. Ίσως χρειαστεί να αναλύσετε εκ νέου τα δεδομένα, να τα εισαγάγετε σε άλλες πλατφόρμες ή να τα απλοποιήσετε εντελώς. Ευτυχώς, υπάρχουν μερικές απλές λύσεις για την εξάλειψη των μερικών συνόλων στο Excel.
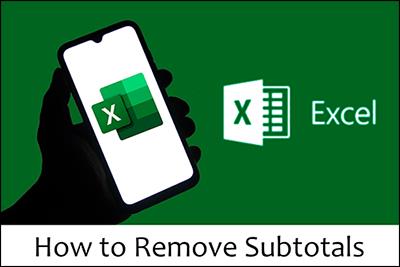
Αυτό το άρθρο θα εξηγήσει όλα όσα πρέπει να γνωρίζετε.
Η πιο γρήγορη μέθοδος για την κατάργηση μερικών συνόλων στο Excel
Ας υποθέσουμε ότι παρακολουθείτε το απόθεμα στο φύλλο έργου Excel. Στο κάτω μέρος των δεδομένων σας, έχετε μια σειρά που επισημαίνεται ως το γενικό σύνολο. Αυτό είναι ένα παράδειγμα μιας δευτερεύουσας σειράς που μπορεί να θέλετε να καταργήσετε.
Δείτε πώς γίνεται:
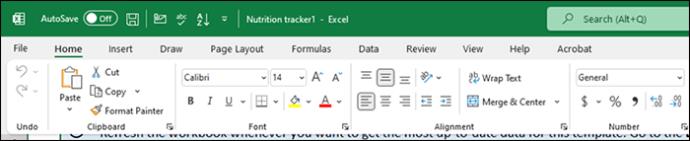
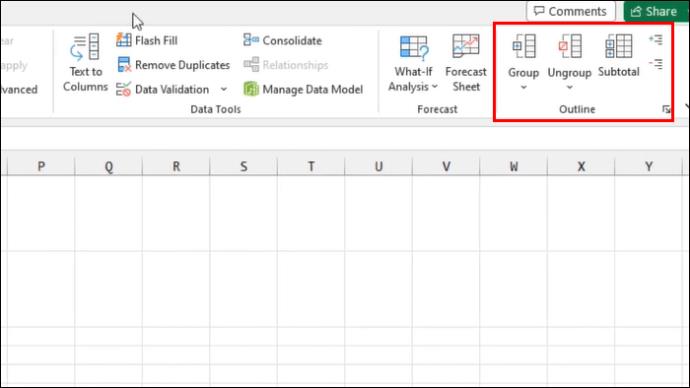
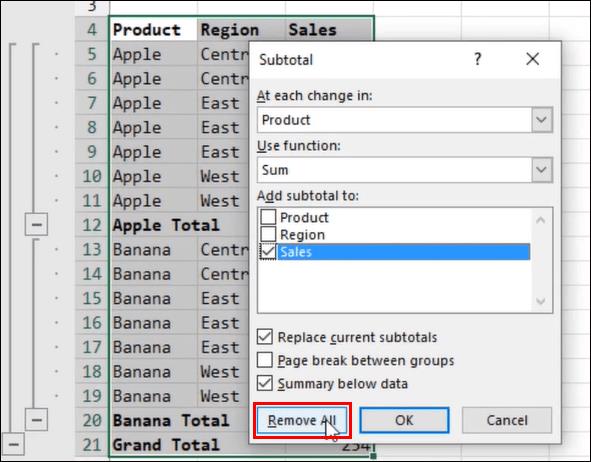
Είναι τόσο απλό. Όταν επιλέγετε την επιλογή κατάργησης, όλα τα δεδομένα σας δεν ομαδοποιούνται και τα υποσύνολα θα εξαφανιστούν. Εάν θέλετε να καταργήσετε την ομαδοποίηση των δεδομένων αντί να διαγράψετε όλα τα υποσύνολα, επιλέξτε την επιλογή "κατάργηση ομαδοποίησης".
Προσθήκη πίσω μερικών συνόλων στο Excel
Η αφαίρεση των μερικών συνόλων είναι εύκολη. Με λίγα μόνο κλικ, μπορείτε να καταργήσετε την ομαδοποίηση των δεδομένων σας. Ωστόσο, ίσως θελήσετε να τα εφαρμόσετε ξανά αφού αναλύσετε ξανά τις τιμές. Για να το κάνετε αυτό θα απαιτηθούν ορισμένες λειτουργίες. Αλλά μην αφήσετε αυτό να σας τρομάξει. Η προσθήκη μερικών συνόλων είναι μια απλή διαδικασία που σας επιτρέπει να αναλύετε καλύτερα τα δεδομένα σας για μελλοντική χρήση.
Ακολουθούν ορισμένες υποσύνολο συναρτήσεις που μπορείτε να κάνετε για τα δεδομένα σας:
Τώρα που γνωρίζετε ορισμένες βασικές συναρτήσεις, μπορείτε να προχωρήσετε στη δημιουργία μερικών συνόλων. Ωστόσο, βεβαιωθείτε ότι η λίστα σας έχει ταξινομηθεί σωστά. Εδώ είναι τι πρέπει να κάνετε:
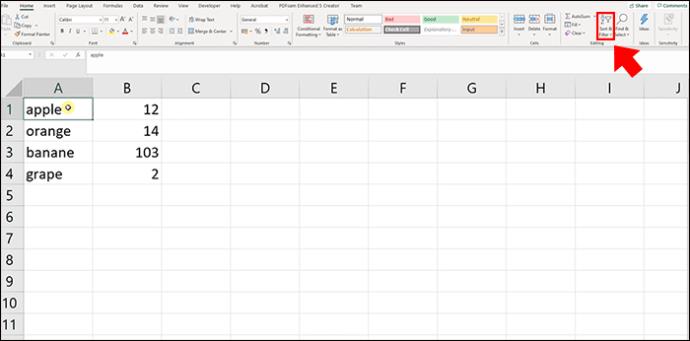
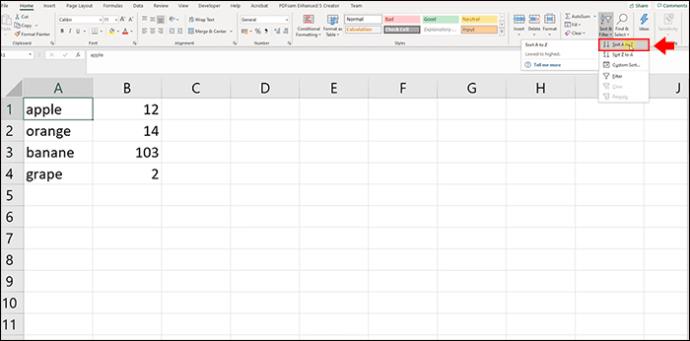
Αυτό είναι. Με το περιεχόμενό σας ταξινομημένο και χωρίς κενές τιμές, μπορείτε να προσθέσετε συναρτήσεις και να δημιουργήσετε υποσύνολα για τα δεδομένα σας.
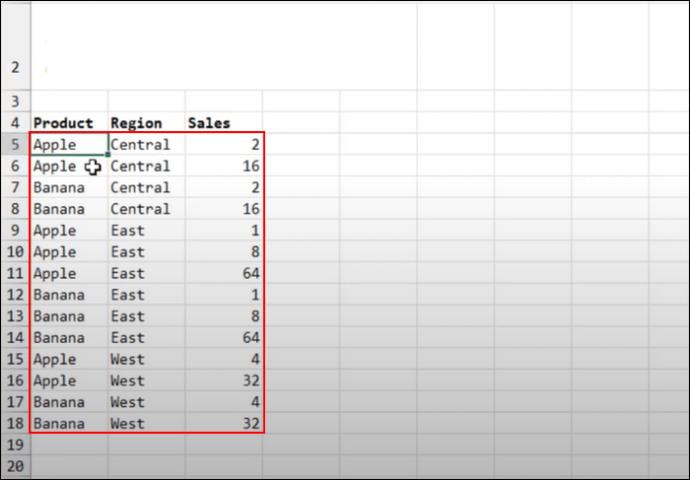
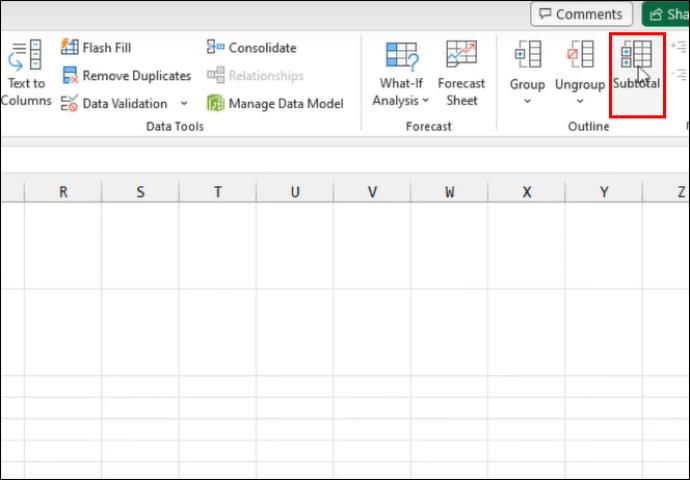
Μόλις ολοκληρωθεί, θα πρέπει να δείτε τα υποσύνολα που έχετε ορίσει στο υπολογιστικό φύλλο σας.
Πράγματα που πρέπει να λάβετε υπόψη όταν αντιμετωπίζετε υποσύνολα του Excel
Ενώ τα υποσύνολα είναι ένας εύχρηστος τρόπος οργάνωσης, ανάλυσης και ιεράρχησης των δεδομένων σας, μπορεί να φαίνονται κάπως απρόβλεπτα. Υπάρχουν μερικοί λόγοι πίσω από το θέμα. Τα υποσύνολα έχουν ορισμένες προϋποθέσεις που θα πρέπει να αντιμετωπίσετε προτού τα προσθέσετε ή τα αφαιρέσετε από το υπολογιστικό φύλλο Excel.
Εάν είστε απογοητευμένοι που το SUM ή το AVERAGE δεν λειτουργούν, δείτε πώς μπορείτε να λύσετε το πρόβλημα:
Πώς να απαλλαγείτε από κενά κελιά στο Excel
Τα άδεια κελιά μπορεί να είναι ένα ενοχλητικό πρόβλημα για όποιον θέλει να χρησιμοποιήσει υποσύνολα ή να παρακολουθήσει με ακρίβεια τα δεδομένα του. Το Excel απλά δεν θα ομαδοποιήσει τα κελιά εάν είναι άδεια. Εάν χρησιμοποιείτε μια λειτουργία, θα πρέπει να αφαιρέσετε αυτά τα κενά.
Ευτυχώς, υπάρχουν μερικές μέθοδοι για να το κάνετε αυτό γρήγορα και εύκολα:
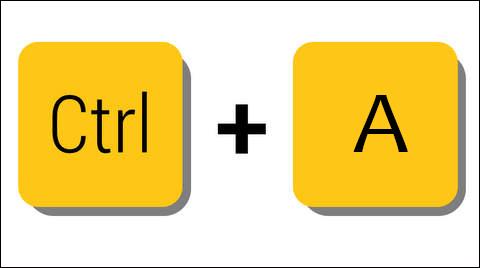
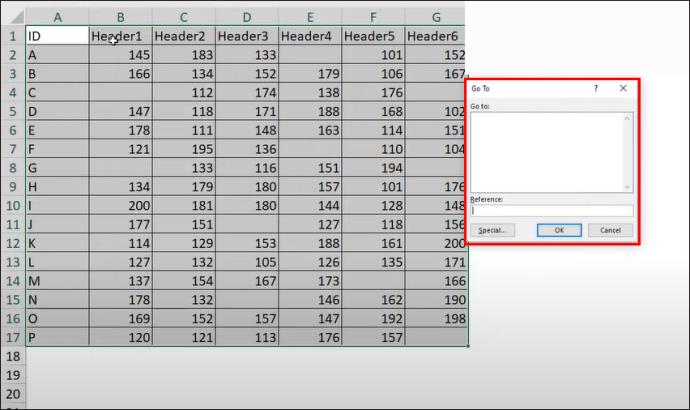
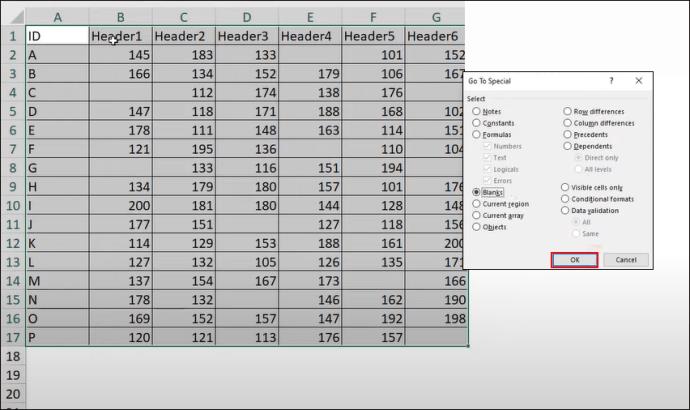
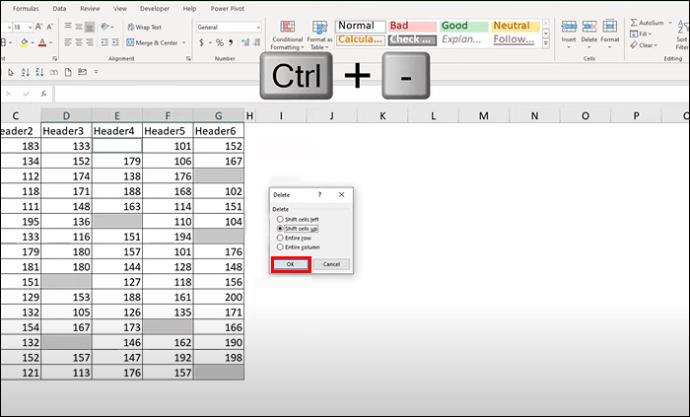
Η παραπάνω μέθοδος είναι γρήγορη γιατί χρησιμοποιεί εντολές. Ωστόσο, υπάρχουν ακόμα άλλοι αποτελεσματικοί τρόποι διαγραφής κενών κελιών. Εάν πρέπει να διαγράψετε μια ολόκληρη κενή σειρά, ακολουθήστε τα παρακάτω βήματα:
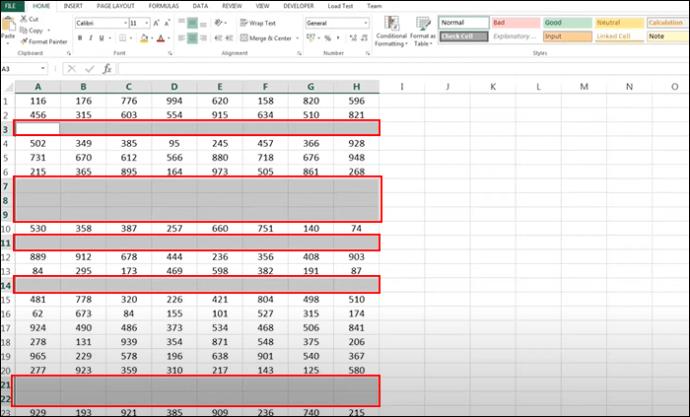
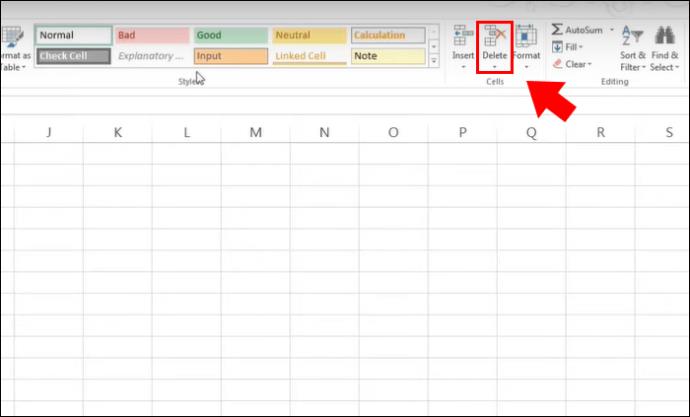
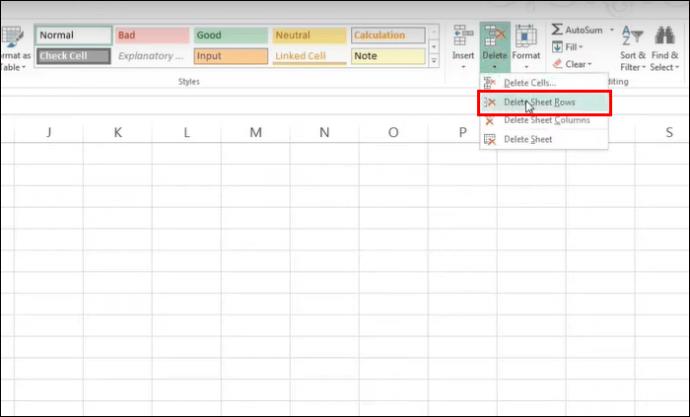
Η διαγραφή κενών τιμών και σειρών όχι μόνο προετοιμάζει το υπολογιστικό σας φύλλο για βέλτιστη υποσύνολο στο Excel, αλλά επίσης κάνει τα δεδομένα σας εύκολα αναγνώσιμα και καθαρά για ανάλυση. Αφού απαλλαγείτε από τα άδεια κελιά, μπορείτε να χρησιμοποιήσετε τις παραπάνω μεθόδους για να εφαρμόσετε υποσύνολα και να τα αφαιρέσετε εάν χρειάζεται. Ωστόσο, προσέξτε τυχόν φιλτραρισμένα ή κρυφά δεδομένα, καθώς αυτά δεν θα εμφανίζονται στο τελικό υποσύνολο.
FAQS
Υπάρχουν περισσότερες συναρτήσεις υποσυνόλου του Excel από αυτές που αναφέρονται παραπάνω;
Ναι, αυτές που αναφέρονται παραπάνω είναι απλώς οι κύριες και ευρέως χρησιμοποιούμενες συναρτήσεις για υποσύνολα. Άλλα παραδείγματα περιλαμβάνουν τα SUMIF, COUNT και COUNTIF.
Μπορώ να χρησιμοποιήσω συναρτήσεις ποσοστού με υποσύνολα του Excel;
Δυστυχώς δεν. Το Excel δεν επιτρέπει στις ποσοστιαίες συναρτήσεις να λειτουργούν με υποσύνολο.
Ποια σενάρια πραγματικού κόσμου θα χρειαστούν γενικά υποαθροίσεις;
Μπορείτε να χρησιμοποιήσετε τη συνάρτηση υποσύνολο σε οποιοδήποτε πεδίο για να οργανώσετε και να δομήσετε δεδομένα. Αυτό περιλαμβάνει τη διδασκαλία, το HR, τη διαχείριση αποθέματος και άλλα πεδία όπου είναι απαραίτητα τα υπολογιστικά φύλλα του Excel.
Χάνοντας υποσύνολα και φέρνοντάς τα πίσω
Όταν εργάζεστε με δεδομένα Excel, το λάθος με τα υποσύνολα γίνεται εύκολα. Μπορείτε να εφαρμόσετε μια συνάρτηση μόνο για να συνειδητοποιήσετε ότι πρέπει να αναλύσετε εκ νέου συγκεκριμένα πεδία. Μπορείτε να το κάνετε εύκολα μεταβαίνοντας στην επάνω κορδέλα, πλοηγώντας στην ομάδα περιγράμματος και επιλέγοντας την επιλογή υποσύνολο. Αφού καταργήσετε το υποσύνολο και αποκαταστήσετε τα δεδομένα, μπορείτε να τα εφαρμόσετε ξανά προσθέτοντας συναρτήσεις. Όταν εργάζεστε με υποσύνολα, βεβαιωθείτε ότι τα κελιά σας δεν είναι άδεια και ότι όλες οι πληροφορίες είναι εκεί και δεν έχουν φιλτραριστεί.
Βρήκατε εύκολο να αφαιρέσετε τα υποσύνολα; Τι θα λέγατε να τα προσθέσετε ξανά; Ενημερώστε μας στην παρακάτω ενότητα σχολίων.
Ένας οδηγός που δείχνει πώς να εισάγετε διαφάνειες από άλλο αρχείο παρουσίασης Microsoft PowerPoint 365.
Πώς να ακυρώσετε μια συνάντηση στο Microsoft Outlook 365 χωρίς να στείλετε την ειδοποίηση ακύρωσης σε όλους τους παρευρισκόμενους.
Διαβάστε αυτόν τον οδηγό βήμα προς βήμα σχετικά με την αυτόματη προώθηση email στην εφαρμογή Outlook για υπολογιστές Windows, macOS και άλλες συσκευές.
Θέλετε να παρουσιάσετε διαφάνειες χωρίς επίβλεψη σε μια επιχειρηματική συνάντηση ή έκθεση; Μάθετε εδώ πώς να ενεργοποιήσετε τη λειτουργία kiosk στο PowerPoint 365.
Ενεργοποιήστε ή απενεργοποιήστε τη δυνατότητα αυτόματης αποθήκευσης στο Microsoft Outlook 365 που αποθηκεύει αυτόματα τα email στον φάκελο Προσχέδια.
Τα σύνολα στυλ μπορούν να προσδώσουν άμεσα σε ολόκληρο το έγγραφό σας μια κομψή και συνεπή εμφάνιση. Δείτε πώς να χρησιμοποιήσετε τα σύνολα στυλ στο Word και πού να τα βρείτε.
Θέλετε να έχετε πρόσβαση στο Yahoo Mail απευθείας από τον λογαριασμό σας στο Outlook; Μάθετε πώς να προσθέσετε το Yahoo Mail στο Outlook 2021, 2019 και 2016.
Αυτό το tutorial σας δείχνει δύο τρόπους για να προσθέσετε προσωπικές λέξεις στο λεξικό του Microsoft Word.
Υποχρεώστε μια προτροπή στα αρχεία Microsoft Excel για Office 365 που λέει Άνοιγμα ως Μόνο για Ανάγνωση με αυτόν τον οδηγό.
Ένας οδηγός που εξηγεί πώς να προσθέσετε την επιλογή Email στη γραμμή εργαλείων του Microsoft Excel και Word 365.





