PowerPoint 365: Πώς να Εισάγετε Διαφάνειες από Άλλο Αρχείο Παρουσίασης

Ένας οδηγός που δείχνει πώς να εισάγετε διαφάνειες από άλλο αρχείο παρουσίασης Microsoft PowerPoint 365.
Το πρόγραμμα-πελάτης του Outlook συνοδεύεται από διάφορα πάνελ που μπορείτε να χρησιμοποιήσετε για να κάνετε την πλοήγηση πιο άνετη και προσαρμοσμένη σύμφωνα με τις προτιμήσεις σας. Ορισμένα από τα πάνελ είναι ορατά από προεπιλογή, όπως το παράθυρο πλοήγησης, το οποίο σας επιτρέπει να μεταβείτε στα Εισερχόμενα, στα Απεσταλμένα, στα Πρόχειρα και στα Διαγραμμένα. Ωστόσο, υπάρχουν και άλλα πάνελ που μπορούν να χρησιμοποιηθούν για να διευκολύνουν την εργασία σας. Ένα από αυτά είναι το People Pane, To-Do Bar.
Σε αυτήν την ανάρτηση, παραθέσαμε τη μέθοδο προσαρμογής της γραμμής εργασιών.
Πώς να ενεργοποιήσετε τη γραμμή υποχρεώσεων;
Δεν μπορείτε να δείτε τη γραμμή εργασιών όταν ανοίγετε για πρώτη φορά το Outlook. Για να το εντοπίσετε, πρέπει να κάνετε κλικ στο Προβολή και θα επεκτείνει όλες τις διαθέσιμες επιλογές. Κάτω από τη διάταξη, μπορείτε να δείτε το παράθυρο φακέλων, το παράθυρο ατόμων, το παράθυρο ανάγνωσης και τη γραμμή υποχρεώσεων ή το παράθυρο εκκρεμών εργασιών
Αφού εντοπίσετε το To-Do Bar. Κάντε κλικ σε αυτό και θα λάβετε Ημερολόγιο, Εργασίες, Άτομα και Απενεργοποίηση.
Μπορείτε να κάνετε κλικ για να επιλέξετε οποιοδήποτε από αυτά τα δύο ή τρία για εμφάνιση.
Θα μπορείτε να τα δείτε με τον τρόπο που μπορείτε να τα ενεργοποιήσετε από το παράθυρο To-Do Bar.
Επίσης, μπορείτε να εξαφανίσετε οποιοδήποτε από αυτά εντοπίζοντας το ίδιο στην Προβολή και, στη συνέχεια, στη Γραμμή εκκρεμών εργασιών . Ας υποθέσουμε ότι δεν θέλετε να εμφανίζονται Άτομα από το παράθυρο, μεταβείτε στην Προβολή, μετά στη Γραμμή εκκρεμών εργασιών και κάντε κλικ στην επιλογή Άτομα . Θα εξαφανιστεί.
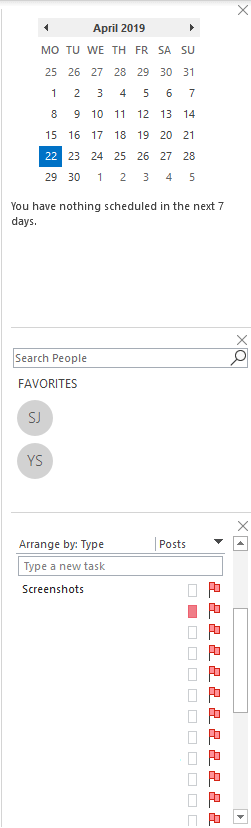
Επίσης, μπορείτε να τα προσθέσετε αργότερα όποτε χρειαστεί.
Εάν θέλετε τα στοιχεία της γραμμής εκκρεμών εργασιών να εξαφανιστούν εντελώς, μπορείτε να την απενεργοποιήσετε. Μεταβείτε στην Προβολή, μετά κάντε κλικ στη Γραμμή εκκρεμών εργασιών και, στη συνέχεια, από τη λίστα, κάντε κλικ στην επιλογή Απενεργοποίηση ή αποεπιλέξτε όλες τις ενεργοποιημένες επιλογές.
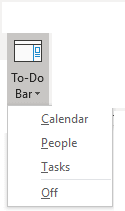
Πρέπει να διαβάσετε: -
Τρόπος διαχείρισης αρχείου PST στο Microsoft Outlook Το Microsoft Outlook είναι πολύ καλό μέσο για να συγχρονίσετε όλους τους λογαριασμούς email σας σε ένα μέρος. Αποθηκεύει όλες τις πληροφορίες...
Πώς να τροποποιήσετε το παράθυρο υποχρεώσεων;
Δεν μπορείτε να κάνετε αλλαγές στα στοιχεία Άτομα και Ημερολόγιο στη γραμμή εργασιών. Όπως δείχνουν τη λίστα με τα αγαπημένα και τα προσεχή ραντεβού αντίστοιχα. Επιπλέον, μπορείτε να αναζητήσετε τις επαφές σας στην ενότητα Άτομα.
Τα στοιχεία εργασιών, από την άλλη πλευρά, παρέχουν ένα χώρο για προσαρμογή. Απλώς μοιάζει με φάκελο email, γι' αυτό μπορείτε να τον προσαρμόσετε όπως οποιονδήποτε άλλο φάκελο. Οι εργασίες είναι από προεπιλογή ταξινομημένες σύμφωνα με την Ημερομηνία λήξης σε αύξουσα σειρά.
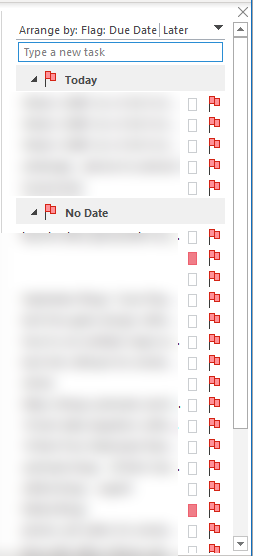
Μπορείτε να το ταξινομήσετε κατά Σήμερα, κάνοντας κλικ στο μαύρο βέλος προς τα κάτω. Μπορείτε επίσης να αντιστρέψετε τη σειρά κάνοντας ξανά κλικ πάνω της.
Εάν θέλετε περισσότερες επιλογές για προσαρμογές, κάντε δεξί κλικ στην κεφαλίδα. Θα λάβετε ένα μενού περιβάλλοντος που αποτελείται από όλες τις επιλογές.
Το μενού περιβάλλοντος θα έχει όλα τα μηνύματα, τα μη αναγνωσμένα μηνύματα, τα αναφερόμενα μηνύματα, τακτοποίηση κατά, αντίστροφη ταξινόμηση, εμφάνιση σε ομάδες και ρυθμίσεις προβολής. Μπορείτε να κάνετε κλικ στην Τακτοποίηση κατά και να ταξινομήσετε τη λίστα σύμφωνα με τις Κατηγορίες, Ημερομηνία έναρξης, Ημερομηνία λήξης, Φάκελο, Τύπος και Σημασία.
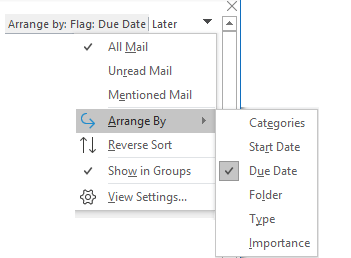
Στο μενού περιβάλλοντος, ακολουθεί Αντίστροφη ταξινόμηση . Το μαύρο βέλος και η αντίστροφη ταξινόμηση έχουν την ίδια λειτουργικότητα. Μπορείτε είτε να κάνετε κλικ στο βέλος είτε να επιλέξετε Αντίστροφη ταξινόμηση για να αλλάξετε τις προτιμήσεις των εργασιών που εμφανίζονται. Με το Show in Groups, μπορείτε να δείτε εργασίες σε ομάδες. Είναι ενεργοποιημένο από προεπιλογή. Εάν θέλετε εργασίες σε μια λίστα, κάντε κλικ στην επιλογή Εμφάνιση σε ομάδες για να αφαιρέσετε το σημάδι επιλογής δίπλα της.
Η τελευταία επιλογή στο μενού περιβάλλοντος είναι Προβολή ρυθμίσεων. Κάνοντας κλικ, θα λάβετε Advanced View Settings-To-Do-List. Εδώ μπορείτε να κάνετε αλλαγές στις Στήλες, Ομαδοποίηση κατά, Ταξινόμηση, Φίλτρο, Άλλες ρυθμίσεις, Μορφοποίηση υπό όρους, Μορφοποίηση στηλών και Επαναφορά Τρέχουσας προβολής.
Πρέπει να διαβάσετε: -
Πώς να διορθώσετε το σφάλμα του Outlook 0x800ccc0f Οι περισσότεροι από εμάς χρησιμοποιούμε το Microsoft Outlook. Ωστόσο, μερικές φορές αντιμετωπίζουμε ένα σφάλμα που ονομάζεται σφάλμα του Outlook 0x800cc0f που υποδεικνύει το...
Μπορείτε να κάνετε αλλαγές στη λίστα εργασιών κατά Στήλες, Ομαδοποίηση κατά, Ταξινόμηση, Φίλτρο, Άλλες ρυθμίσεις, Μορφοποίηση υπό όρους, Μορφοποίηση στηλών. Σε περίπτωση που δεν σας αρέσουν οι αλλαγές, μπορείτε να κάνετε κλικ στο Reset Current View για να επαναφέρετε τις προεπιλεγμένες ρυθμίσεις.
Λοιπόν, τώρα που ξέρετε πώς να χρησιμοποιείτε και να προσαρμόζετε τη γραμμή εργασιών στο Outlook. Δημιουργήστε εργασίες, προσθέστε συναντήσεις και επικοινωνήστε δίπλα στα email σας και οργανώστε την εργασία σας αποτελεσματικά.
Σας άρεσε το άρθρο; Μπορείτε να μοιραστείτε τις σκέψεις σας στην παρακάτω ενότητα σχολίων.
Ένας οδηγός που δείχνει πώς να εισάγετε διαφάνειες από άλλο αρχείο παρουσίασης Microsoft PowerPoint 365.
Πώς να ακυρώσετε μια συνάντηση στο Microsoft Outlook 365 χωρίς να στείλετε την ειδοποίηση ακύρωσης σε όλους τους παρευρισκόμενους.
Διαβάστε αυτόν τον οδηγό βήμα προς βήμα σχετικά με την αυτόματη προώθηση email στην εφαρμογή Outlook για υπολογιστές Windows, macOS και άλλες συσκευές.
Θέλετε να παρουσιάσετε διαφάνειες χωρίς επίβλεψη σε μια επιχειρηματική συνάντηση ή έκθεση; Μάθετε εδώ πώς να ενεργοποιήσετε τη λειτουργία kiosk στο PowerPoint 365.
Ενεργοποιήστε ή απενεργοποιήστε τη δυνατότητα αυτόματης αποθήκευσης στο Microsoft Outlook 365 που αποθηκεύει αυτόματα τα email στον φάκελο Προσχέδια.
Τα σύνολα στυλ μπορούν να προσδώσουν άμεσα σε ολόκληρο το έγγραφό σας μια κομψή και συνεπή εμφάνιση. Δείτε πώς να χρησιμοποιήσετε τα σύνολα στυλ στο Word και πού να τα βρείτε.
Θέλετε να έχετε πρόσβαση στο Yahoo Mail απευθείας από τον λογαριασμό σας στο Outlook; Μάθετε πώς να προσθέσετε το Yahoo Mail στο Outlook 2021, 2019 και 2016.
Αυτό το tutorial σας δείχνει δύο τρόπους για να προσθέσετε προσωπικές λέξεις στο λεξικό του Microsoft Word.
Υποχρεώστε μια προτροπή στα αρχεία Microsoft Excel για Office 365 που λέει Άνοιγμα ως Μόνο για Ανάγνωση με αυτόν τον οδηγό.
Ένας οδηγός που εξηγεί πώς να προσθέσετε την επιλογή Email στη γραμμή εργαλείων του Microsoft Excel και Word 365.





