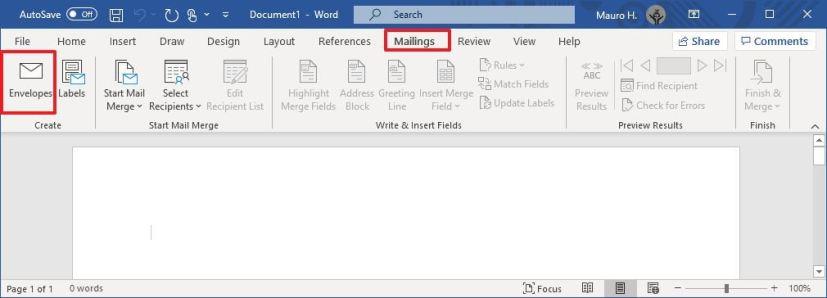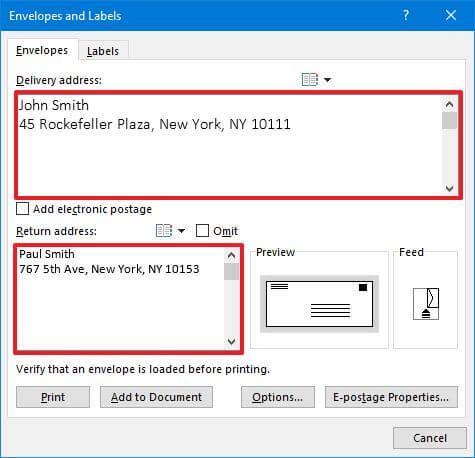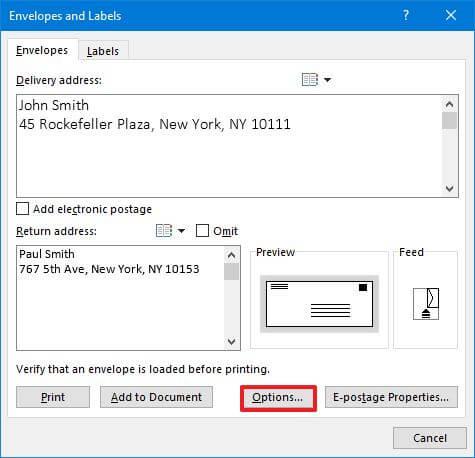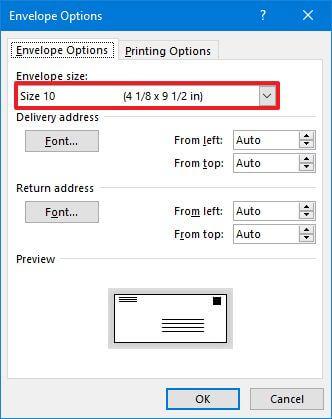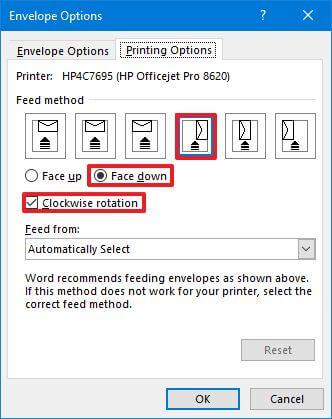Microsoft Word gør det nemt at oprette og udskrive en konvolut uden behov for komplekse konfigurationer eller tredjepartssoftware, og i denne vejledning lærer du hvordan.
Selvom postsystemet gør et ret godt stykke arbejde med at genkende stort set enhver håndskrift til at levere et brev, kan du nogle gange stadig udskrive oplysningerne på konvolutten for et mere professionelt udseende eller fremskynde processen, når du sender flere stykker post.
Uanset årsagen til det, inkluderer Word fra Microsoft 365, Office 2021, 2019, 2016 og ældre versioner funktionen "Forsendelser" for at hjælpe dig med nemt at udskrive konvolutter og etiketter.
Denne vejledning vil lære dig trinene til at udskrive en konvolut ved hjælp af Microsoft Word på Windows 11 .
Udskriv konvolutter fra Microsoft Word
Brug disse trin for at udskrive en konvolut med Microsoft Word:
-
Åbn Microsoft Word -appen.
-
Vælg den tomme dokumentindstilling (hvis relevant).
-
Klik på fanen Mailings .
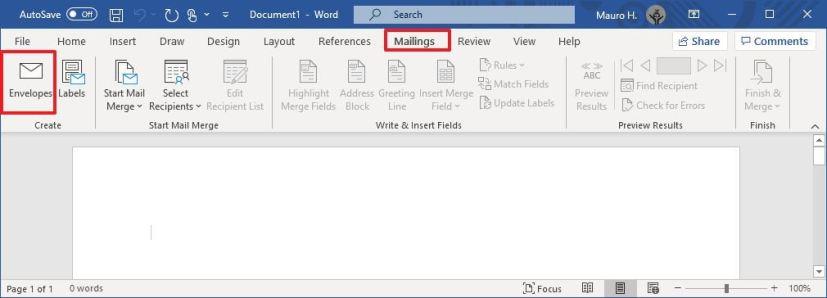
-
Klik på knappen Konvolutter .
-
Under sektionen "Leveringsadresse" skal du indtaste leveringsoplysningerne, såsom navn og destinationsadresse, som du ville gøre med enhver konvolut.
-
Under afsnittet "Returadresse" skal du indtaste dine oplysninger, såsom dit navn og adresse.
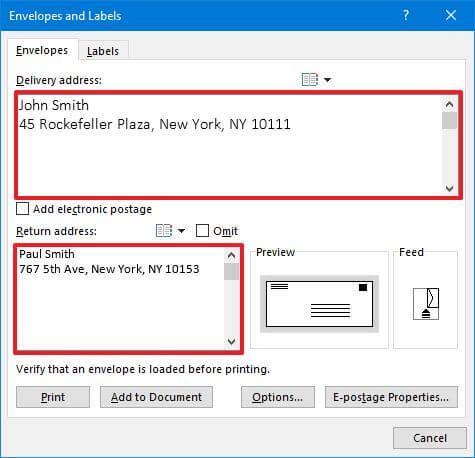
-
Klik på knappen Indstillinger .
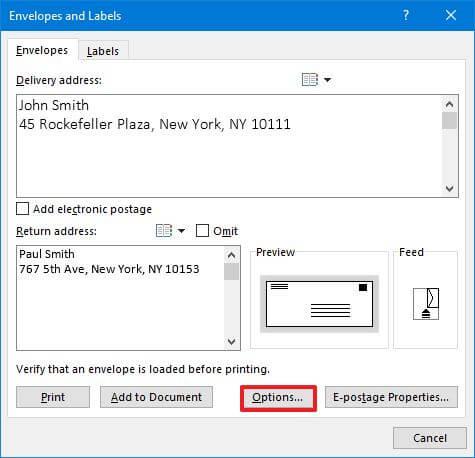
-
Vælg konvoluttens størrelse (f.eks. størrelse 10 ) i indstillingen "Konvolutstørrelse".
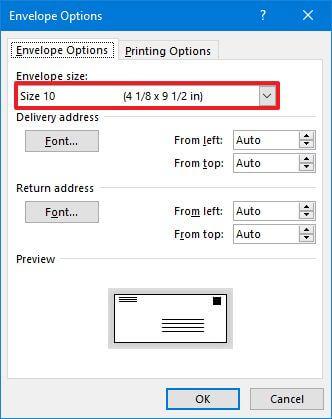
-
(Valgfrit) Under afsnittet "Leveringsadresse" skal du ændre skrifttypen og placeringen af oplysningerne.
-
(Valgfrit) Under sektionen "Returadresse" skal du ændre skrifttypen og placeringen af oplysningerne.
Hurtigt tip: Hvis du bruger Outlook og har modtagerens oplysninger i dine kontakter, er det muligt at klikke på adresseknappen for at importere oplysningerne.
-
I afsnittet "Preview" skal du bekræfte konvolutudskriften.
-
Klik på fanen Udskrivningsindstillinger .
-
Under sektionen "Fødningsmetode" skal du vælge udskrivningsfremføringsplaceringen (forsiden nedad og rotation med uret) og fremføringsbakken.
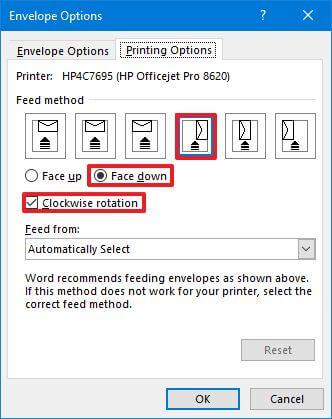
Hurtig note: Standardvalget burde fungere i de fleste tilfælde, men sørg for at bekræfte, hvordan konvolutten skal lægges i printerens papirbakke.
-
Klik på knappen OK .
-
Klik på knappen Udskriv .
Når du har fuldført trinnene, udskriver printeren konvolutten med de kilde- og destinationsoplysninger, du har angivet i Microsoft Word.
Mens du kan udskrive konvolutter direkte, inkluderer Microsoft Word også fanen "Etiketter" i indstillingerne, der giver dig mulighed for at oprette og udskrive etiketter, som du derefter kan vedhæfte til en konvolut.
Hvis de er tilgængelige, giver indstillingerne dig også mulighed for at tilføje elektronisk porto, men du skal bruge tredjepartssoftware for at bruge funktionen.