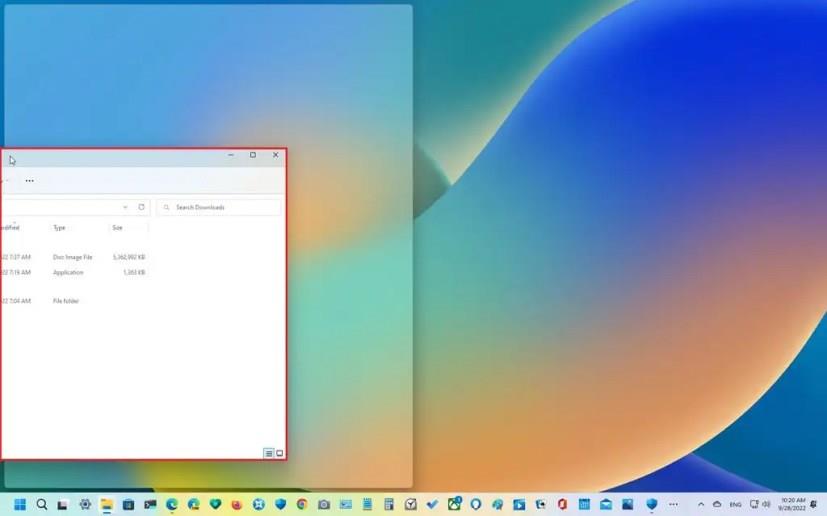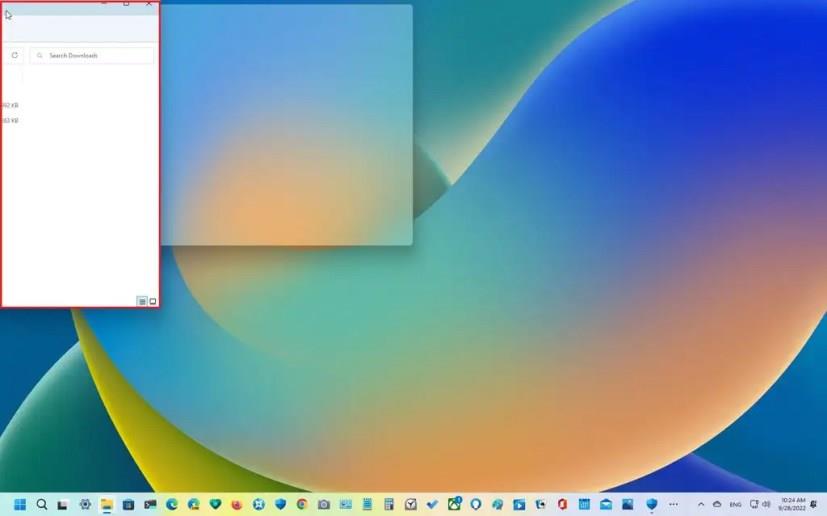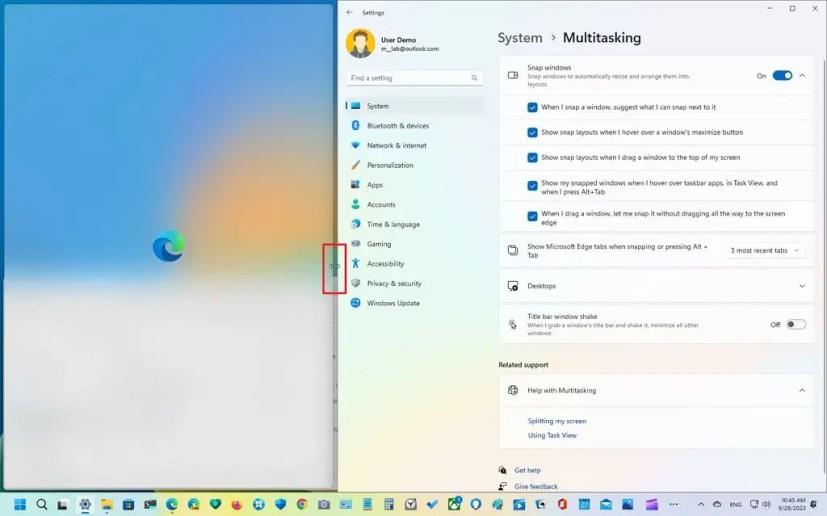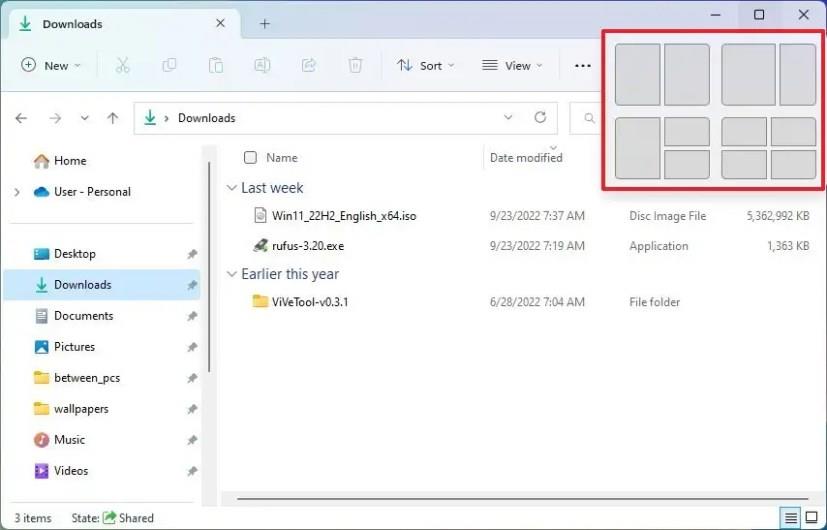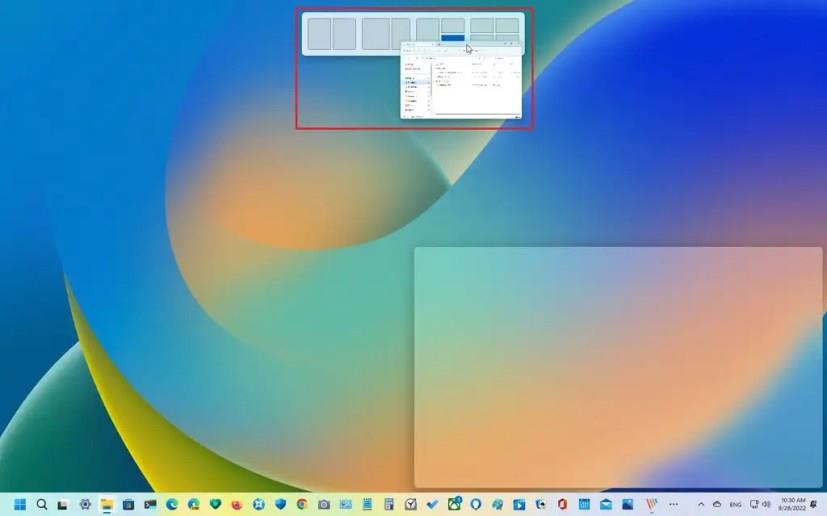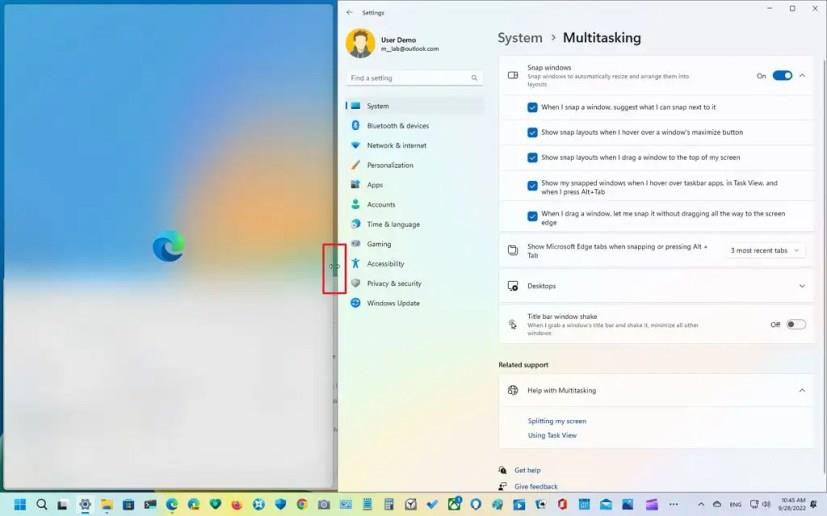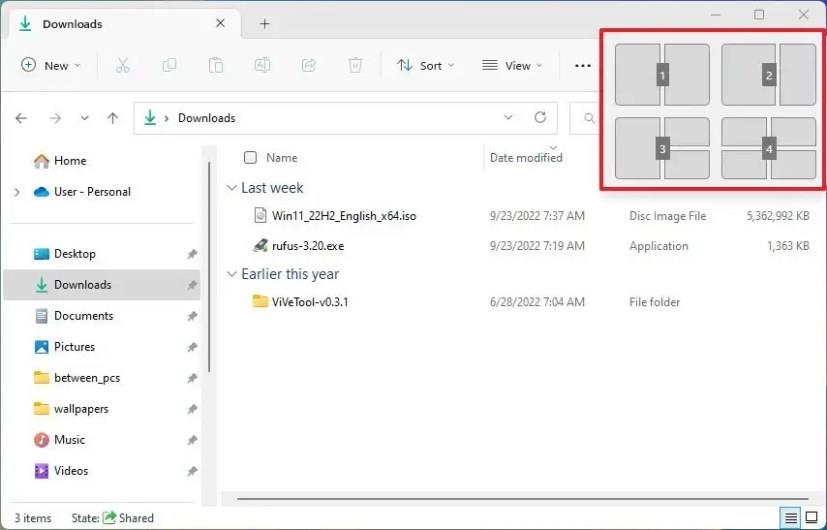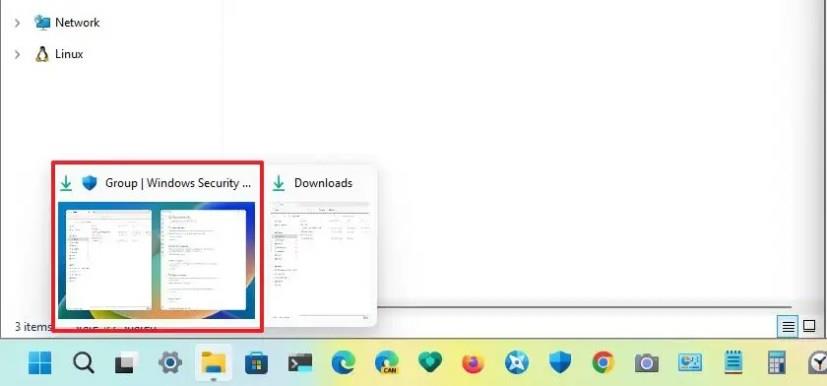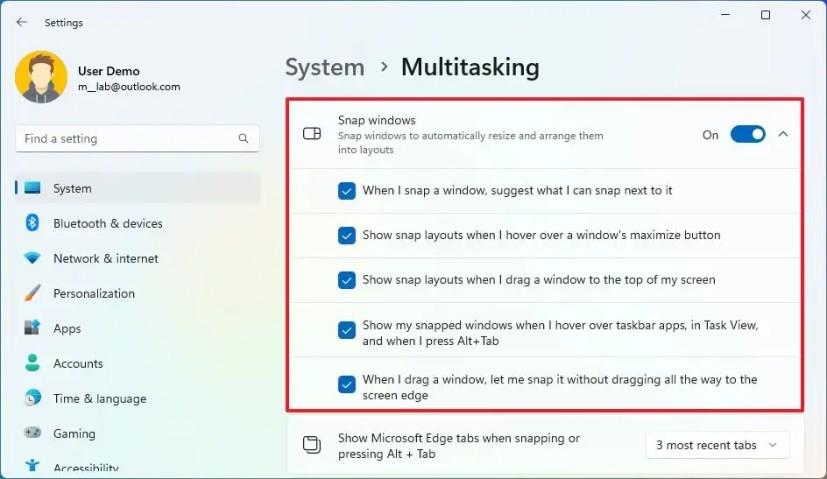- For at snappe apps på Windows 11 skal du holde markøren over knappen "Maksimer" for at åbne Snap Layouts (Windows-tast + Z) .
- Vælg derefter layoutet og hvor du vil snappe vinduet, og fortsæt med Snap Assist for at snappe endnu et vindue.
- Du kan også trække et vindue til toppen af skærmen for at få den nye Snap Layouts UI frem.
- Antallet af layouts afhænger af den skærmstørrelse, du ikke kan kontrollere.
Windows 11 kommer med Snap Assist, en funktion til at organisere vinduer på skærmen for at hjælpe med at forbedre multitasking-oplevelsen, når du arbejder med to eller flere applikationer.
Funktionen inkluderer forskellige funktioner til hurtigt og perfekt at fastgøre vinduer til siderne eller hjørnerne af skærmen ved hjælp af musen, tastaturet eller berøring. Ideen er at bruge denne hjælpefunktion, så du ikke behøver at tage ekstra skridt for at ændre størrelsen eller flytte vinduet manuelt på skærmen.
Snap Assist er ikke nyt for Windows 11. Det har været tilgængeligt siden Windows 7 , men det har udviklet sig gennem årene, og nu har du adgang til mange flere funktioner, såsom Snap Layouts, Snap-grupper, mere tilgængelige genveje og mere .
Denne vejledning viser dig trinene til at arrangere vinduer på skærmen ved hjælp af Snapping-funktionen på Windows 11.
Sådan bruger du Snap Assist og layout på Windows 11
På Windows 11 kan du snappe vinduer på flere måder ved hjælp af musen og tastaturet. Sådan gør du.
Snap apps med musen
Du kan snappe vinduer på skærmen ved hjælp af musen på flere måder. Hvis du har en berøringsaktiveret enhed, kan du bruge musens handlinger som bevægelser til at snappe.
For at snappe to vinduer side om side skal du trække et vindue til venstre kant af skærmen for at snappe det til siden. Fortsæt med Snap Assist, og vælg det andet vindue, du vil klikke til højre.
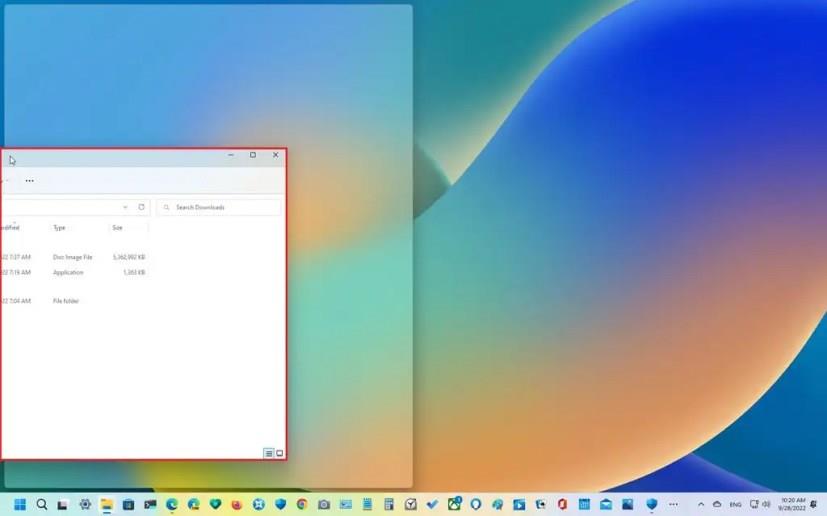
Snap til venstre (mus)
Hvis du ignorerer Snap Assist, kan du trække det andet vindue til højre kant for at snappe det.
Du kan også trække vinduet til hjørnekanten for at fastgøre vinduet i en af skærmens kvadranter. Ved hjælp af hjørnerne kan du snappe tre eller fire vinduer.
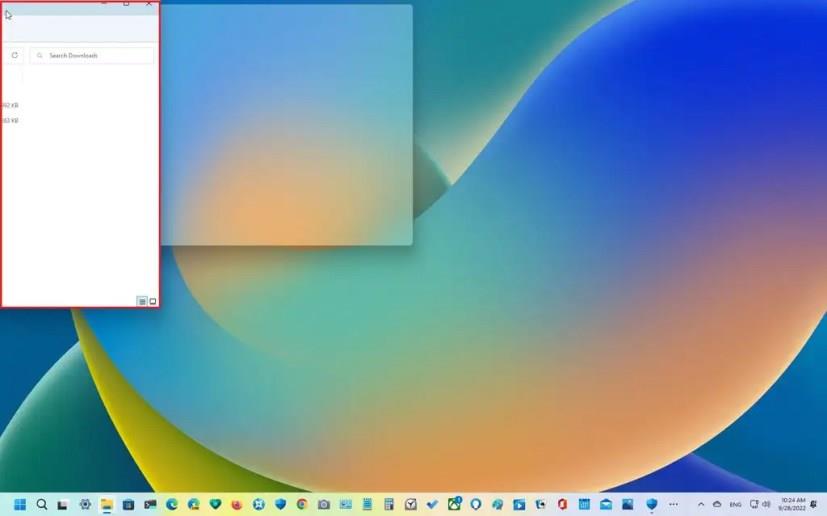
Snap øverst til venstre (mus)
Når du snapper vinduer side om side, kan du også ændre størrelsen på visningen ved at trække midterkanten til venstre eller højre.
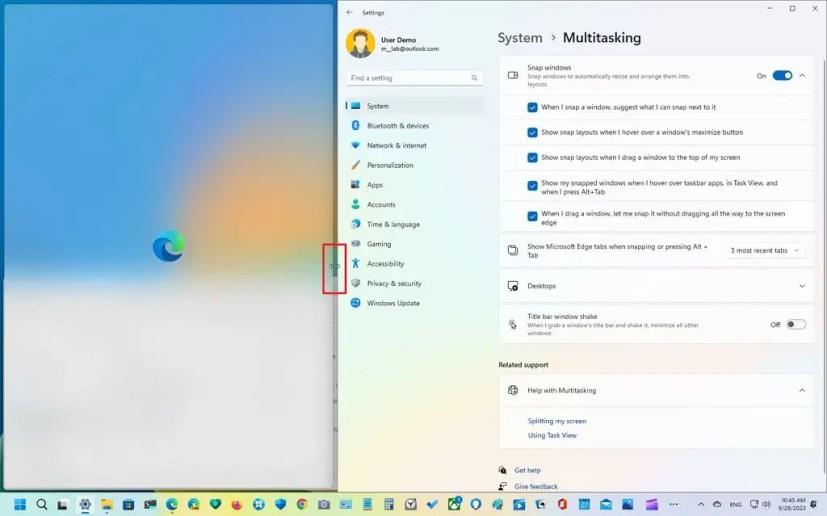
Ændr størrelse snap
Alternativt kan du holde markøren over maksimeringsknappen med musen for at åbne Snap Layouts-udklappen og vælge, hvor vinduerne skal klikkes. Fortsæt med Snap Assist og fuldfør snappningen.
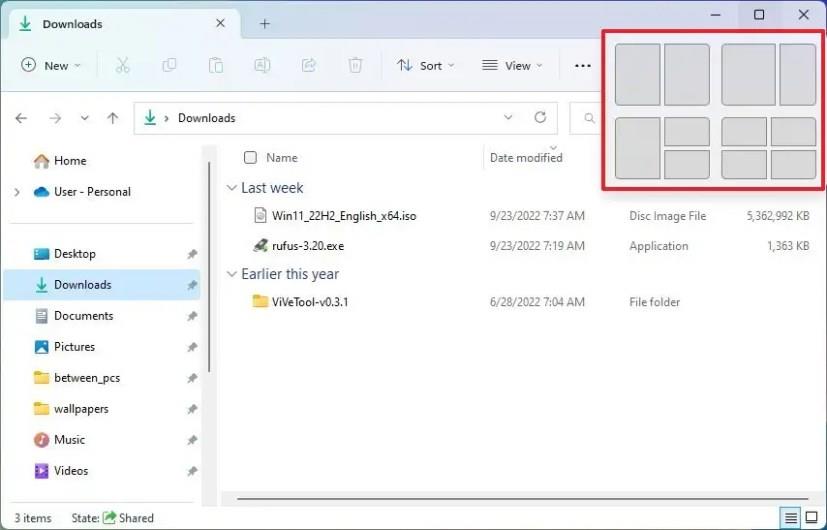
Snap-layouts (maksimer-knap)
Du kan også trække et vindue til den øverste kant af skærmen for at afsløre rullemenuen Snap Layouts. Slip vinduet i den zone, du ønsker, og fortsæt derefter med Snap Assist og fuldfør snappningen.
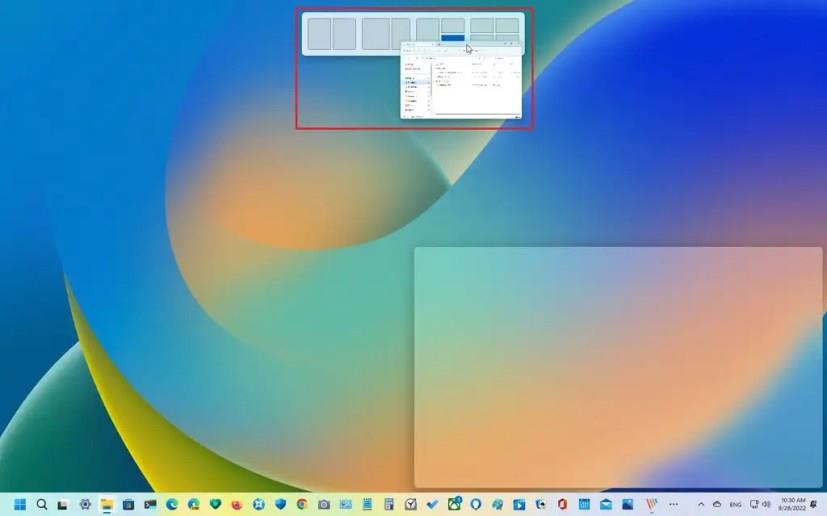
Snap-layouts (øverst på skærmen)
De tilgængelige layouts vises i henhold til skærmstørrelsen, hvis du bruger Snap Layouts.
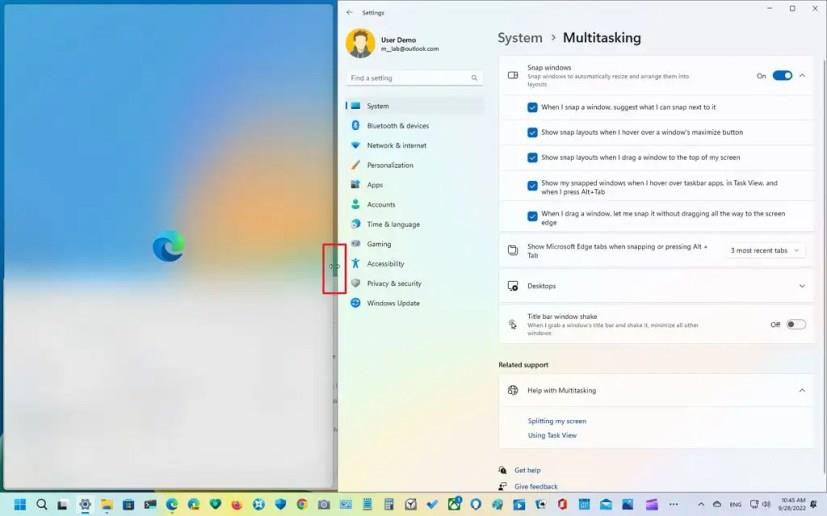
Ændr størrelse snap
Snap apps med tastatur
Du kan også bruge tastaturtasterne til at bruge snapping-funktionen.
For at fastgøre to vinduer skal du trykke på genvejen "Windows-tast + Venstre pil" for at fastgøre vinduet i fokus til venstre side. Fortsæt med Snap Assist, og vælg det andet vindue, du vil klikke til højre.
Hvis du ignorerer Snap Assist, kan du bruge genvejen "Windows-tast + højre pil" til at fastgøre vinduet i fokus til højre side.
Du kan også bruge tastaturgenvejen "Windows-tast + Venstre og Pil op" til at fastgøre vinduet til øverste venstre sidehjørne. Genvejen "Windows-tast + højre og op-pile" for at fastgøre vinduet til øverste højre hjørne. Genvejen "Windows-tast + venstre og pil ned" for at fastgøre vinduet til nederste venstre hjørne. Og genvejen "Windows-tast + højre og pil ned" for at fastgøre vinduet til nederste højre hjørne.
Windows snap layouts
Alternativt kan du bruge genvejen "Windows-tast + Z" til at åbne Snap Layouts- udfaldet fra maksimeringsknappen, trykke på et af tallene for at vælge layoutet og derefter trykke på tallet for at vælge snapzonen. Fortsæt med Snap Assist, og vælg det andet vindue, du vil klikke til højre, eller brug genvejen "Windows Key + Z" igen for at fortsætte med at snappe vinduer.
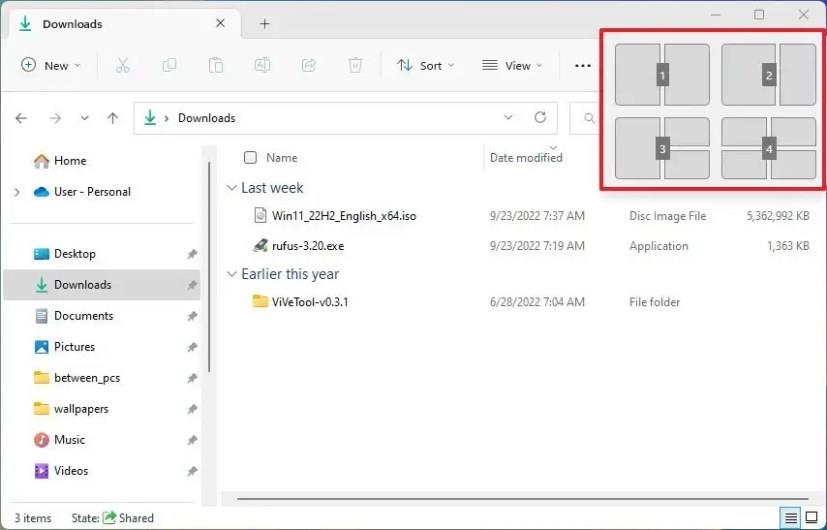
Snap layouts med tal
Skærmstørrelsen bestemmer antallet af layouts, hvilket betyder, at du ikke kan få flere snap-layouts.
Windows snap grupper
Uanset om du bruger musen eller tastaturet til at snappe vinduer, kan du skifte mellem grupper af snappede vinduer eller hoppe til et andet program og derefter vende tilbage til gruppen ved at bruge "Snap grupper" ved at holde musemarkøren over en app på proceslinjen, der hører til en gruppe og ved at vælge Snap-gruppen fra forhåndsvisningerne af miniaturebilleder.
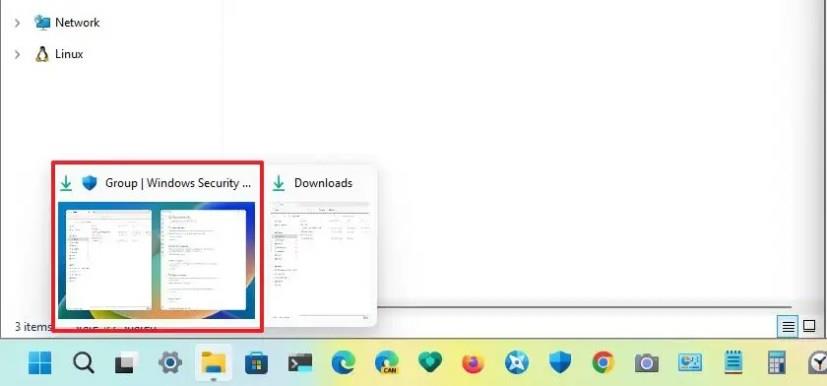
Snap grupper
Slå Snap-funktionen til eller fra
Windows 11 giver dig detaljeret kontrol over funktioner, mens du snapper vinduer. Du kan slå snapping helt til eller fra og styre hver mulighed individuelt.
Brug disse trin for at aktivere eller deaktivere Snap-funktioner på Windows 11:
-
Åbn Indstillinger .
-
Klik på System .
-
Klik på fanen Multitasking .
-
Slå Snap windows- vippekontakten til eller fra for at aktivere eller deaktivere funktionen på Windows 11.
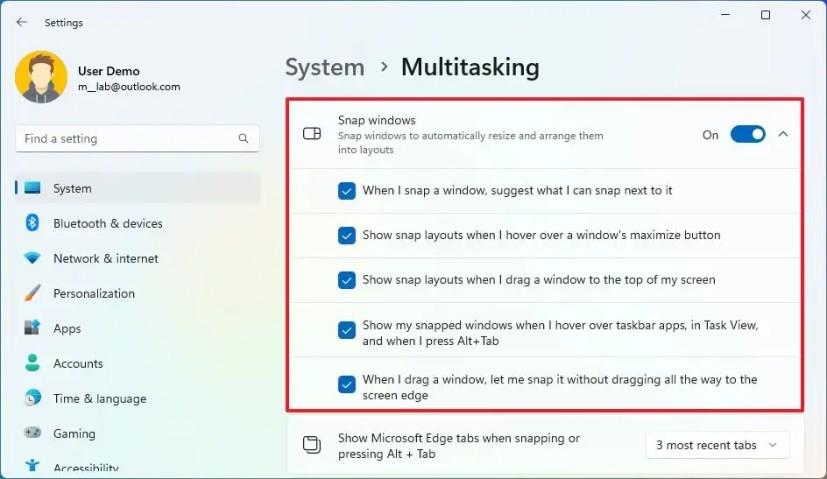
-
Marker indstillingen "Når jeg snapper et vindue, foreslå, hvad jeg kan klikke ved siden af det" for at aktivere Snap Assist. Hvis du slår indstillingen fra, vil du ikke se en liste over forslag til, hvad du skal snappe næste gang, når du snapper et vindue.
-
Marker "Vis snap-layouts, når jeg holder musemarkøren over et vindues maksimeringsknap" for at aktivere udskydningen i maksimeringsknappen.
-
Marker "Vis snaplayouts, når jeg trækker et vindue til toppen af min skærm" for at aktivere de nye layouts nedad fra kanten af skærmen. Hvis du deaktiverer muligheden, vil layouts-udspringene øverst på skærmen ikke længere være tilgængelige.
-
Marker indstillingen "Vis mine snappede vinduer, når jeg holder musemarkøren over proceslinjeapps, i opgavevisning, og når jeg trykker på Alt+Tab" for at vise miniaturebilleder af snapgruppering. Denne funktion er også kendt som Snap-grupper.
-
(Valgfrit) Marker "Når jeg trækker et vindue, lad mig snappe det uden at trække helt til kanten af skærmen" for at få Snap Assist frem, mens du trækker et vindue tættere på kanten af skærmen.
-
(Valgfrit) Brug indstillingen "Vis Microsoft Edge-faner, når du snapper eller trykker på Alt + Tab" til at bestemme antallet af faner i Snap Assist. Du kan også vælge ikke at vise faner.
Når du har gennemført trinene, kan du bruge tastaturet og musen til at organisere dine vinduer på skærmen.
Hvis nogle snapping-funktioner ikke virker, bruger du muligvis ikke den nyeste version af Windows 11. Nogle funktioner, såsom Snap-grupper, Snap-layouts fra toppen af skærmen og Snap-layouts med tal, når du bruger tastaturgenvejen, er kun tilgængelig efter opgradering til version 22H2 .