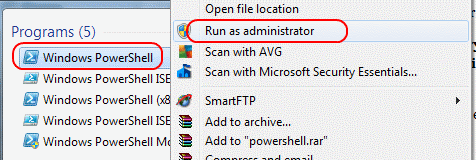Windows Taskbar Fungerer Ikke i Windows 11 – 6 Løsninger

Find ud af hvad du skal gøre, når Windows Taskbar ikke fungerer i Windows 11, med en liste af dokumenterede løsninger og fejlfindingstips at prøve.
Du skal muligvis indstille PowerShell-udførelsespolitikken, når du forsøger at køre PowerShell-scripts for at tillade scriptet at køre. Ellers kan du blive mødt med et " scriptnavn kan ikke indlæses, fordi kørende scripts er deaktiveret på dette system. " fejl besked.
Brug denne vejledning til at tillade udførelse af PowerShell-script på dit Windows-system.
Først skal du sikre dig, at scriptet ikke er blokeret fra at køre med disse trin:
Højreklik på scriptets ikon, og vælg derefter " Egenskaber ".
Sørg for, at afkrydsningsfeltet " Fjern blokering " er markeret, og vælg derefter " OK ".
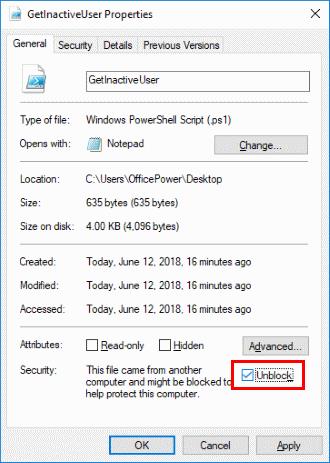
Vælg " Start "-knappen og skriv " powershell ".
Højreklik på " Windows PowerShell ", og vælg derefter " Kør som administrator ".
Skriv følgende, og tryk derefter på " Enter ":
Set-ExecutionPolicy RemoteSigned -Force
Hold Windows-tasten nede , og tryk derefter på “ R ” for at få vinduet Kør frem.
Skriv " regedit ", og vælg derefter " OK ":
Naviger til følgende:
Højreklik på mappen " Microsoft.PowerShell ", og vælg derefter " Ny " > " Strengværdi ".
Skriv " ExecutionPolicy ", og tryk derefter på " Enter " for at indstille strengnavnet.
Åbn " ExecutionPolicy ", og skriv derefter " RemoteSigned " i feltet " Værdidata ".
Vælg " OK ".
Indstillingerne i Group Policy for at indstille udførelsespolitikken kan findes i Group Policy Management Editor på denne sti:
Find ud af hvad du skal gøre, når Windows Taskbar ikke fungerer i Windows 11, med en liste af dokumenterede løsninger og fejlfindingstips at prøve.
Brug denne vejledning til at finde ud af, om en logget bruger har administratorrettigheder, eller lær hvor du kan tjekke alle konti i Microsoft Windows.
At finde din Windows 11 produktnøgle kan være svært, hvis du smider kassen ud. Heldigvis kan du bruge grundlæggende systemapps til at finde den.
Sådan løses et problem, hvor du får en adgang til registreringsdatabasenøglen-fejl, når du forsøger at ændre politikken for PowerScript-udførelse.
Powershell blev introduceret i november 2006 for at erstatte den gamle "kommandoprompt" og hjælpe brugere med "opgaveautomatisering og konfigurationsstyring" på
Brug disse metoder til at indstille udførelsespolitikken for scripts på din Microsoft Windows-computer.
At krydse dit filsystem fra kommandoprompt (eller fra PowerShell eller fra Windows Terminal) kræver to grundlæggende kommandoer: cd og dir. Den første (ændring
Nogle gange lykkes Active Directory DNS ikke at rense ordentligt og slette gamle DNS-poster. Du kan få fat i en liste over poster ved hjælp af PowerShell. Brug dette eksempel til
Hvis en bruger ikke kan få adgang til et program, der godkendes med Microsoft Active Directory, er det nyttigt at kontrollere, hvornår brugeren sidst har indstillet deres
CCleaner scanner efter dubletter på bare et par minutter og lader dig derefter beslutte, hvilke der er sikre at slette.
Denne artikel hjælper dig med at rette fejlen "Windows Sikkerhed kan ikke køre på Windows 11".
Metoderne i denne artikel vil hjælpe dig med at skjule eller beskytte Windows-mapper mod nysgerrige øjne.
Der er mange måder, hvorpå du kan se din computerkonfiguration, se din bærbare computers konfiguration.
De fleste Windows-fejl opstår, efter du logger ind på din computer. Fejlen "Brugerprofiltjenesten mislykkedes med logon" tillader dig dog slet ikke at logge ind, hvilket er grunden til, at den er sværere at rette end andre Windows-fejl.
Det er ingen nem opgave at bygge en brugerdefineret pc, især ikke for begyndere. Heldigvis er der masser af hjælp tilgængelig på internettet.
Fejlen "Uhåndteret undtagelse er opstået" er ikke relateret til et specifikt program, hvilket gør den vanskeligere at løse. Denne artikel vil guide dig gennem nogle måder at rette fejlen "Uhåndteret undtagelse er opstået" i Windows 10.
Nu om dage kan de fleste pc'er og Apple-enheder håndtere både MOV- og MP4-filer, i hvert fald til en vis grad. Behovet for at konvertere MOV-videofiler til MP4-filer er dog ikke blevet mindre.
Vil du gerne gøre Windows 10 hurtigere, forbedre Windows 10-hastigheden eller sætte farten op ved opstart? Alle måder at sætte Windows 10 i gang på findes i denne artikel. Læs og anvend den for at få din Windows 10-computer til at køre hurtigere!
Uanset om du arbejder på en café eller tjekker e-mail i lufthavnen, vil disse mere sikre alternativer holde dine data sikre uden at gå på kompromis med din forbindelse.