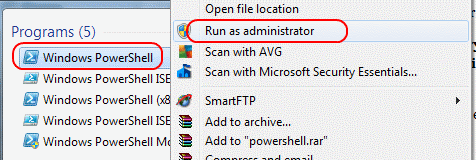Windows Taskbar Fungerer Ikke i Windows 11 – 6 Løsninger

Find ud af hvad du skal gøre, når Windows Taskbar ikke fungerer i Windows 11, med en liste af dokumenterede løsninger og fejlfindingstips at prøve.
Powershell blev introduceret i november 2006 for at erstatte den gamle "kommandoprompt" og hjælpe brugere med "opgaveautomatisering og konfigurationsstyring" på flere platforme - Windows, macOs eller Linux ( Parchisanu ). Den nyeste version, Powershell 7, blev udgivet den 4. marts 2020. For at oversætte for dem af os, der ikke er bekendt med teknisk jargon som "opgaveautomatisering og konfigurationsstyring", er Powershell et program, der giver brugeren mulighed for nemt at programmere deres computer til at fuldføre simpelt administrative opgaver eller administrere et netværk.
Azure er en gruppe af cloud-tjenester udgivet af Microsoft i oktober 2008, og dens seneste version blev udgivet i denne måned den 4. maj 2020. Lige så vigtigt introducerede Microsoft Azure Powershell AZ i maj 2019 for at gøre Azure kompatibel med Powershell på alle platforme i stedet for kun Windows. Ved at kombinere de to har Microsoft øget fleksibiliteten og lette computerprogrammering og administration for dem, der arbejder med flere platforme. Dette er især praktisk, hvis du har brug for at konfigurere, ændre eller fjerne en netværkssikkerhedsgruppe (NSG).
For at administrere dine NSG'er ved hjælp af Azure PowershellAZ skal du have en Azure-konto. Bare rolig, hvis du ikke allerede har et abonnement, kan du få et gratis på Azure.Microsoft.com . Bare vær sikker på, at den konto, du bruger, er blevet tildelt en netværksbidragyder eller en anden tilpasset rolle med tilladelser indstillet til at tillade den at foretage ændringer. Microsoft Azures websted indeholder følgende enkle instruktioner til opsætning af en NSG:
Hvordan du starter afhænger af, hvordan du får adgang til Azure.
Vælg "Opret en ressource" fra enten Azure-portalen eller "Hjem"-siden. Vælg derefter "Netværk" og derefter "Netværkssikkerhedsgruppe." På siden "Opret netværkssikkerhedsgruppe" skal du vælge fanen "Grundlæggende" og derefter vælge dine værdier for følgende:
Til sidst skal du vælge "Gennemse og opret". Når meddelelsen "Validation Passed" dukker op, skal du vælge "Create" ( Azure ). Du er færdig!
Nu hvor du har konfigureret din NSG, kan du bruge Powershell og Azure til at overvåge dine NSG'er, bruge dens diagnostiske værktøjer til at fejlfinde fejl og opsætte og administrere sikkerhedsregler. Microsoft har endda en praktisk række af artikler tilgængelige på deres hjemmeside for at hjælpe dig med at få mest muligt ud af Powershell og Azures cloud-platform. Med disse to programmer kan du gå forbi den gamle kommandoprompt og ind i moderne computeradministration.
Find ud af hvad du skal gøre, når Windows Taskbar ikke fungerer i Windows 11, med en liste af dokumenterede løsninger og fejlfindingstips at prøve.
Brug denne vejledning til at finde ud af, om en logget bruger har administratorrettigheder, eller lær hvor du kan tjekke alle konti i Microsoft Windows.
At finde din Windows 11 produktnøgle kan være svært, hvis du smider kassen ud. Heldigvis kan du bruge grundlæggende systemapps til at finde den.
Sådan løses et problem, hvor du får en adgang til registreringsdatabasenøglen-fejl, når du forsøger at ændre politikken for PowerScript-udførelse.
Powershell blev introduceret i november 2006 for at erstatte den gamle "kommandoprompt" og hjælpe brugere med "opgaveautomatisering og konfigurationsstyring" på
Brug disse metoder til at indstille udførelsespolitikken for scripts på din Microsoft Windows-computer.
At krydse dit filsystem fra kommandoprompt (eller fra PowerShell eller fra Windows Terminal) kræver to grundlæggende kommandoer: cd og dir. Den første (ændring
Nogle gange lykkes Active Directory DNS ikke at rense ordentligt og slette gamle DNS-poster. Du kan få fat i en liste over poster ved hjælp af PowerShell. Brug dette eksempel til
Hvis en bruger ikke kan få adgang til et program, der godkendes med Microsoft Active Directory, er det nyttigt at kontrollere, hvornår brugeren sidst har indstillet deres
Der er mange grunde til, at din bærbare computer ikke kan oprette forbindelse til WiFi, og derfor er der mange måder at løse fejlen på. Hvis din bærbare computer ikke kan oprette forbindelse til WiFi, kan du prøve følgende metoder til at løse problemet.
Efter oprettelse af en USB-opstart for at installere Windows, bør brugerne kontrollere USB-opstartens ydeevne for at se, om den blev oprettet korrekt eller ej.
Adskillige gratis værktøjer kan forudsige drevfejl, før de sker, hvilket giver dig tid til at sikkerhedskopiere dine data og udskifte drevet i tide.
Med de rigtige værktøjer kan du scanne dit system og fjerne spyware, adware og andre ondsindede programmer, der muligvis lurer på dit system.
Når en computer, mobilenhed eller printer forsøger at oprette forbindelse til en Microsoft Windows-computer via et netværk, kan fejlmeddelelsen "netværksstien blev ikke fundet" — Fejl 0x80070035 — vises muligvis.
Blå skærm (BSOD) er en almindelig og ikke ny fejl i Windows, når computeren oplever en alvorlig systemfejl.
I stedet for at udføre manuelle og direkte adgangshandlinger på Windows, kan vi erstatte dem med tilgængelige CMD-kommandoer for hurtigere adgang.
Efter utallige timers brug af deres bærbare computer og stationære højttalersystem, opdager mange, at et par smarte opgraderinger kan forvandle deres trange kollegieværelse til det ultimative streamingcenter uden at sprænge budgettet.
Internet Explorer vil blive fjernet fra Windows 11. I denne artikel vil WebTech360 guide dig til, hvordan du bruger Internet Explorer på Windows 11.
En bærbar computers touchpad er ikke kun til at pege, klikke og zoome med. Den rektangulære overflade understøtter også bevægelser, der giver dig mulighed for at skifte mellem apps, styre medieafspilning, administrere filer og endda se notifikationer.