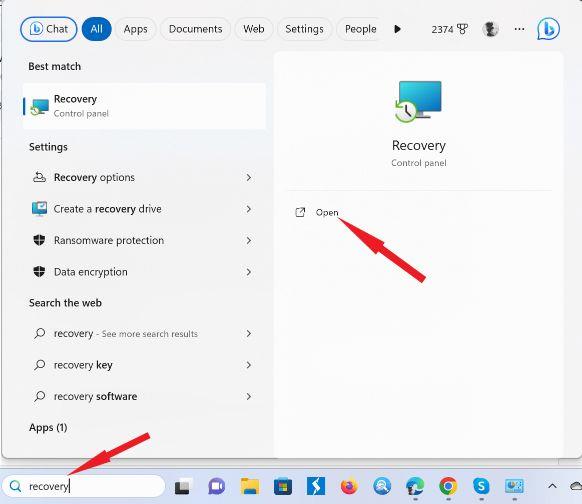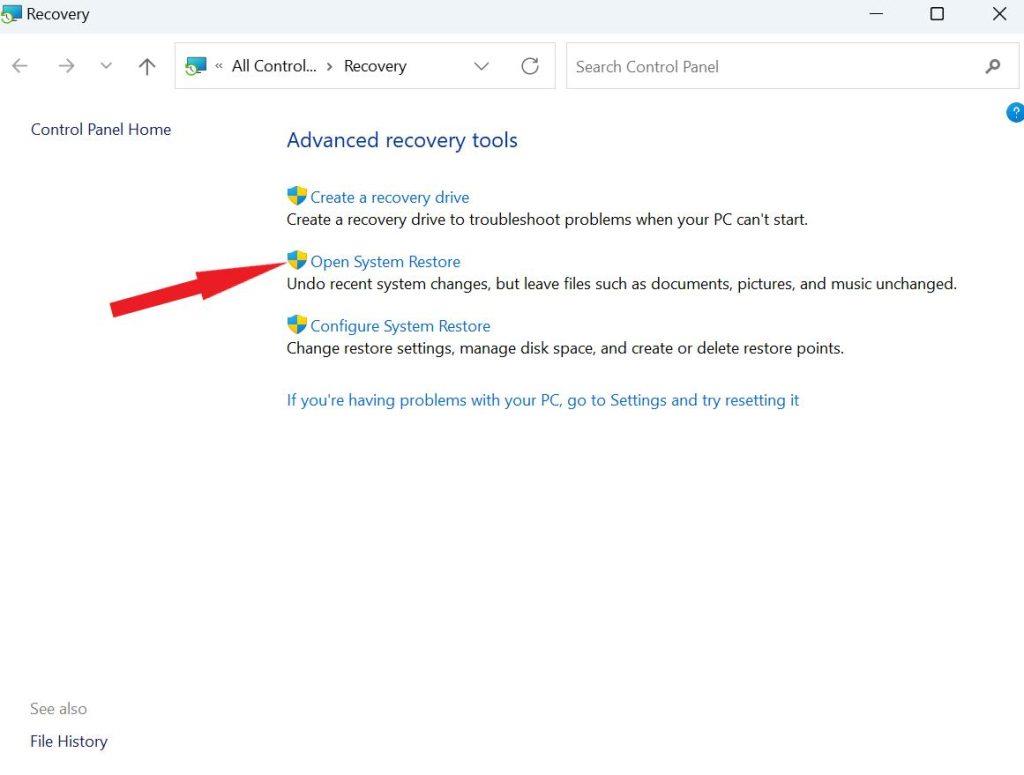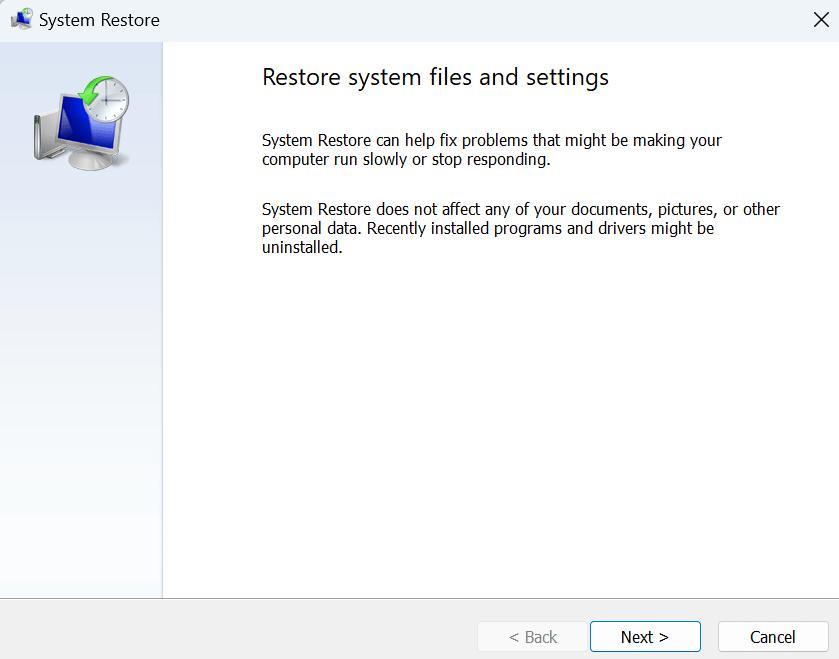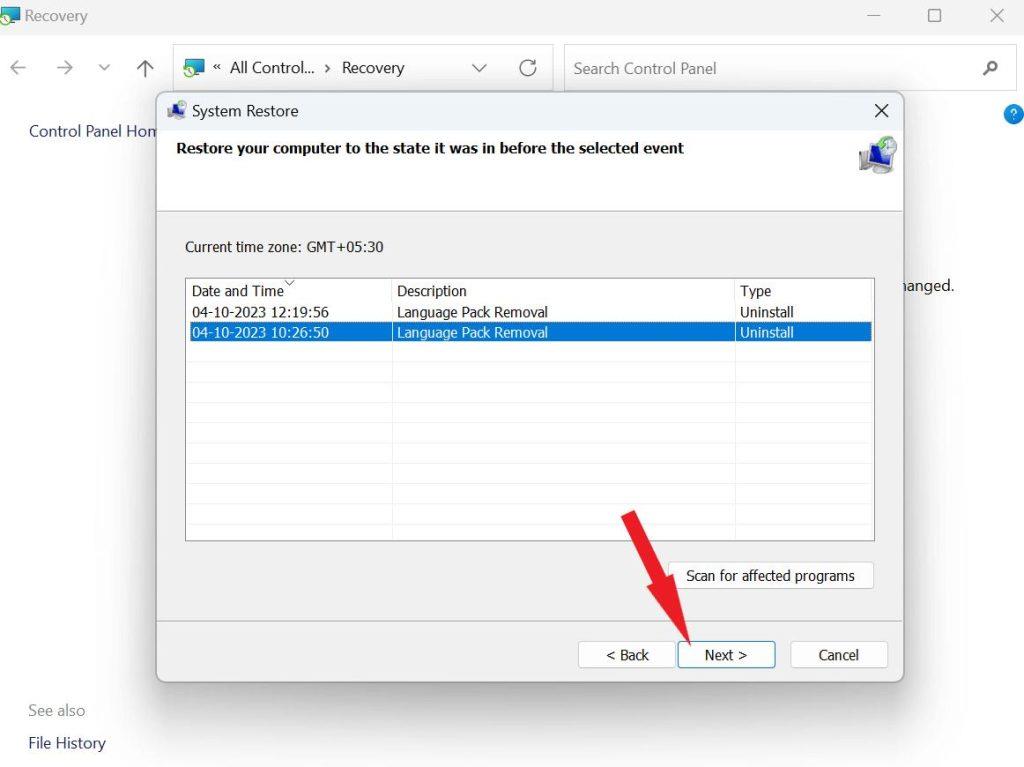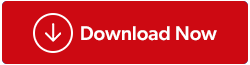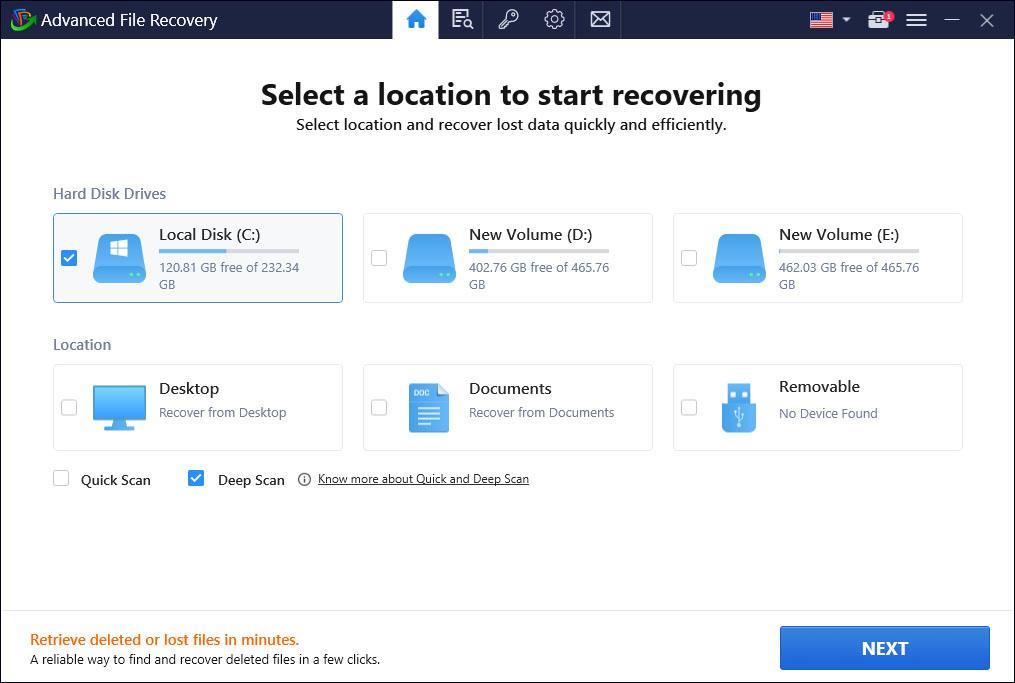Har du nogensinde ved et uheld afinstalleret et program på din Windows-computer og derefter fortrudt det? Eller måske har du afinstalleret et program, som du havde brug for til arbejde eller skole, og nu skal du have det tilbage. Hvis dette sker, er der et par måder at gendanne afinstallerede programmer på Windows. I denne artikel vil vi diskutere de forskellige metoder til at gendanne afinstallerede programmer på Windows. Vi giver også nogle tips til at forhindre utilsigtede afinstallationer og til at holde dit system kørende.
Så uden videre, lad os komme i gang.
Hvad sker der, når en bruger afinstallerer et program, og kan vi udføre en programgendannelse?
Når en bruger afinstallerer et program på Windows , fjerner afinstallationsprogrammet programmets filer og registreringsposter fra computeren. Det betyder, at programmet ikke længere kan bruges.
Det er dog vigtigt at bemærke, at afinstallationsprogrammet muligvis ikke fjerner alle programmets filer. For eksempel kan midlertidige filer eller konfigurationsfiler blive efterladt. I nogle tilfælde fjerner afinstallationsprogrammet muligvis heller ikke alle programmets poster i registreringsdatabasen.
Det er her programgendannelse kommer ind i billedet. Programgendannelse er processen med at gendanne et afinstalleret program til en fungerende tilstand. Dette kan gøres ved hjælp af en række forskellige metoder, såsom systemgendannelse eller datagendannelsessoftware.
Læs også: Datagendannelsestips: Må og lad være, mens du udfører datagendannelse
Sådan gendannes afinstallerede programmer på Windows?
I denne artikel vil vi diskutere to metoder til at gendanne afinstallerede programmer: Brug af Systemgendannelse og brug af software til datagendannelse.
1. Systemgendannelse
Systemgendannelse er en indbygget Windows-funktion, der giver brugerne mulighed for at gendanne deres computere til et tidligere tidspunkt. Dette kan være nyttigt til at gendanne afinstallerede programmer såvel som andre systemændringer.
For at gendanne et afinstalleret program ved hjælp af Systemgendannelse skal brugeren have et systemgendannelsespunkt, der blev oprettet, før programmet blev afinstalleret. Hvis brugeren har et systemgendannelsespunkt, kan de ganske enkelt gendanne deres computer til det tidspunkt. Dette vil også gendanne alle afinstallerede programmer.
| Vigtig bemærkning: Gendannelse af dit system vil ikke forstyrre dine personlige filer, men det vil slette alle programmer, opdateringer eller drivere, der blev installeret efter gendannelsespunktet blev oprettet. |
Sådan udføres programgendannelse via Systemgendannelse på Windows 11/10:
Trin 1: Klik på søgelinjen og skriv ' Recovery' , åbn den.
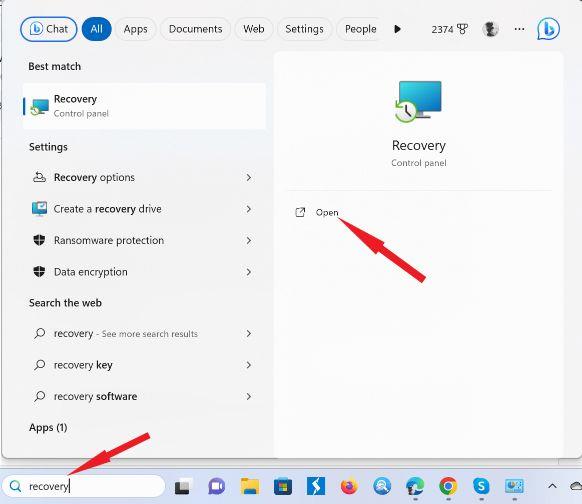
Trin 2: Tryk på 'Åben systemgendannelse.'
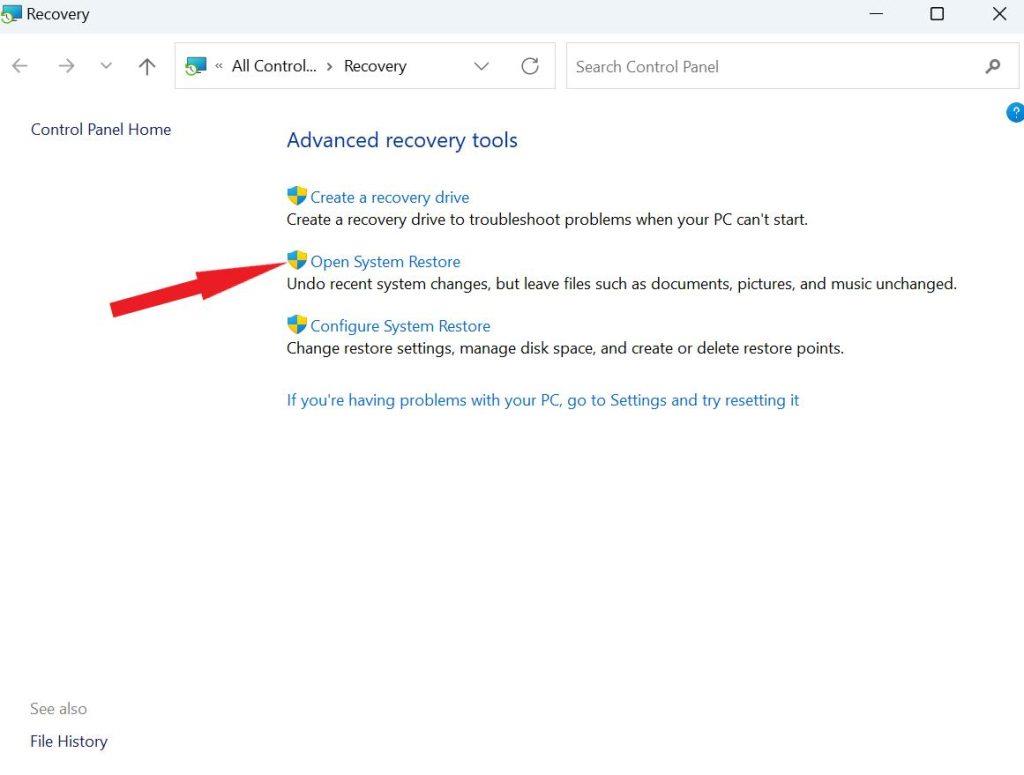
Trin 3: Klik på 'Næste'.
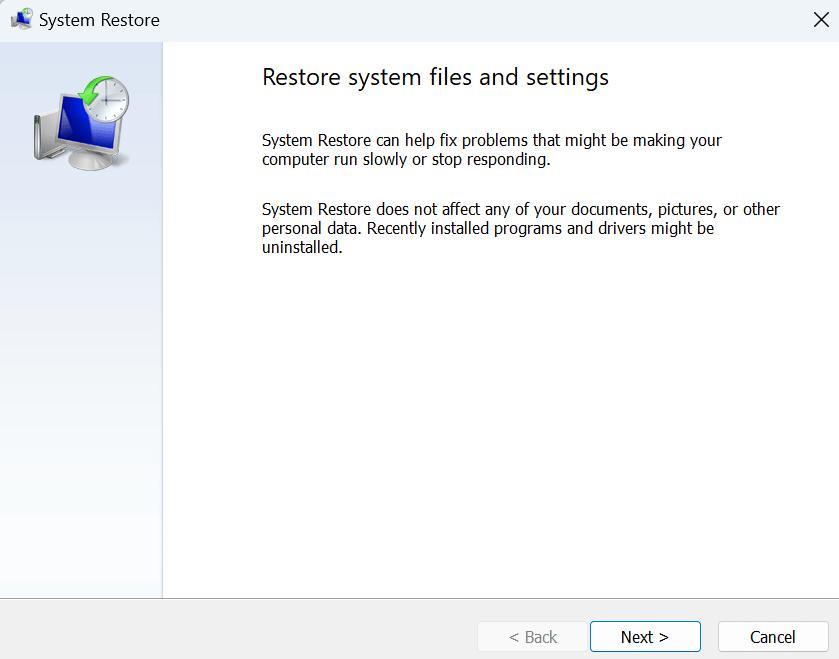
Trin 4: Vælg et gendannelsespunkt, der blev oprettet før programmets afinstallation, og fortsæt derefter ved at klikke på "Næste".
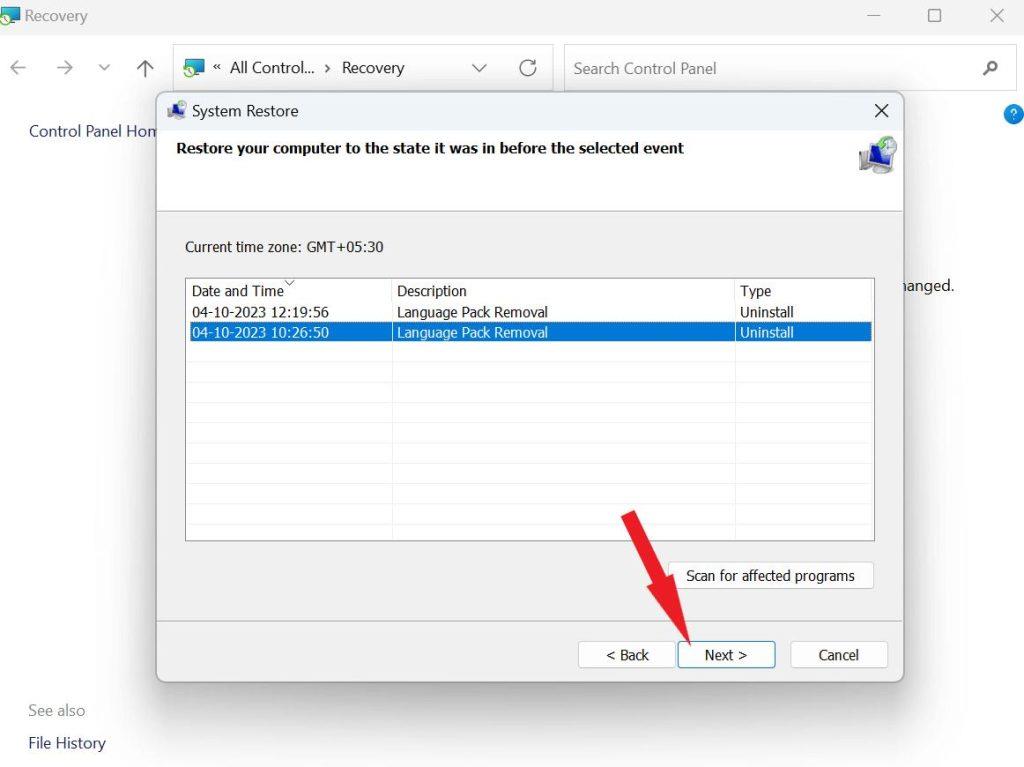
Hvis du ikke kan finde nogen systemgendannelsespunkter i dit Windows, kan det skyldes, at systembeskyttelse ikke er aktiveret, hvilket typisk er slået til som standard. For at kontrollere dette skal du navigere til Kontrolpanel > Gendannelse > Konfigurer systemgendannelse > og sikre dig, at "Slå systembeskyttelse til" er markeret som aktiv.
Læs også: Sådan rettes systemgendannelse blev ikke fuldført
2. Datagendannelsessoftware
Datagendannelsessoftware kan bruges til at gendanne afinstallerede programmer, såvel som andre slettede filer, fra din computers harddisk/SSD. Ved at bruge professionel Windows-filgendannelsessoftware har du mulighed for at gendanne forskellige filer, inklusive installationspakker (.exe-filer). Derudover kan du gendanne en lang række tabte genstande såsom billeder, dokumenter, videoer og e-mails fra din Windows-pc.
Ved at bruge Advanced File Recovery kan du nemt hente .exe-filen, installationsmappen og de data, der er genereret af afinstallerede programmer, med blot et par enkle trin. Dette værktøj fungerer uden interferens med dine eksisterende applikationer, hvilket eliminerer bekymringer om utilsigtet sletning af data. Det udmærker sig ved at give resultater på professionelt niveau, når det kommer til at gendanne applikationsdata og andre vigtige filer.
Sådan udføres programgendannelse med Advanced File Recovery:
Trin 1: Download og installer Advanced File Recovery fra knappen nedenfor.
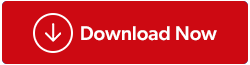
Trin 2: Vælg harddiskpartitionen ved blot at klikke på den, hvor du tidligere havde de manglende programdata. Vælg scanningstype, vi anbefaler 'Deep Scan' . Klik på 'Næste'.
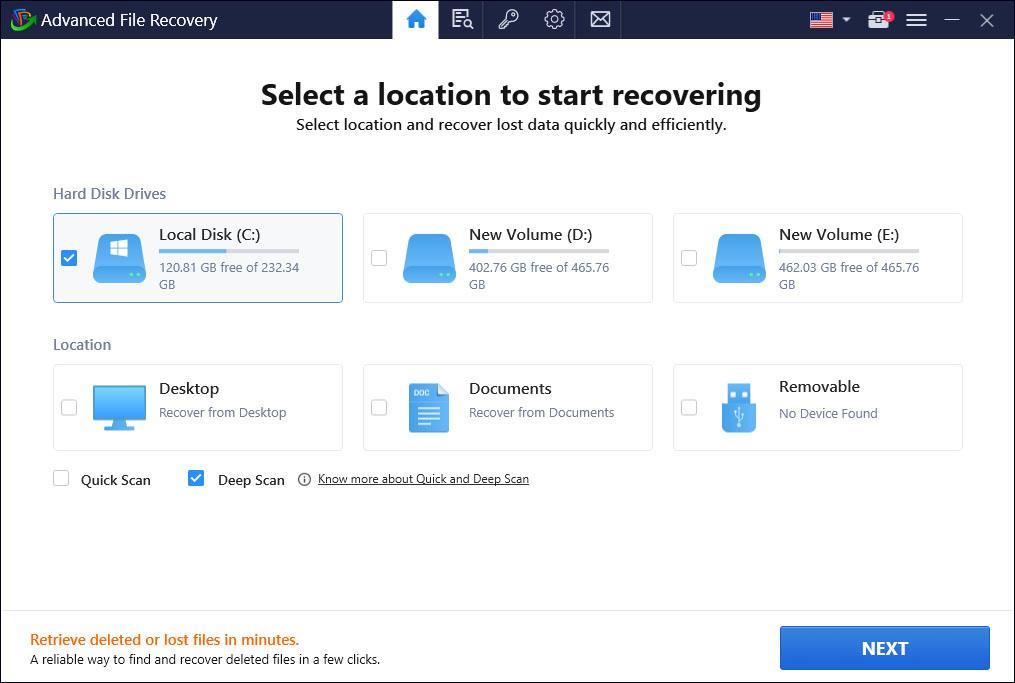
Trin 3: Vent tålmodigt på Advanced File Recovery for at fuldføre dens scanningsproces.
Trin 4: Vælg installationsfilerne og eventuelle andre ønskede data. Derefter skal du klikke på "Gendan nu" og udpege en ny destination for at gemme disse installationsfiler.
| Vigtig bemærkning: For at sikre en vellykket datagendannelse er det afgørende, at de slettede filer ikke er blevet overskrevet af nye. Undlad derfor at bruge det partitionsdrev, hvor de ønskede data er gemt, og igangsæt datagendannelsesprocessen så hurtigt som muligt. |
Læs også: Sådan finder du dublerede filer med forskellige navne, men samme indhold
Gendan afinstallerede programmer på Windows
I hvilken grad du kan udføre programgendannelse efter afinstallation afhænger af de specifikke omstændigheder, de tilgængelige værktøjer og sikkerhedskopier, og hvor lang tid der er gået siden afinstallationen. For at få de bedste chancer for vellykket gendannelse er det vigtigt at handle hurtigt og regelmæssigt for at sikkerhedskopiere dit system for at undgå tab af data i første omgang.
For flere sådanne fejlfindingsvejledninger, lister og tips og tricks relateret til Windows, Android, iOS og macOS, følg os på Facebook, Instagram, Twitter, YouTube og Pinterest.