Sådan opdaterer du apps på Hisense TV

Hisense er et stadig mere populært mærke, når det kommer til Smart TV-teknologi. De fremstiller budgetvenlige LED og ULED (Ultra LED) enheder, der

Systemgendannelsesfunktionen på Windows har altid vist sig at være super nyttig, især når det kommer til fejlfinding af almindelige fejl og fejl. Systemgendannelse giver dig mulighed for at rulle din enhed tilbage til en tidligere tilstand og fortryde alle de seneste ændringer, der er foretaget forud for det pågældende kontrolpunkt. Det er en af de bedste hjælpefunktioner, der gendanner vores enheder med det samme og hjælper os som en frelser, når noget går galt med din pc.
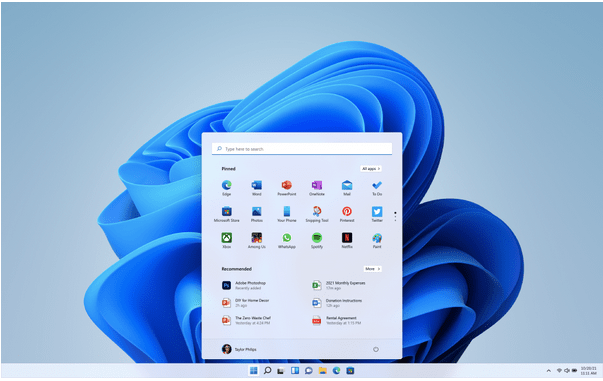
Uanset om du har brug for at fejlfinde almindelige fejl og fejl, tilpasse forkert konfigurerede indstillinger eller blot rette en defekt enhed, fungerer Systemgendannelse som vidundere i enhver situation. Da Windows 11 forventes at blive udrullet senere i år, lad os på forhånd lære at bruge Systemgendannelse på Windows 11, så du aldrig løber ind i problemer.
Læs også: Ting at gøre efter gendannelse af Windows-indstillinger ved hjælp af systemgendannelse
Hvad er systemgendannelse? Hvordan virker det?
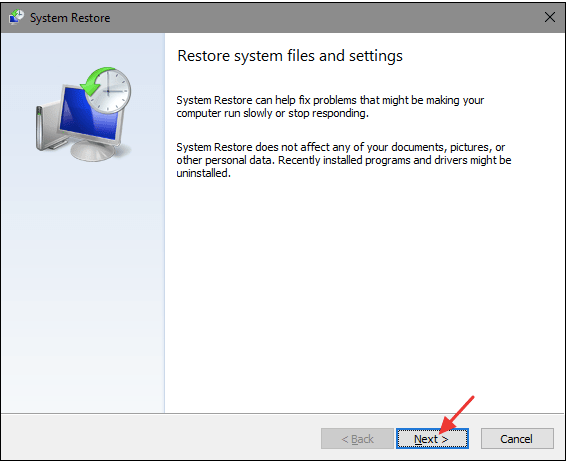
Systemgendannelse er et gendannelsesværktøj udviklet af Microsoft, som giver brugerne mulighed for at gendanne deres enhed til en tidligere tilstand og fortryde alle de seneste ændringer. Systemgendannelse reparerer Windows-miljøet ved at gendanne alle de indstillinger og filer, der blev gemt i gendannelsespunktet. Når et nyt gendannelsespunkt oprettes , tager Systemgendannelsesværktøjet et øjebliksbillede af alle indstillinger, filer og registre og gemmer alle disse oplysninger som et "gendannelsespunkt". Derfor, når noget går galt med din enhed, kan du bruge funktionen Systemgendannelse til at vende tilbage til et tidligere gendannelsespunkt og genoptage til en normal arbejdstilstand.
Læs også: Sådan bruges systemgendannelse i Windows 10
Sådan bruger du Systemgendannelse på Windows 11
Indholdsfortegnelse
Funktionen Systemgendannelse på Windows 11 er deaktiveret som standard. Derfor skal du manuelt aktivere funktionen Systemgendannelse, før du kan bruge den på din enhed. Følg disse hurtige trin:
Start søgefeltet i menuen Start , og skriv "Opret et gendannelsesdrev". Tryk på Enter.
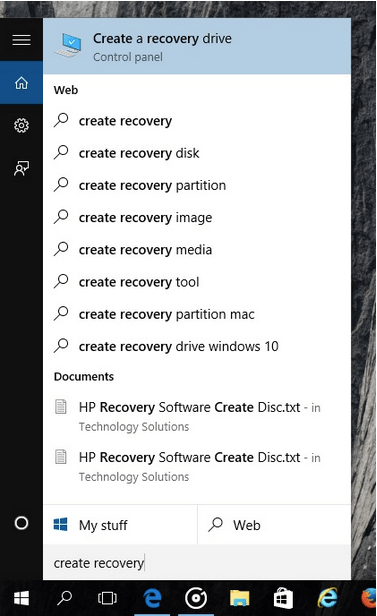
Skift til fanen "Systembeskyttelse" i vinduet Systemegenskaber.
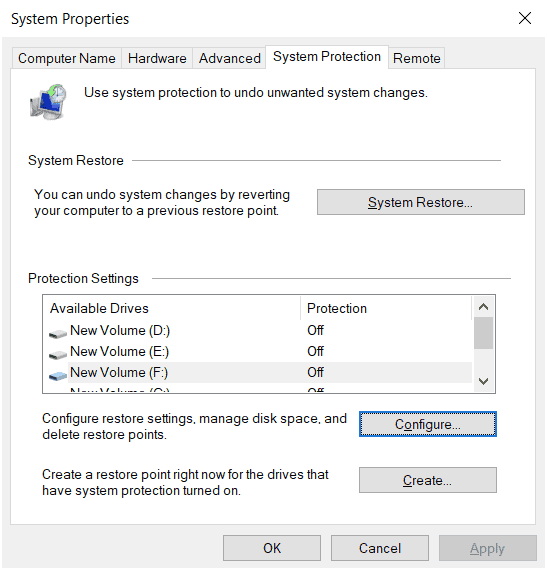
Vælg nu det drev, du skal gendanne, i afsnittet "Beskyttelsesindstillinger", og tryk derefter på knappen "Konfigurer" for at fortsætte.
Aktiver indstillingen "Tænd systembeskyttelse". Tryk på knappen Anvend.
Når du har foretaget de ovennævnte ændringer, aktiveres funktionen Systemgendannelse automatisk for det respektive drev.
Læs også: Sådan løses et gråt problem med systemgendannelse i Windows 10?
Sådan oprettes et nyt gendannelsespunkt manuelt
Følg disse hurtige trin for manuelt at oprette et gendannelsespunkt i vinduet Systemgendannelse:
Start søgefeltet i menuen Start , skriv "Opret et gendannelsesdrev" og tryk på Enter.
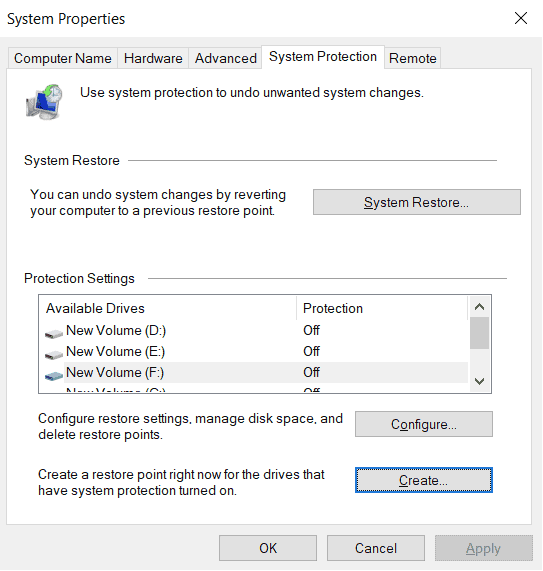
Skift til fanen "Systembeskyttelse". Tryk på knappen "Opret" for at oprette et nyt gendannelsespunkt lige nu.
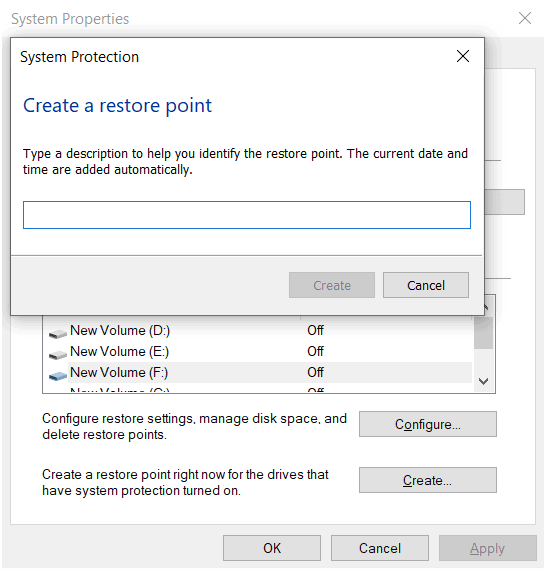
Indtast en beskrivelse eller titel for det nye gendannelsespunkt. Tryk på "Opret".
Og det er det!
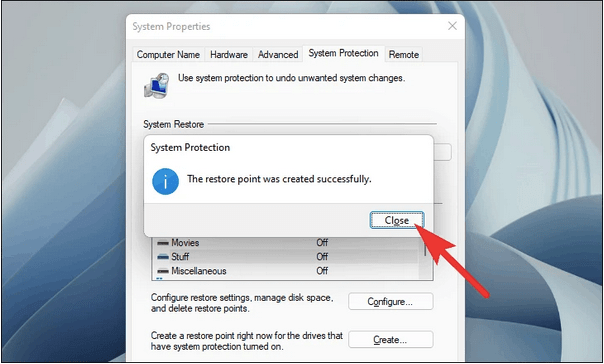
Sådan kan du manuelt oprette et nyt gendannelsespunkt ved hjælp af funktionen Systemgendannelse på Windows 11. Når du planlægger at foretage nye ændringer på din enhed, kan du oprette et gendannelsespunkt på forhånd for at vende tilbage til det seneste kontrolpunkt.
Læs også: Rettet: Windows kan ikke gendanne et systembillede til en computer med anden firmware
Hvordan gendannes fra et tidligere oprettet kontrolpunkt?
For at bruge Systemgendannelse på Windows 11 kan du måske også lære, hvordan du gendanner fra et tidligere oprettet kontrolpunkt for at vende tilbage til en tidligere tilstand. Her er, hvad du skal gøre.
Start søgefeltet i menuen Start, skriv "Opret et gendannelsesdrev" og tryk på Enter. Skift til fanen "Systembeskyttelse".
Tryk på knappen "Systemgendannelse" for at fortsætte.
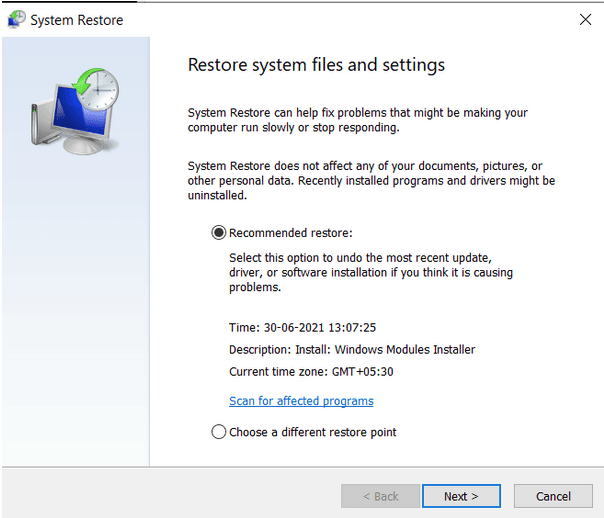
Tryk på indstillingen "Anbefalet gendannelse" for at rulle din enhed tilbage til den seneste tilstand. Bekræft klokkeslættet, datoen og andre detaljer, og tryk derefter på knappen Næste. Du kan også vælge "Vælg et andet gendannelsespunkt", hvis du manuelt vil vælge gendannelsespunktet fra de tidligere oprettede kontrolpunkter.
Følg instruktionerne på skærmen, og gendan derefter din enhed ved at bruge funktionen Systemgendannelse på Windows 11.
Sådan bruges systemgendannelse via avancerede opstartsindstillinger
Hvis dit system er gået ned, eller hvis du ikke er i stand til at komme foran startskærmen, kan du stadig bruge værktøjet Systemgendannelse til at reparere din enhed. Her er, hvad du skal gøre.
Sluk din enhed, og genstart den derefter. Så snart du ser Windows-logoet på skærmen, skal du slukke for din maskine og derefter gentage det samme sæt trin, indtil du ser skærmen "Avanceret opstart". Alternativt kan du også trykke på Shift-tasten, mens du genstarter for at gå videre til vinduet "Avancerede opstartsindstillinger".
I de avancerede opstartsindstillinger skal du trykke på "Systemgendannelse".
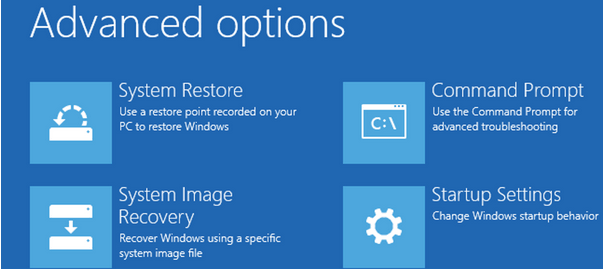
Indtast dine kontooplysninger, og tryk på knappen Fortsæt for at fortsætte.
Vælg et gendannelsespunkt fra listen, og vælg derefter "Scan efter berørte programmer", så du kan se alle de seneste ændringer, der er foretaget på din enhed.
Når du er færdig, skal du trykke på knappen Udfør for at gendanne din enhed til en tidligere tilstand.
Konklusion
Så folkens, dette afslutter vores guide til, hvordan du bruger Systemgendannelse på Windows 11. Du kan bruge en af de ovennævnte måder til at åbne vinduet Systemgendannelse på din enhed. Systemgendannelse er et nyttigt værktøj, der bevarer din maskine i den bedst mulige tilstand.
For andre spørgsmål eller hjælp, er du velkommen til at bruge kommentarfeltet!
Hisense er et stadig mere populært mærke, når det kommer til Smart TV-teknologi. De fremstiller budgetvenlige LED og ULED (Ultra LED) enheder, der
Selvom Minecraft i starten kan se simpelt ud, kan dette blokbaserede spil kræve ekstraordinære computerressourcer for at køre problemfrit. Spillet er afhængig af
Skærmen er den mest synlige og ofte undervurderede del af ethvert computersystem. Det er hvor dine film afspilles, dine regneark vises og
Standard apps giver anstændig funktionalitet, men er muligvis ikke op til standarden. Heldigvis er der mange top-vurderede applikationer derude, der giver
Hestus karakter i Tears of the Kingdom-karakteren har vist sig at være ret uhåndgribelig. Denne Korok-danser og den bedste musiker i Korok-skoven (ifølge
Hvis du har haft en lang dag på arbejde eller i skole, er det at spille et spil den ideelle måde at slappe af og have det sjovt på. BlueStacks er her for at hjælpe dig med at spille alle
Hvis du er en almindelig bruger af GroupMe, skal du opdatere dine kontaktoplysninger, hvis du beslutter dig for at ændre din e-mailadresse. Ellers kan du måske
Life360 er ikke designet til at blive på ét sted. Den fungerer som en GPS- og placeringssporingsapp. Det overvåger alle dine bevægelser og giver nøjagtige data om
Minecraft er et af de mest populære spil, men har sin del af problemer. Et almindeligt problem er, at Minecraft Launcher ikke åbner. Dobbeltklik på
Korrekt projektledelse er afgørende for effektivt og rettidigt at gennemføre projekter. Smartsheet og Airtable er to værktøjer, du kan overveje til projektet








