Sådan afinstalleres McAfee på Windows 11 [5 måder]
![Sådan afinstalleres McAfee på Windows 11 [5 måder] Sådan afinstalleres McAfee på Windows 11 [5 måder]](https://blog.webtech360.com/resources8/images31/image-4917-0105182719945.png)
Oplev hvordan du effektivt fjerner McAfee fra din Windows 11 pc. Få indsigt i alternative antivirusløsninger og metoder til afinstallation af McAfee.
Windows Insider builds og beta builds er en fantastisk måde at få en forsmag på den kommende opdatering. På grund af den kommende Windows 11-udgivelse har mange brugere over hele verden tilsluttet sig insiderprogrammet for at teste det nye OS. Nogle brugere synes dog, at vandmærket 'Evalueringskopi' er ret irriterende. Så hvad er det? Skal du være bekymret for det? Er din kopi af Windows udløbet? Lad os finde ud af det!
Indhold
Hvad er evalueringskopiens vandmærke?
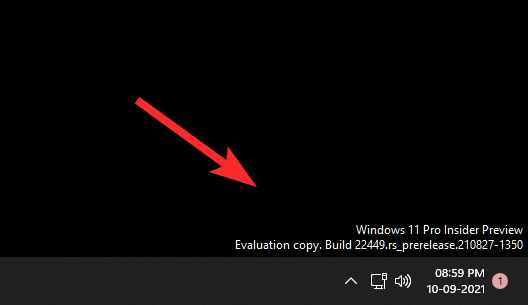
Evaluering kopi vandmærke er et vandmærke tilføjet af Windows til dit skrivebord i nederste højre hjørne af din skærm. Dette vandmærke angiver din nuværende build, din Windows-udgave og dens ønskede variant. Dette er beregnet til, at brugeren kan kende deres nuværende beta- eller dev-opbygning med et enkelt blik.
Men hvis du bruger din maskine til hverdagsopgaver, så kan dette være en irriterende tilføjelse til dit skrivebord. I sådanne tilfælde kan du bruge nedenstående metoder til at deaktivere det på dit system.
Hvorfor fik du evalueringskopiens vandmærke?
Vandmærkede kopier er en fantastisk måde for virksomheder at spore, hvor deres software distribueres, og om den bliver brugt ulovligt. Mange ulovlige kopier af Windows plejer at være den sidste insider-beta- og dev-builds, der formår at komme i hænderne på ondsindede brugere. Tilføjelse af et vandmærke hjælper med at identificere sådanne installationer og endnu vigtigere hjælper dig med at finde ud af, at du ikke bruger en ægte kopi af Windows. Husk dog, at dette er forskelligt fra vandmærket 'Din kopi af Windows er ikke ægte', som aldrig forsvinder og er et skamtegn. Evalueringskopiens vandmærke er kun designet til at gøre dig opmærksom på din build. Vandmærket forsvinder automatisk efter et vist tidsrum.
Sådan slipper du af med vandmærket
Du kan slippe af med vandmærket på hovedsageligt to måder. Den første er at bruge en tredjepartsapp, der kan hjælpe dig med at deaktivere dit vandmærke, mens den anden kræver, at du venter den indstillede tid. Følg en af guiderne nedenfor, der passer bedst til dine aktuelle behov og krav.
Bemærk: Før du fortsætter med vejledningen nedenfor, anbefaler vi, at du opretter et systemgendannelsespunkt på dit system, da vi vil ændre systemfiler.
Metode #01: Bare vent (i et par dage!)
Hvis du ikke ønsker at bruge en tredjepartsapp, anbefaler vi, at du blot venter et par dage. Vandmærket 'Evalueringskopi' er ikke dårligt - det er ikke en etiket om noget galt, som et vandmærke som 'Denne kopi af Windows er ikke ægte' er.
Det er simpelthen beregnet til at give dig besked om den nyligt installerede beta- eller dev-build, som du bruger. Vandmærket er designet til automatisk at forsvinde efter et par dage efter dets installation.
Derfor, hvis du ikke ønsker at bruge en tredjepartsapp, anbefaler vi, at du blot venter et par dage på, at vandmærket forsvinder.
Metode #02: Universal deaktivering af vandmærke
Universal deaktivering af vandmærke er et populært værktøj, der hjælper med at fjerne vandmærket fra din beta- eller udviklerkopi af Windows 11. Dette værktøj er ret populært og har været brugt siden de tidlige dage af Windows 10. Du kan bruge vejledningen nedenfor til at fjerne dit vandmærke vha. den universelle vandmærke deaktiverer på Windows 11.
Bemærk: Sørg for at gemme alt dit arbejde og afslutte alle baggrundsopgaver, du havde åbne, før du fortsætter med denne vejledning.
Download arkivet, der er linket ovenfor, og udpak det til et passende sted på din pc. Når du er færdig, skal du dobbeltklikke og starte den udpakkede .exe-fil.
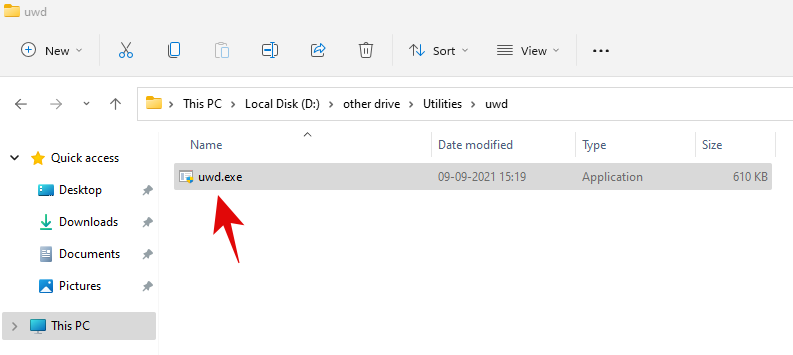
Du vil nu blive vist installationsskærmen for Universal vandmærke deaktiverer. Klik på 'Installer' for at komme i gang.
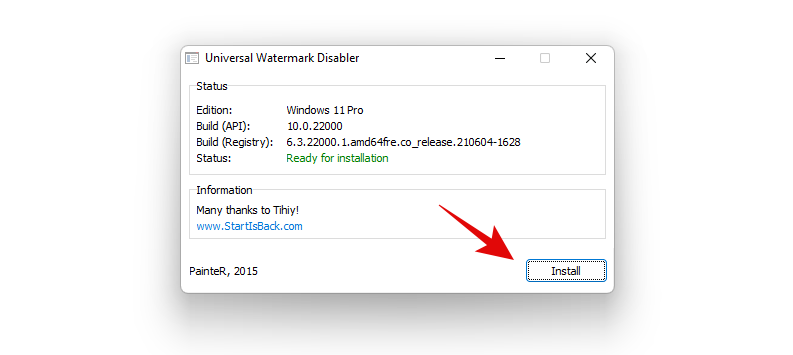
Klik på 'Ja'.
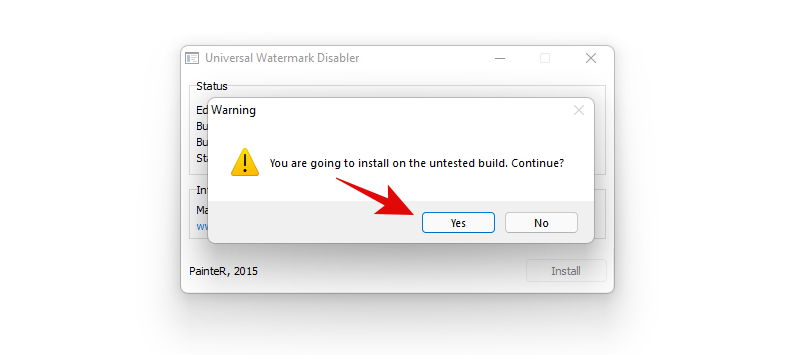
Applikationen vil nu gøre sit, og explorer.exe genstarter et par gange på din pc under denne proces. Dette er helt normalt, og du bør ikke være bekymret. Når processen er fuldført, bliver du automatisk logget ud, og en advarsel om det samme vil blive vist på din skærm. Klik på 'Ok' for at logge ud af din konto.
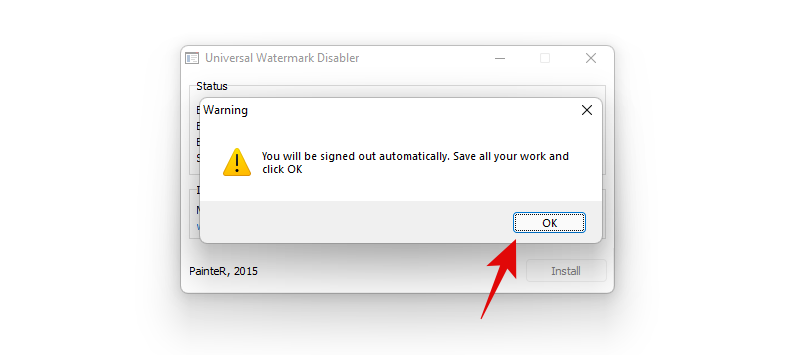
Log ind på din konto igen, og du skulle ikke længere have evalueringskopiens vandmærke på dit system.
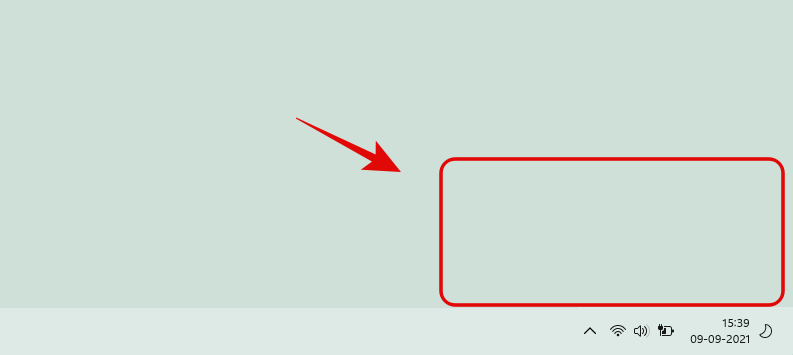
Og det er det! Du vil nu have fjernet evalueringsvandmærket fra din forhåndsvisningskopi af Windows 11.
Skal du bruge 'Universal watermark disabler'?
Universal vandmærke deaktiverer er et pålideligt hjælpeprogram, der er blevet brugt til dette formål af mange brugere. Værktøjet er dog kendt for at ændre kritiske systemfiler, som, hvis de går i stykker, kan forårsage alvorlige problemer på dit system. Derfor afhænger brugen af din dygtighed med Microsoft OS.
Hvis du er en avanceret bruger, der kan omgå små fejl og finde din skyldige, burde du ikke have problemer med at bruge dette værktøj. Men hvis du bruger dette på din daglige driver eller arbejdsmaskine, kan du ende med at støde på alvorlige konflikter med dine arbejdsapps eller en fremtidig version af Windows 11. Universal vandmærke deaktiverer vil ændre din basebrd.dll.mui og shell32.dll. mui-filer placeret dybt inde i dit system.
Disse filer vil blive gendannet til deres oprindelige tilstand, når appen er fjernet fra dit system. Derfor, hvis du føler, at ændring af systemfiler bare for at fjerne et vandmærke ikke er på vej, så kan du blot vente et par dage. Det er et stykke tid siden, at Universal vandmærke deaktiverer blev opdateret og er ikke officielt kompatibel med Windows 11 endnu. Det kan være et spørgsmål om tid, før en inkompatibel Windows 11-version ser dagens lys, der støder på alvorlige problemer på grund af de ændrede systemfiler.
Derfor, hvis du synes, Universal vandmærkefjerner er for meget besvær, så kan du bruge vejledningen nedenfor til at afinstallere det fra dit system, når som helst du vil.
Dobbeltklik og start den .exe-fil, vi havde udtrukket fra arkivet på installationstidspunktet.
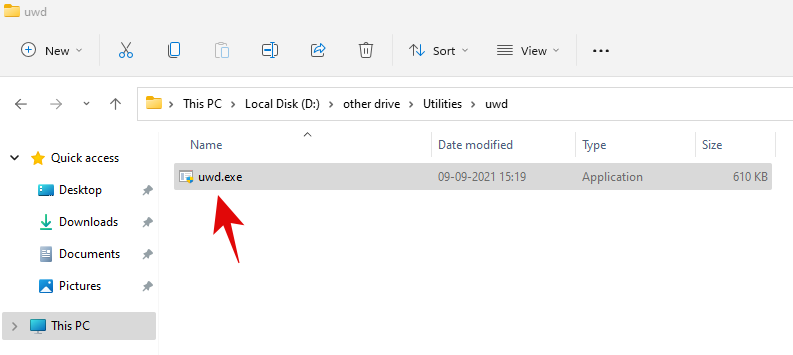
Klik på 'Afinstaller'.
Klik på 'Ok' for at bekræfte dit valg.
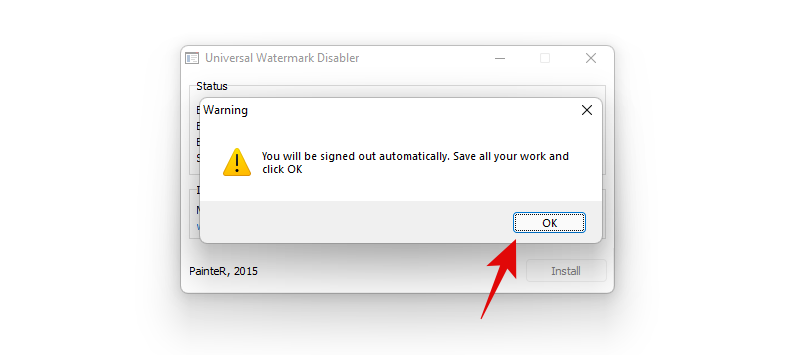
Filerne basebrd.dll.mui og shell32.dll.mui vil nu blive returneret til deres oprindelige tilstand, og den universelle deaktivering af vandmærke bør nu afinstalleres fra dit system.
Vi håber, du var i stand til at fjerne dit evalueringskopi-vandmærke ved hjælp af vejledningen ovenfor. Hvis du har flere spørgsmål, er du velkommen til at stille dem i kommentarfeltet nedenfor.
Relaterede:
Oplev hvordan du effektivt fjerner McAfee fra din Windows 11 pc. Få indsigt i alternative antivirusløsninger og metoder til afinstallation af McAfee.
Lær hvordan du fjerner Bing fra Windows 11 med nemme metoder og gør din søgeoplevelse mere effektiv.
Den seneste iteration af Windows er alt, hvad teknologientusiaster ville have det til. Fra bedre app-kompatibilitet til en smuk brugergrænseflade, der er meget at savle over. Men der en…
Computere er blevet mere integreret i vores liv end nogensinde, og derfor leder producenterne efter nye måder at spare strøm på dine mobile enheder. Men den gennemprøvede manual Sleep w...
Windows-opdateringer har altid været en berygtet gene for mange brugere siden Windows XP's dage. Heldigvis er leveringen af Windows-opdateringer forbedret drastisk i de sidste par år, og...
Windows 11 er blevet frigivet til offentligheden, og denne nye opdatering til det langvarige operativsystem ser ud til at få nogle gode anmeldelser. Microsoft har øget privatlivets fred, sikkerhed tilføjet en ny brugergrænseflade og muligheden for...
På trods af Microsofts bedste forsøg på at bejle til dig med at bruge Teams, kan du, hvis du stadig ikke kan lide det, fjerne det fra proceslinjen. Nå, du kan nemt gøre det og få mere plads...
Windows Insider builds og beta builds er en fantastisk måde at få en forsmag på den kommende opdatering. På grund af den kommende Windows 11-udgivelse har mange brugere over hele verden sluttet sig til insider-programmet for at ...
Notifikationer er blevet en integreret del af vores liv. De holder os opdateret, hjælper os med at holde vores tidsplan og hjælper os frem for alt med at få de seneste og bedste nyheder. Men virksomheder ser ud til at...
Windows 11 er netop blevet frigivet, og hvis du har prøvet at installere det nyeste operativsystem, har du måske indset behovet for sikker opstart og TPM. Disse indstillinger kan nemt findes og aktiveres i dig...
Der er mange grunde til, at din bærbare computer ikke kan oprette forbindelse til WiFi, og derfor er der mange måder at løse fejlen på. Hvis din bærbare computer ikke kan oprette forbindelse til WiFi, kan du prøve følgende metoder til at løse problemet.
Efter oprettelse af en USB-opstart for at installere Windows, bør brugerne kontrollere USB-opstartens ydeevne for at se, om den blev oprettet korrekt eller ej.
Adskillige gratis værktøjer kan forudsige drevfejl, før de sker, hvilket giver dig tid til at sikkerhedskopiere dine data og udskifte drevet i tide.
Med de rigtige værktøjer kan du scanne dit system og fjerne spyware, adware og andre ondsindede programmer, der muligvis lurer på dit system.
Når en computer, mobilenhed eller printer forsøger at oprette forbindelse til en Microsoft Windows-computer via et netværk, kan fejlmeddelelsen "netværksstien blev ikke fundet" — Fejl 0x80070035 — vises muligvis.
Blå skærm (BSOD) er en almindelig og ikke ny fejl i Windows, når computeren oplever en alvorlig systemfejl.
I stedet for at udføre manuelle og direkte adgangshandlinger på Windows, kan vi erstatte dem med tilgængelige CMD-kommandoer for hurtigere adgang.
Efter utallige timers brug af deres bærbare computer og stationære højttalersystem, opdager mange, at et par smarte opgraderinger kan forvandle deres trange kollegieværelse til det ultimative streamingcenter uden at sprænge budgettet.
Internet Explorer vil blive fjernet fra Windows 11. I denne artikel vil WebTech360 guide dig til, hvordan du bruger Internet Explorer på Windows 11.
En bærbar computers touchpad er ikke kun til at pege, klikke og zoome med. Den rektangulære overflade understøtter også bevægelser, der giver dig mulighed for at skifte mellem apps, styre medieafspilning, administrere filer og endda se notifikationer.


















