Sådan bruger du Google Nearby Share mellem Android og Windows 11
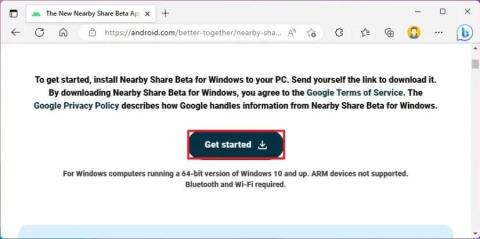
For at dele filer mellem Android og Windows 11 skal du installere appen Google Nearby Share på din pc, vælge filen og dele den med din telefon.
På Android kan du nemt dele filer via en trådløs forbindelse med den nye Nearby Share-understøttelse, der er tilgængelig for Windows 11 (og 10) enheder.
Selvom du kan uploade dine filer til en cloud-lagringstjeneste (såsom OneDrive og Google One) og derefter få adgang til indholdet med de samme tjenester fra din computer, har Google en ny "Nearby Share"-app, der gør det nemt at dele filer mellem Android og Windows-enheder. Du kan endda bruge den samme app til at dele filer med dine venner og familie (så længe enhederne er i nærheden).
Når du har installeret appen på din computer, kører den i baggrunden, så du hurtigt kan sende eller modtage filer fra Android-enheder i nærheden. At sende en fil fra din computer er lige så simpelt som at trække og slippe filen til "Deling i nærheden"-grænsefladen eller bruge indstillingen "Send med Del i nærheden", der er tilgængelig via kontekstmenuen i File Explorer.
Hvis begge enheder er logget ind med den samme Google-konto, sker overførslen automatisk (du skal muligvis stadig acceptere den første overførsel), selvom skærmen er slukket. Begge enheder skal dog låses op, før overførslen kan ske.
Denne vejledning vil lære dig trinene til at konfigurere Googles Nearby Share til at dele filer mellem Android og Windows 11. Funktionen understøttes også på Windows 10 .
Del filer mellem Android og Windows 11
Før du kan dele filer trådløst mellem Android- og Windows-enheder, skal du først installere appen Google Nearby Share på Windows 11 og sørge for, at begge enheder har Bluetooth aktiveret .
Konfigurer Google Nearby Share på Windows 11
Brug disse trin for at konfigurere Google Nearby Share-appen på Windows 11:
Klik på knappen Kom godt i gang for at downloade appen på Windows 11.
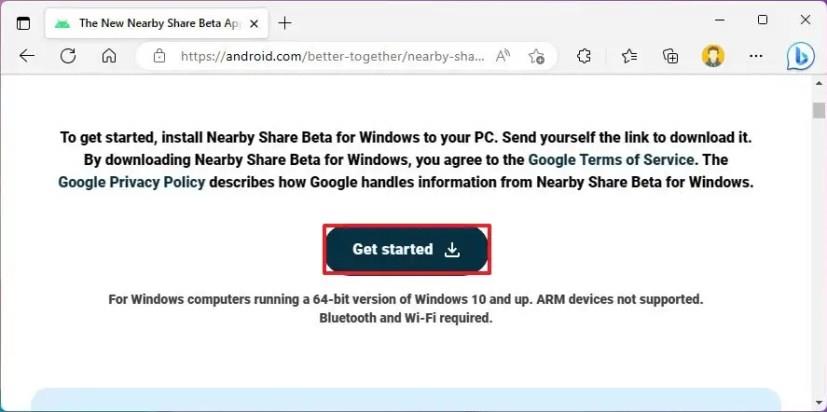
Dobbeltklik på filen BetterTogetherSetup.exe for at installere Nearby Share-appen.
Klik på knappen Log ind .
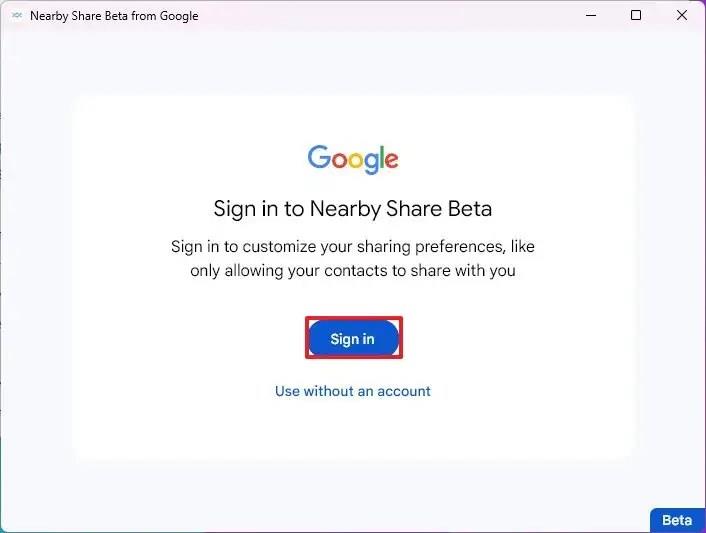
Log ind med din Google-konto, der er knyttet til din Android-telefon.
Hurtig note: Godkendelsesprocessen kan involvere brug af din telefon, så fortsæt med vejledningen på skærmen for at fuldføre dette trin.
Bekræft et beskrivende navn for at identificere Windows 11-computeren, når du deler filer i indstillingen "Synlig for andre som".
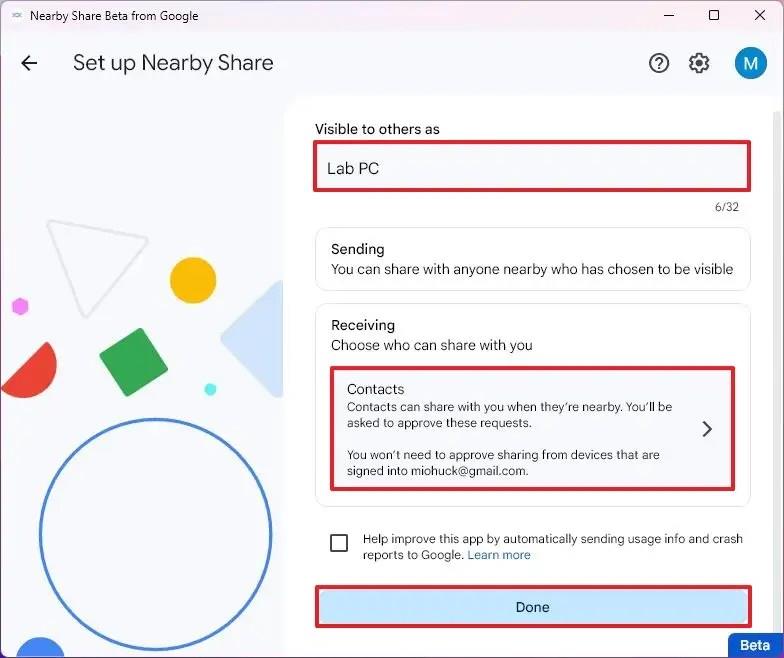
(Valgfrit) Under afsnittet "Modtager" skal du klikke på indstillingen Kontakter for at vælge de personer på dine kontakter, der kan dele filer med dig.
Hurtig note: Du behøver ikke at godkende delinger med den enhed, der er logget ind med din Google-konto.
(Valgfrit) Ryd muligheden for at dele dataforbrug med Google.
Klik på knappen Udført .
Når du har gennemført trinene, kan du dele filer fra Android til Windows 11 (eller 10) eller omvendt.
Del filer mellem Android og Windows 11
Instruktionerne nedenfor viser dig trinene til at sende filer mellem begge platforme.
Fra Windows
Brug disse trin for at dele filer fra Windows 11 til Android:
Åbn Nærdeling fra Google -appen.
Hurtig note: Du finder appen i startmenuen eller i systembakken, hvis den allerede kører på din computer.
Klik på indstillingen Vælg filer .
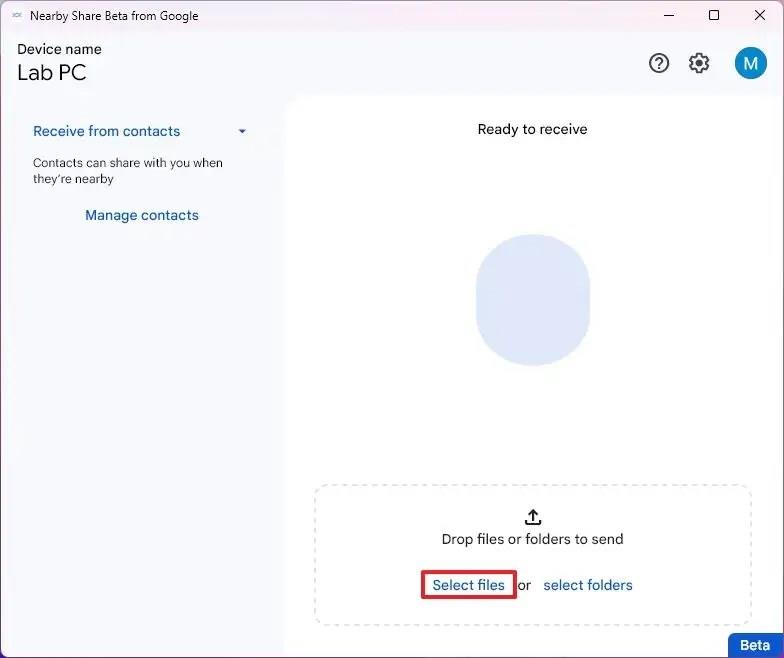
Vælg de filer, du vil dele med din Android-enhed.
Klik på knappen Åbn .
Vælg Android-enheden i højre side.
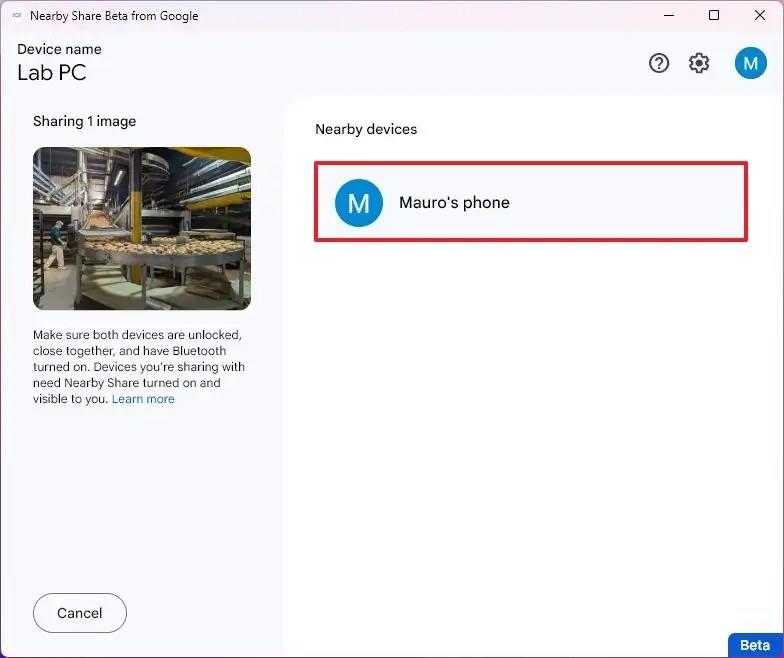
Klik på knappen Accepter på din telefon (hvis relevant).
Når du har gennemført trinene, overføres filerne til din Android-telefon.
Alternativt kan du også højreklikke på filen i File Explorer og vælge indstillingen "Send med Del i nærheden" fra kontekstmenuen.
Fra Android
Brug disse trin for at dele filer fra Android til Windows 11 (eller 10):
Åbn appen med de filer, du vil dele – for eksempel Fotos .
Vælg billederne, og klik på knappen Del .
Klik på knappen Tæt på .
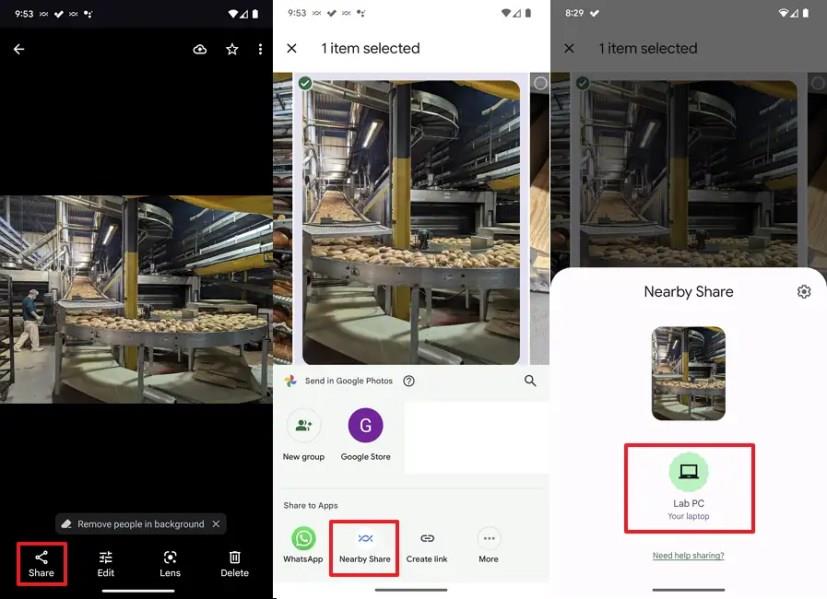
Vælg Windows 11-computeren på din Android-telefon.
Når du har fuldført trinnene, modtager Windows 11-enheden filerne. Da overførslen sker via Bluetooth, kan det tage et stykke tid.
For at dele filer mellem Android og Windows 11 skal du installere appen Google Nearby Share på din pc, vælge filen og dele den med din telefon.
For at bruge Bing Chat AI på SwiftKey skal du åbne en app på Android og iPhone, åbne tastaturet, klikke på Bing, vælge Søg, Tone eller Chat.
For at få adgang til Bing Chat fra Android eller iPhone skal du bruge Bing-mobilappen, Microsoft Edge-mobilen eller SwiftKey-appen. Her er hvordan.
Der er mange grunde til, at din bærbare computer ikke kan oprette forbindelse til WiFi, og derfor er der mange måder at løse fejlen på. Hvis din bærbare computer ikke kan oprette forbindelse til WiFi, kan du prøve følgende metoder til at løse problemet.
Efter oprettelse af en USB-opstart for at installere Windows, bør brugerne kontrollere USB-opstartens ydeevne for at se, om den blev oprettet korrekt eller ej.
Adskillige gratis værktøjer kan forudsige drevfejl, før de sker, hvilket giver dig tid til at sikkerhedskopiere dine data og udskifte drevet i tide.
Med de rigtige værktøjer kan du scanne dit system og fjerne spyware, adware og andre ondsindede programmer, der muligvis lurer på dit system.
Når en computer, mobilenhed eller printer forsøger at oprette forbindelse til en Microsoft Windows-computer via et netværk, kan fejlmeddelelsen "netværksstien blev ikke fundet" — Fejl 0x80070035 — vises muligvis.
Blå skærm (BSOD) er en almindelig og ikke ny fejl i Windows, når computeren oplever en alvorlig systemfejl.
I stedet for at udføre manuelle og direkte adgangshandlinger på Windows, kan vi erstatte dem med tilgængelige CMD-kommandoer for hurtigere adgang.
Efter utallige timers brug af deres bærbare computer og stationære højttalersystem, opdager mange, at et par smarte opgraderinger kan forvandle deres trange kollegieværelse til det ultimative streamingcenter uden at sprænge budgettet.
Internet Explorer vil blive fjernet fra Windows 11. I denne artikel vil WebTech360 guide dig til, hvordan du bruger Internet Explorer på Windows 11.
En bærbar computers touchpad er ikke kun til at pege, klikke og zoome med. Den rektangulære overflade understøtter også bevægelser, der giver dig mulighed for at skifte mellem apps, styre medieafspilning, administrere filer og endda se notifikationer.











