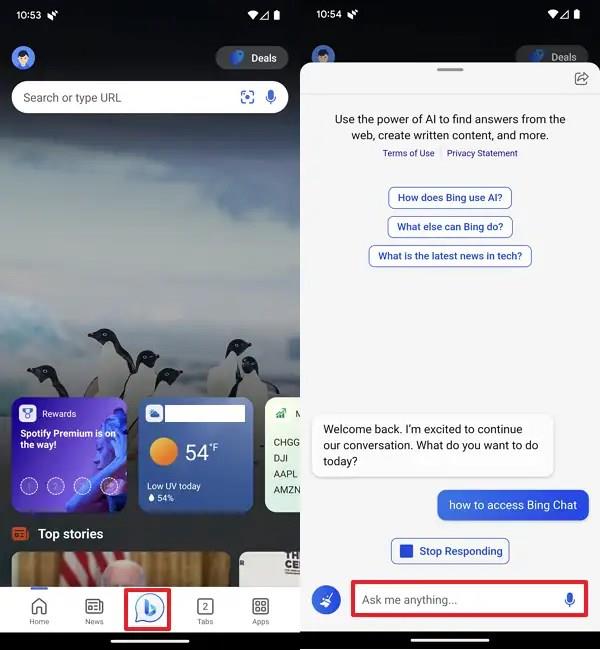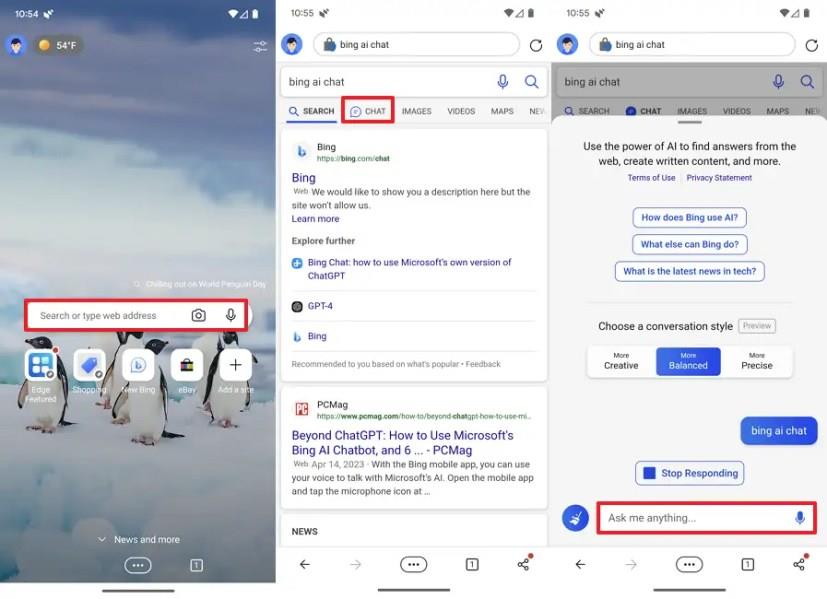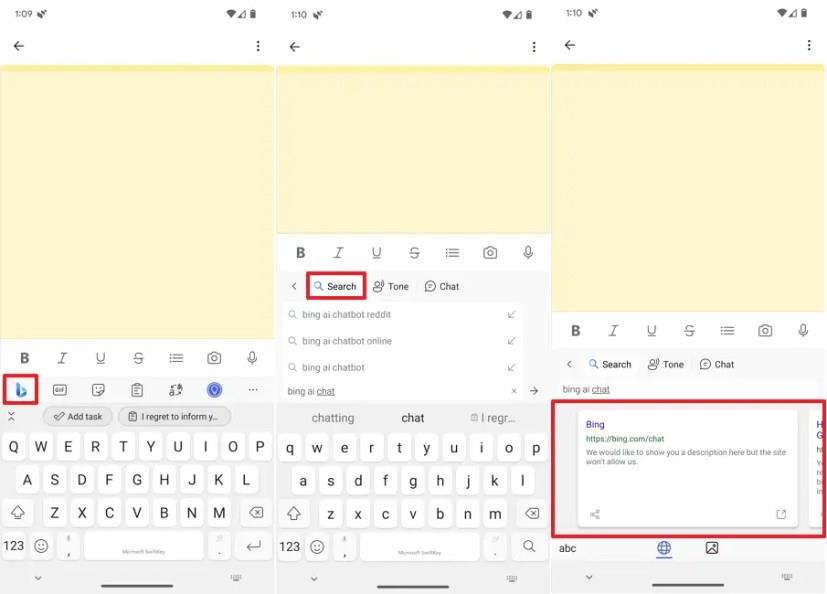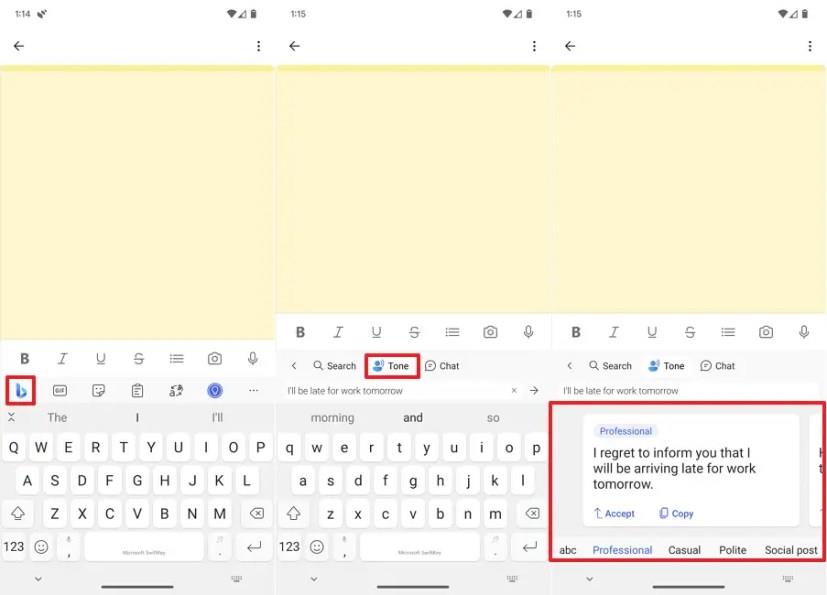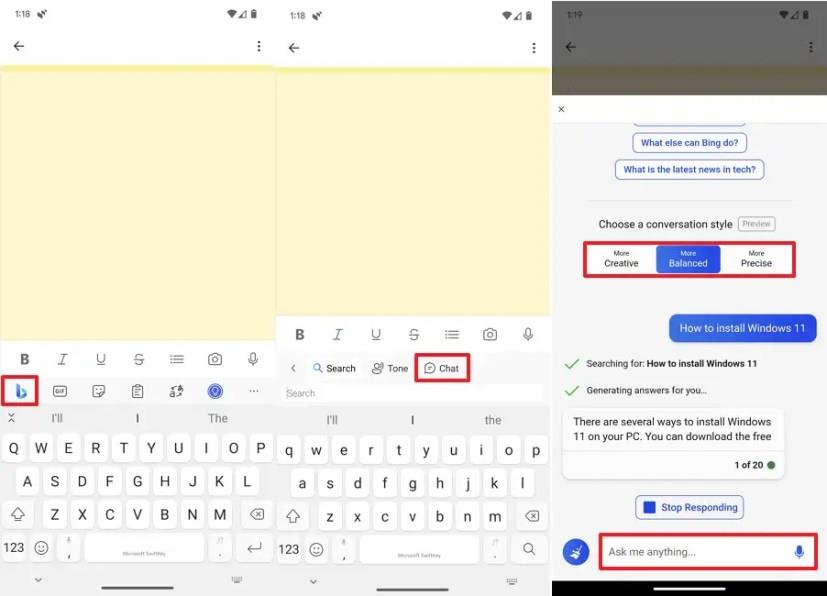På Android og iPhone kan du ikke få adgang til den nye Bing Chat AI med Google Chrome, Safari eller en anden ikke-Microsoft-browser. I stedet skal du bruge en af de tre tilgængelige metoder, inklusive Bing-appen, Microsoft Edge (mobil) eller SwiftKey-tastaturappen.
Uanset hvilken app du vælger, vil oplevelsen ligne den på nettet via en stationær computer . Forskellen vil være grænsefladen og de ekstra funktioner. For eksempel er Microsoft Bing på mobilen en mere informativ applikation med adgang til chatbot og andre Bing-tjenester, inklusive de seneste nyhedsoverskrifter.
Microsoft Edge- appen er den samme browser til skrivebordet, men tilpasset til Android- og iPhone-enheder med den forskel, at du kan få adgang til Bing Chat AI på samme måde som på skrivebordet.
SwiftKey - appen er måske den bedste måde at bruge Bing Chat på, fordi den giver dig den hurtigste adgang til chatbotten fra tastaturet uden at skifte applikation, og du får funktioner som "Tone", der giver dig mulighed for at omskrive indhold.
Denne guide vil lære dig trinene til at få adgang til den nye Bing på din mobiltelefon, uanset om det er en iPhone eller Android.
Sådan bruger du Bing Chat AI med Bing-appen på Android eller iPhone
Hvis du ikke allerede har Bing-appen, kan du downloade den fra Google Play Store eller Apple App Store som enhver anden app.
Brug disse trin for at bruge Chat med Bing-mobilappen på din telefon:
-
Åbn Bing- appen på Android eller iPhone.
-
Log ind med din Microsoft-konto (hvis relevant).
-
Klik på knappen Bing Chat .
-
Klik på tastaturknappen nederst til højre, hvis du ikke vil bruge stemme.
-
Vælg samtalestilen, herunder "Kreativ", "Balanceret" eller "Nøjagtig".
Hurtigt tip: Normalt vil du gerne blive ved med "Balanceret" , men hvis du vil have et mere præcist svar, kan du vælge "Præcis" eller "Kreativ" for at få et mere originalt svar.
-
Skriv et spørgsmål ved at bruge prompten nederst på siden.
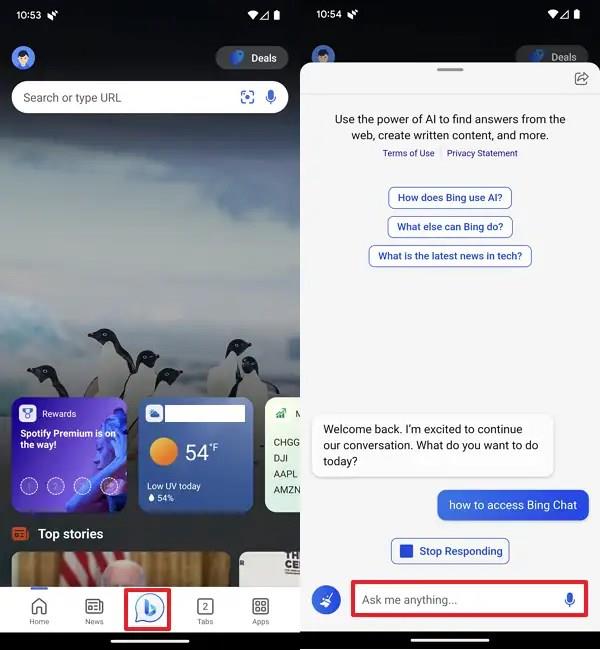
-
Klik på knappen Send .
-
Skriv yderligere spørgsmål (efter behov).
-
Klik på Broom -ikonet nederst til venstre for at rydde chatten og starte forfra.
Når du har gennemført trinene, kan du fortsætte med at interagere med AI-chatbotten for at få svar på forskellige emner. Selvom det ikke er påkrævet at rydde chatten, anbefales det at bruge "Broom" -indstillingen, når du skifter emne for at minimere chancerne for, at chatbotten bliver forvirret.
Sådan bruger du Bing Chat AI med Edge-appen på Android eller iPhone
Hvis du ikke har en bestemt webbrowserpræference, kan du downloade og installere Microsoft Edge-appen på Android eller iPhone fra Google Play Butik eller Apple App Store .
Brug disse trin for at bruge Bing Chat AI gennem Microsoft Edge-mobilbrowseren på din telefon:
-
Åbn Microsoft Edge .
-
Skriv dit spørgsmål i søgefeltet, og klik derefter på Chat .
-
Klik på tastaturknappen nederst til højre, hvis du ikke vil bruge stemme.
-
(Valgfrit) Vælg samtalestilen, herunder "Kreativ", "Balanceret" eller "Nøjagtig".
-
Skriv et spørgsmål ved at bruge prompten nederst på siden.
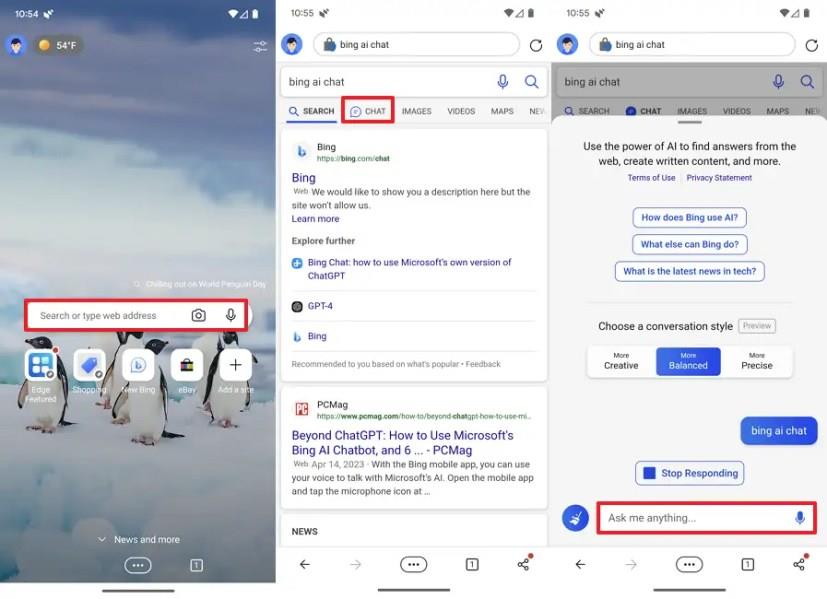
-
Klik på knappen Send .
-
Skriv yderligere spørgsmål (efter behov).
-
Klik på Broom -ikonet nederst til venstre for at rydde chatten og starte forfra.
Når du har gennemført trinene, kan du skifte til den almindelige søgning, som du ville gøre med enhver mobilbrowser.
Sådan bruger du Bing Chat AI med SwiftKey-appen på Android eller iPhone
Hvis du ikke har SwitfKey-appen på din telefon, kan du downloade den fra Google Play Butik til Android og Apple App Store til iOS-enheder. Du skal også logge ind med den Microsoft-konto, der har adgang til Bing Chat-adgangen. Instruktionerne på skærmen vil guide dig gennem indstilling af Swiftkey-tastaturet som din nye standard.
Brug disse trin for at bruge Bing Chat på Switfkey til Android eller iPhone:
-
Åbn en mobilapp på din telefon.
-
Klik på tekstfeltet for at få SwiftKey-tastaturet frem.
-
Klik på Bing- knappen i venstre side.
-
Klik på søgeindstillingen .
-
Skriv en søgeforespørgsel, og klik på forstørrelsesknappen for at søge.
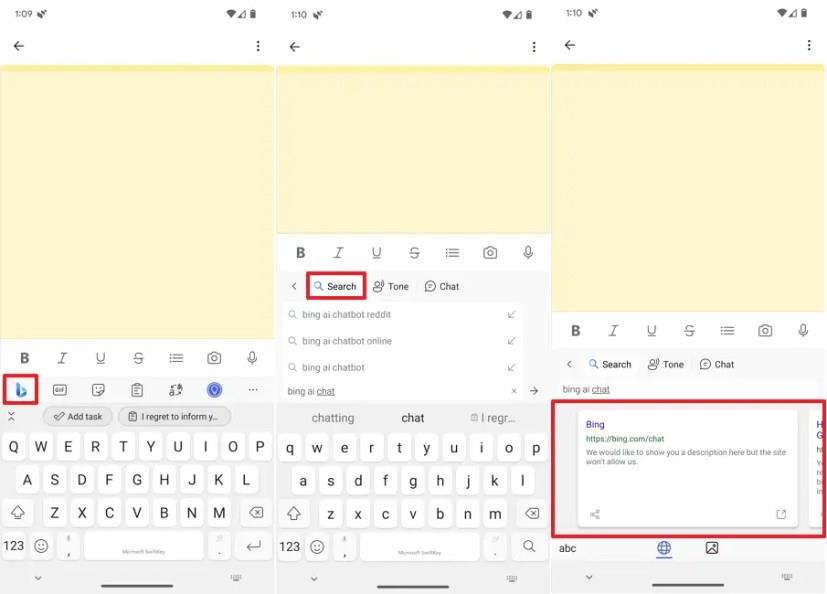
Dette er som udgangspunkt en almindelig Bing-søgning med traditionelle søgeresultater og mulighed for at søge billeder nederst på siden.
-
Klik på indstillingen Tone .
-
Komponer et tekstfragment, du ønsker, at AI'en skal omskrive for dig, og tryk på Enter .
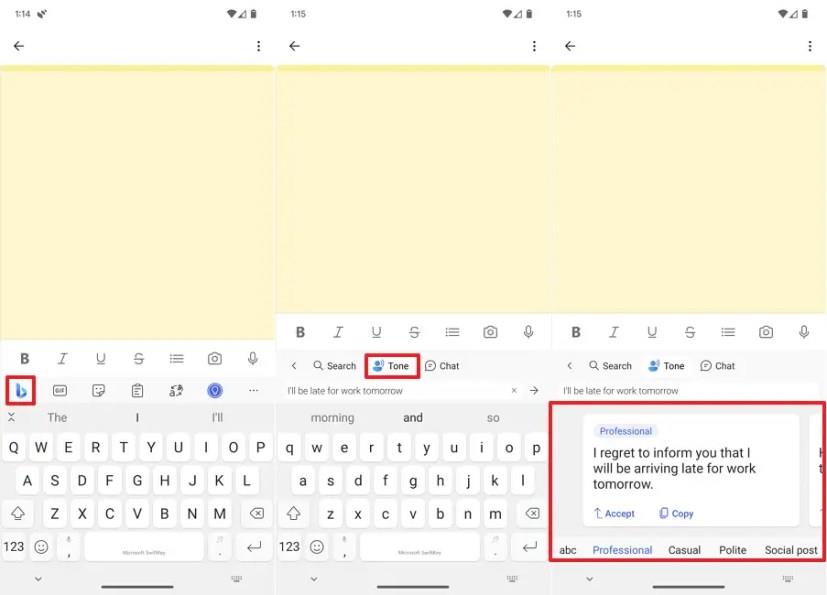
Når du indsender teksten, omskriver AI-chatbot indholdet med forskellige tonevarianter, inklusive "Professionel", "Afslappet", "Høvelig" eller "Social post". Hvis du vil vælge en af versionerne, skal du klikke på knappen "Accepter" for at indsætte den direkte i tekstfeltet, eller klik på "Kopier" for at kopiere indholdet til udklipsholderen.
-
Klik på Chat- indstillingen.
-
(Valgfrit) Vælg samtalestilen, inklusive "Kreativ", "Balanceret" eller "Nøjagtig". .
-
Skriv en prompt ved hjælp af naturligt sprog for at bede chatbotten om at få et svar, på samme måde som ved brug af weboplevelsen. Hvis du klikker på "mikrofon"-ikonet, kan du bruge stemmen til at stille spørgsmålet i stedet for at skrive.
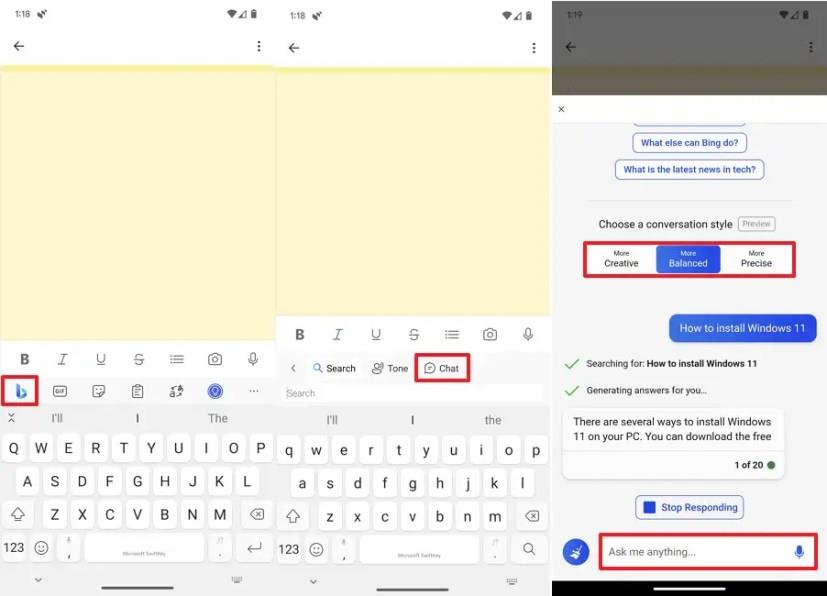
-
Klik på knappen Luk i øverste venstre hjørne for at afslutte chatbotten.
Når du har gennemført trinene, kan du fortsætte med at interagere med appen uden at skifte oplevelse.
Mens du kan få adgang til den nye Bing Chat fra forskellige applikationer, gør SwiftKey-tastaturet det nemmere at finde svar uden at skifte apps, og tilføjelsen af "Tone"-funktionen er et glimrende værktøj til at omskrive tekst, så den passer til en ønsket tone, når du sidder fast på en e-mail eller et socialt opslag.