Hvordan man fjerner Windows-tjenester i Windows 11

Vil du fjerne Windows-tjenester, som du ikke ønsker på din Windows 11-PC? Find her nogle lette metoder, du kan stole på!
Årsagerne til, at du muligvis skal åbne Windows-tjenester, kan være uendelige. Det er her, du finder alle de vigtige programmer, der kører i din computers baggrund, så alt kan køre glat. At få adgang til tjenester er nødvendigt, især når du har problemer med din Windows-computer. Her vil vi udforske, hvordan du nemt kan åbne Tjenester på Windows 11, så du kan administrere dem effektivt.
Du har muligvis allerede én metode til at få adgang til tjenester, men det er altid en god idé at have flere metoder til rådighed. Her er de mest effektive måder at åbne Tjenester på:
Den nemmeste måde at få adgang til tjenester er ved at søge efter dem i søgefeltet. Skriv "tjenester" og vælg tjenesten fra søgeresultaterne for at åbne den:

Hvis du er tryg ved at bruge PowerShell, CMD eller Windows Terminal, kan du åbne Tjenester derfra. Søg efter en af disse muligheder og skriv kommandoen:
services.msc
Tryk på Windows + R for at åbne Kør-vinduet, og indtast:
services.msc
Klik på OK for at åbne Tjenester.
Du kan også oprette en genvej til Tjenester. Højreklik på skrivebordet, vælg Ny og derefter Genvej. Indtast:
services.msc
Følg instruktionerne for at oprette din genvej.

Hvis du bruger File Explorer, kan du navigere til C:\Windows\System32 og finde tjenesten der. Alternativt kan du bruge søževærktøjet til at finde "tjenester" hurtigere.
Åbn Kontrolpanelet fra søgefeltet. Klik på System og sikkerhed, og derefter Windows-værktøjer for at finde Tjenester.
Åbn Task Manager og vælg Fil -> Kør ny opgave. Indtast:
services.msc
Klik på OK for at åbne Tjenester.

Højreklik på Windows-ikonet og vælg Computer Management. Klik på Tjenester og applikationer for at finde Tjenester.

Nu hvor du kender de forskellige måder at åbne Tjenester på Windows, kan du nemt administrere de nødvendige tjenester på din computer. Hvilken metode vil du begynde at bruge? Del dine tanker i kommentarerne nedenfor, og glem ikke at dele denne artikel med andre på sociale medier.
For mere information, kan du læse om:
Vil du fjerne Windows-tjenester, som du ikke ønsker på din Windows 11-PC? Find her nogle lette metoder, du kan stole på!
Se alle dine muligheder, når du åbner Services-appen på din Windows-computer. Kend alle dine muligheder for at åbne den.
En “0x80070024 media er skrivebeskyttet” fejl kan være en besvær, da den ikke rigtigt forklarer, hvad den handler om. Heldigvis kan du som regel frafalde et par attributter for at løse det.
Find ud af hvad du skal gøre, når Windows Taskbar ikke fungerer i Windows 11, med en liste af dokumenterede løsninger og fejlfindingstips at prøve.
Opdag, hvad TPM 2.0 er, find ud af, hvordan det gavner din Windows-enhed, og lær hvordan man tænder det med nemme trin-for-trin instruktioner.
I dette indlæg viser vi dig to måder at rydde printqueue i Microsoft Windows.
Læs denne artikel for at lære de nemme metoder til at stoppe Windows 11 opdateringer i gang. Du vil også lære, hvordan du kan udsætte regelmæssige opdateringer.
Opdag smarte tricks til at forlænge din PC
Hvis du sletter systemgendannelsespunkter i Windows 11, der er korrupte, kan du sikre, at dine backupfiler kan redde dig fra omfattende funktionsfejl.
Opdag flere fejlrettelser for Windows 11 aktiveringsfejl, hvis du har problemer med din Windows 11 aktiveringsnøgle.
Vil du automatisere alle dine personlige og professionelle opgaver på en Windows 11 PC? Læs her, hvordan du opretter opgaver i Windows Opdateringsplanlægger.
Vi viser dig, hvordan du løser fejlen "Windows kan ikke logge dig ind, fordi din profil ikke kan indlæses", når du opretter forbindelse til en computer via Fjernskrivebord.
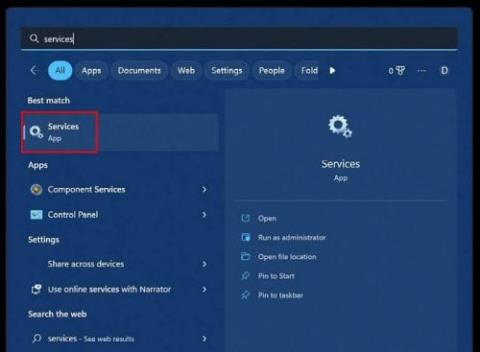








Olivér -
Tak for hjælpen! Jeg kæmpede med nogle tjenester, men nu er jeg klar til at tackle dem
Magnus -
Kan nogen anbefale de vigtigste tjenester, man altid bør have kørende
Frederik -
Jeg elsker at finde nyttige tips online! Dette er helt sikkert noget, jeg vil komme tilbage til
Freja -
Jeg vidste ikke, at jeg kunne åbne tjenester via kommandoprompt. Det er en game changer
Rikke P. -
Jeg prøvede at deaktivere en tjeneste og fik nogle problemer. Hvad skal jeg gøre for at gendanne det
Kasper -
Tak for denne artikel! Det er så vigtigt at vide, hvordan man åbner tjenester i Windows 11. Jeg havde svært ved det før
Mads -
Underligt, at jeg aldrig har tænkt på at justere tjenester før! Dette er guld værd
Petra H. -
Forslag til at gøre processen lettere - kunne du lave en video vejledning næste gang? Det ville være virkelig nyttigt
Elena -
For mig har det gjort en kæmpe forskel at bruge tjenester rigtigt. Tak for indsigt
Hannah -
Kendte ikke den hurtige metode før! Det sparer så meget tid, når man åbner tjenester!
Otto -
Jeg var knocket ud af, hvor mange unødvendige tjenester der kørte. Jeg har allerede slukket for flere!
Henrik -
Jeg er ny i Windows 11, så jeg værdsætter alle de tips, I kan give. Er der andre artikler I vil anbefale
Camilla -
Fantastisk artikel! Jeg delte det med mine venner, der også bruger Windows 11. De vil finde den nyttig!
Mikkel -
Jeg kunne virkelig bruge hjælp til at forstå, hvilke tjenester jeg skal deaktivere. Nogle af dem virker som de ikke gør noget!
Jasper C. -
Det er rart at se så mange tips om Windows 11! Kan du også dække sikkerhedstjenester i fremtiden?
Sofie K. -
Jeg læste dette indlæg med spænding! At forstå tjenester i Windows 11 er så vigtigt for en effektiv brug af systemet
Ditte 88 -
Hvordan kan jeg finde ud af, hvad hver tjeneste gør? Er der en liste et sted
Thomas IT -
Super nyttigt indlæg! Jeg var ikke klar over, at der var så mange tjenester i Windows 11, som kunne deaktivere
Albert -
Jeg kunne ikke åbne mine tjenester, indtil jeg fandt denne guide. Det er så befriende nu!
Lucas 101 -
Jeg har prøvet at ændre på et par tjenester, og det ser ud til at have forbedret hastigheden. Arbejd godt
Line L. -
Jeg har aldrig forstået, hvorfor nogle tjenester kører i baggrunden. Denne artikel har givet mig noget klarhed
Ida S. -
Er det sikkert at deaktivere tjenester? Jeg er bange for at forstyrre noget vigtigt.
Sara -
Tak for denne oversigt! Jeg snart har en renere Windows 11. Det er så rart at vide
Marie M. -
Jeg opdagede, at jeg kunne optimere min computers ydeevne ved at deaktivere unødvendige tjenester. Artiklen har virkelig hjulpet mig.
Rasmus 77 -
Hej, hvordan kan jeg åbne tjenester hurtigere? Jeg har hørt, at der er genveje man kan lave
Trine D. -
Denne artikel er så praktisk. Det er nemmere at vide, hvad man skal gøre nu
Amalie -
Virkelig informativ artikel! Jeg har lært så meget om Windows 11 mødet med tjenester.