Hvordan Fixer Jeg Video Lag på Windows 11?

For at løse video lag problemer på Windows 11, opdater dine grafikdrivere til den nyeste version og deaktiver hardwareacceleration.
Fjern Windows-tjenester fra listen i Services.msc-værktøjet i Microsoft Windows 11 ved at følge en af de metoder, der nævnes her.
Et Windows 11-operativsystem er fyldt med software, filer, værktøjer, drivere osv. I centrum af disse opgaver ligger Windows-tjenester. Disse er langvarige applikationer, der ikke altid har brug for nogen kommando eller instruktion fra PC-brugeren. Disse programmer kører i baggrunden og opretter en passende platform, hvor avanceret software, databaser, hjemmesider osv. kan fungere.
Selvom Windows-tjenester er uafhængige programmer, kan du stadig administrere dem på brugerniveau. For eksempel kan du planlægge, køre, stoppe, deaktivere og slette Windows-tjenester, hvis du har brug for det. Læs denne artikel til ende for at opdage forskellige måder at fjerne tjenester fra Windows 11 og tidligere Windows-operativsystemer.
Læs også: Forskellen mellem Windows 11 Home og Pro
Indhold
Hvad er Windows-tjenester?
Windows-tjenester er kernekomponenter i Microsoft Windows NT-baserede operativsystemer som Windows 11, 10, 8, 7, Vista osv. Så snart du starter PC'en, indlæser Windows nogle grundlæggende tjenester, der gør det muligt for andre programmer at fungere korrekt. For eksempel synkroniserer Windows Time den aktuelle dato og klokkeslæt med al software, netværk, hjemmesider, servere osv. Der kører hundredvis af andre Windows-tjenester i baggrunden, mens jeg skriver denne artikel.
Det er ikke nødvendigt, at alle disse Windows-tjenester er afgørende for optimal drift af PC'en. Nogle tjenester kan ikke blive funktionelle, før du installerer relevant hardware eller software på PC'en. For eksempel har du ikke brug for Bluetooth Support Service på din PC, hvis der ikke er nogen Bluetooth-transmitterhardware.
I en personlig Windows-pc, hvor du ikke laver meget beregning ud over at læse e-mails, se film eller spille spil, kan du deaktivere mange af disse Windows-tjenester. Derfor er der et populært koncept blandt gamere og high-spec PC brugere, der siger, at fjernelse af tjenester fra Windows, der ikke er nødvendige for dens aktuelle formål, faktisk kan fremskynde systemet betydeligt.
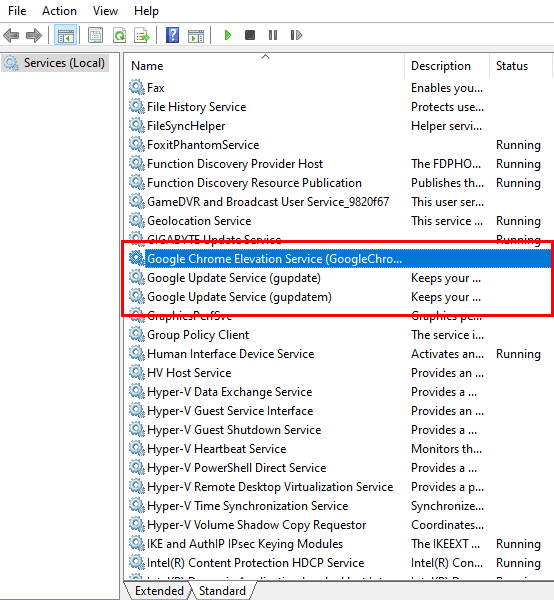
Og der er ikke kun Windows-tjenester. Nogle softwareudviklere opretter også apps, der installeres som en tjeneste på din PC for at oprette en brugerdefineret platform til at køre en top-niveau applikation fra den samme udvikler. For eksempel, når du installerer webbrowseren Google Chrome, installerer den også de følgende Windows-tjenester stille og roligt:
Årsager til at fjerne Windows-tjenester
Den primære grund til at slette Windows-tjenester er at spare PC-ressourcer som RAM, CPU, HDD, GPU og netværksbåndbredde. Find nedenfor nogle yderligere begrundelser for at fjerne Windows-tjenester på din Windows 11-PC:
Lad os udforske forskellige metoder til at fjerne eller slette Windows-tjenester i de følgende sektioner:
Hvordan man fjerner tjenester fra Windows 11: Kommandoprompt
Du kan slette Windows-tjenester ved hjælp af en kort kommando i Windows Kommandoprompt-appen. Før du kan fortsætte og lære den kode, du skal bruge, skal du finde tjenestens navn først. Her er hvordan du kan lære det faktiske navn på den tjeneste, du ønsker at slette:
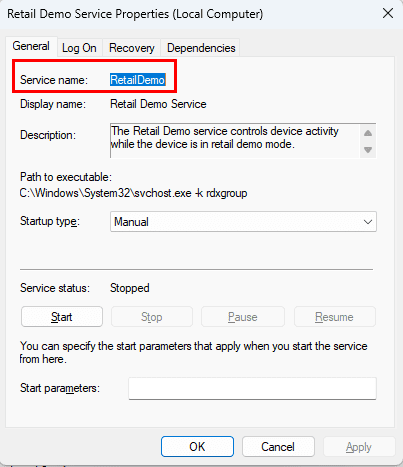
Du skal bruge denne shortcode eller serviceforkortelse, hver gang du skal indtaste tjenestens navn i en af de metoder, der er beskrevet i denne artikel.
Nu hvor du kender systemniveau tjenestenavnet, kan du begynde at slette det fra Windows 11-PC'en ved at følge disse trin. Husk, at metoden også gælder for alle Windows-operativsystemer op til Windows XP.
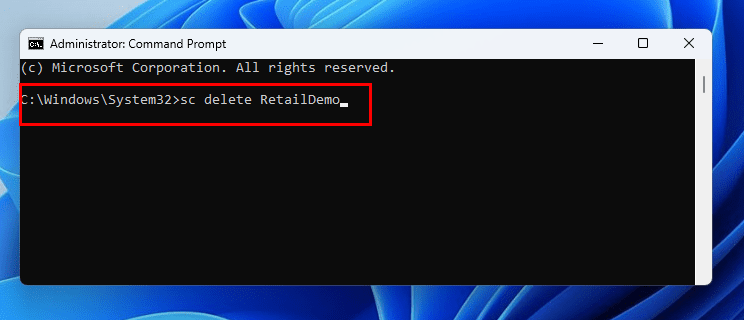
sc delete retaildemo
Hvordan man fjerner en tjeneste i Windows 11: Registreringseditor
Du kan også bruge Registreringseditoren til at slette Windows-tjenester. Før du bruger dette værktøj, skal du sørge for at sikkerhedskopiere Registreringseditoren. Det vil hjælpe dig med at gendanne Windows-tjenesterne, når du har brug for dem.
Har du sikkerhedskopieret Windows 11 Registreringsdatabase? Flot! Nu, udfør disse trin for at fjerne en Windows-tjeneste:
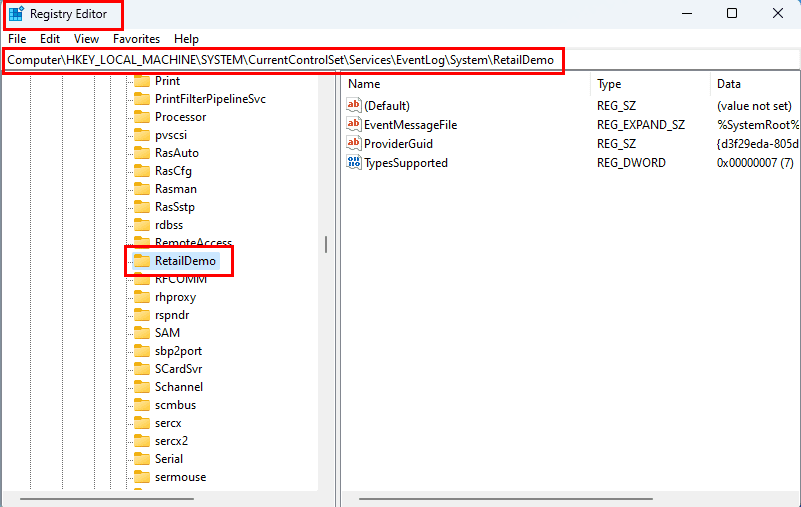
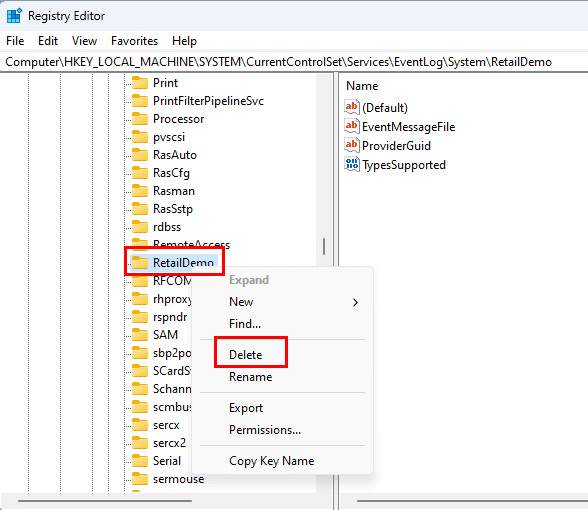
Hvordan man sletter Windows-tjenester ved hjælp af PowerShell
Windows PowerShell accepterer normalt de samme koder, som du kan udføre i Kommandoprompt-værktøjet. Så koden til at slette en Windows-tjeneste vil også fungere på PowerShell. Her er hvordan det gøres:
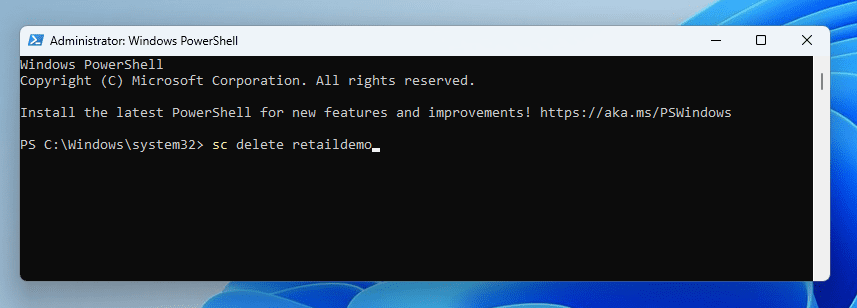
sc delete retaildemo
Læs også: 7 måder at åbne PowerShell i Windows 10
Hvordan man sletter Windows-tjenester ved hjælp af Autoruns
Dette er måske den mest intuitive måde at fjerne Windows-tjenester, som du ikke længere har brug for på din Windows 11-PC. Du kan downloade appen gratis fra Autoruns for Windows portalen. Download appen og udpak indholdet i en separat mappe. Dobbeltklik nu på Autoruns64.exe-filen for at åbne appen. Når appen er åben, skal du følge disse trin for at slippe af med uønskede Windows-tjenester og tredjepartstjenester:
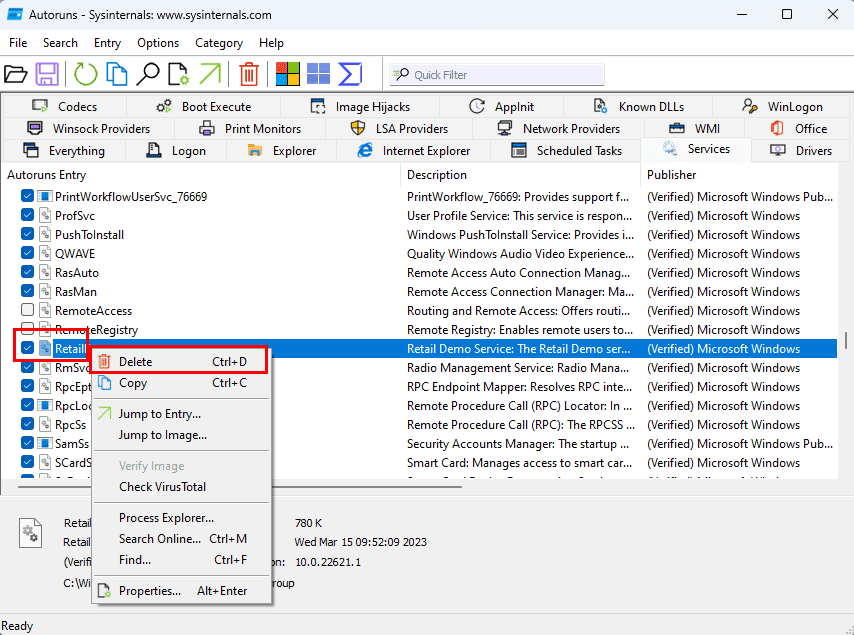
Læs også: Hvad er Autoruns for Windows og hvordan man bruger det
Fjern Windows-tjenester: Ofte stillede spørgsmål
Disse trin sletter kun navnet på tjenesten. Hvordan sletter jeg det faktiske program, der kører som en tjeneste?
Du kan finde det med disse trin:
Hvordan redigerer jeg tjenester i Windows 11?
Du kan redigere en Windows-tjeneste ved at få adgang til Services-appen. Her kan du redigere, hvordan tjenesten startes ved at klikke på drop-down listen for Starttype. Derefter kan du vælge en hvilken som helst af de muligheder, du ønsker fra drop-down-menuen: Automatisk, Manuel, Deaktiveret osv. Du kan også ændre Tjenestestatus ved at klikke på nogle af disse knapper: Start, Stop, Pause eller Fortæl.
Konklusion
Du kan bruge alle de ovenstående metoder, undtagen PowerShell-metoden, uden ændringer i Windows 11, 10 eller 8.1, 8, 7, Vista og XP. Vælg den metode, du kan lide, og prøv den af. Hvis du kender en anden måde at fjerne Windows-tjenester på, kan du nævne det i kommentarfeltet.
Næste op, hvordan man løser: Windows Update Service mangler fra Services.msc.
For at løse video lag problemer på Windows 11, opdater dine grafikdrivere til den nyeste version og deaktiver hardwareacceleration.
Find ud af hvad du skal gøre, når Windows Taskbar ikke fungerer i Windows 11, med en liste af dokumenterede løsninger og fejlfindingstips at prøve.
Opdag, hvad TPM 2.0 er, find ud af, hvordan det gavner din Windows-enhed, og lær hvordan man tænder det med nemme trin-for-trin instruktioner.
Læs denne artikel for at lære de nemme metoder til at stoppe Windows 11 opdateringer i gang. Du vil også lære, hvordan du kan udsætte regelmæssige opdateringer.
Hvis du sletter systemgendannelsespunkter i Windows 11, der er korrupte, kan du sikre, at dine backupfiler kan redde dig fra omfattende funktionsfejl.
Opdag hvordan du nemt og hurtigt kan aktivere mørk tilstand for Skype på din Windows 11 computer på mindre end et minut.
Opdag flere fejlrettelser for Windows 11 aktiveringsfejl, hvis du har problemer med din Windows 11 aktiveringsnøgle.
Vil du automatisere alle dine personlige og professionelle opgaver på en Windows 11 PC? Læs her, hvordan du opretter opgaver i Windows Opdateringsplanlægger.
Hvis USB lydene opstår uden grund, er der et par metoder, du kan bruge til at slippe af med denne phantom frakoblede enhed lyd.
Windows 11 vs. MacOS – Opdag nogle af de vigtigste forskelle mellem disse operativsystemer for at hjælpe dig med at træffe dit valg af enhed.
Se hvordan du kan slå lytteaktivitet fra på Spotify for at holde dine musikpræferencer private og nyde dine sessioner. Her er hvordan.
Hvad gør du, når Windows 11-computerens tid mystisk ikke viser den tid, den skal? Prøv disse løsninger.
Har du brug for at udskrive eksternt til en netværksprinter på kontoret eller i et andet rum i hjemmet? Find her hvordan man tilføjer printer via IP-adresse i Windows 11.
Sådan aktiveres Microsoft Windows 11 til at vise alle skjulte filer, når du udforsker drev og mapper. Prøv disse tre nyttige metoder.
Ønsker du at deaktivere Apple Software Update Skærmen og forhindre den i at vises på din Windows 11 PC eller Mac? Prøv disse metoder nu!
En liste over steder, hvor du sikkert kan slette filer og mapper for at frigøre harddiskplads i Microsoft Windows 11.
Har du problemer med indlæsning af hjemmesider eller bekymret for databeskyttelse? Lær, hvordan du tømmer og nulstiller DNS-cachen i din Windows 11 eller tidligere pc
Lær hvordan du ruller Windows 11 24H2 opdateringen tilbage, hvis du har haft problemer med denne version af Microsofts operativsystem.
Har du svært ved at finde ud af, hvordan du indstiller en video som skærmsaver i Windows 11? Vi viser, hvordan det gøres med et gratis program, der er ideelt til flere video filformater.
For at starte direkte til Windows-skrivebordet, gå til kontoindstillinger og deaktiver muligheden for, at brugerne skal indtaste brugernavn og adgangskode.
Rydning af NVIDIA Shader-cachen nulstiller systemet og tvinger det til at genopbygge med nye data. Her er instruktioner til rydning af NVIDIA Shader-cachen.
Heldigvis er der nogle enkle måder at opdage skjult overvågningssoftware og genvinde kontrollen over dit privatliv.
Afhængigt af behovet kan brugerne hurtigt aktivere eller deaktivere sproglinjen på computeren. Nedenfor er instruktioner til at aktivere eller deaktivere sproglinjen i Windows 11.
At ændre din WiFi-adgangskode til specielle, komplekse tegn er én måde at beskytte din families WiFi mod ulovlig brug, hvilket påvirker din families WiFi-hastighed.
Kontrolpanel spiller stadig en afgørende rolle i mange af de konfigurationsopgaver, du har brug for på dit nye operativsystem. Her er et par forskellige måder, du kan få adgang til Kontrolpanel i Windows 11.
Mellem midlertidige filer, forældede sikkerhedskopier, duplikerede data og ubrugte apps er der masser af måder at genvinde plads på uden at røre dine personlige filer.
Vi bruger et specialiseret program til at kontrollere MD5- og SHA1-koderne i filen for at se, om der er fejl i filen. Og MD5-kontrolsoftwaren HashCalc er et af de ret nyttige værktøjer til at kontrollere MD5- og SHA1-koder.
Det er ret simpelt at se skjulte filer, skjulte mapper og skjulte systemfiler i Windows. Læserne kan finde detaljerede instruktioner om visning af skjulte filer og filtypenavne i denne artikel.
Genvejen Win + Shift + S i Windows 10 giver brugerne mulighed for at optage en del af eller hele skærmen og kopiere den til udklipsholderen. I de fleste tilfælde fungerer denne funktion som forventet, men nogle gange kan den ikke reagere.
Hvis din computer har en SSD og en HDD, kan du slukke harddisken efter en periode med inaktivitet.



























