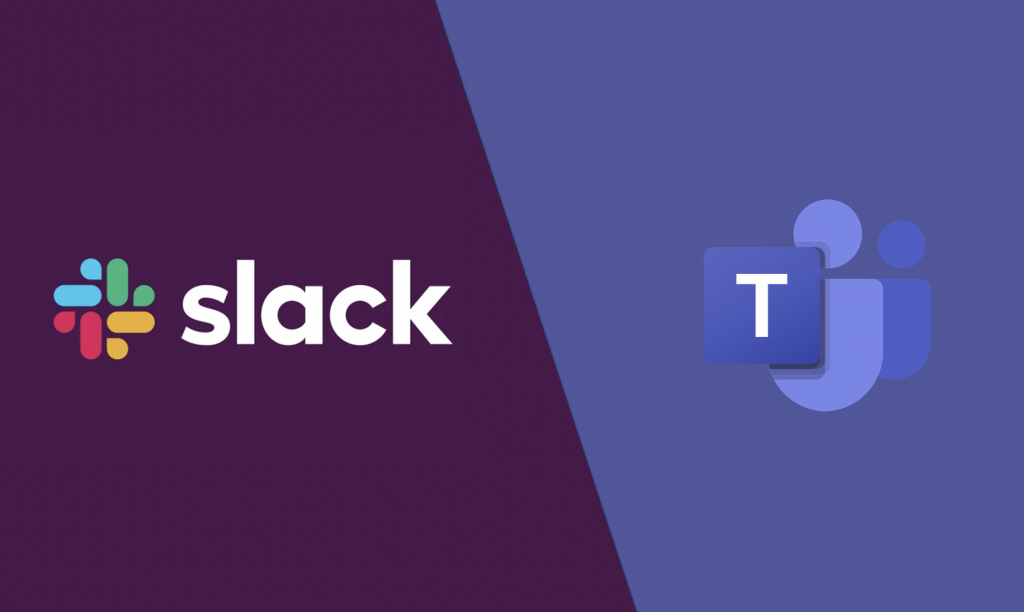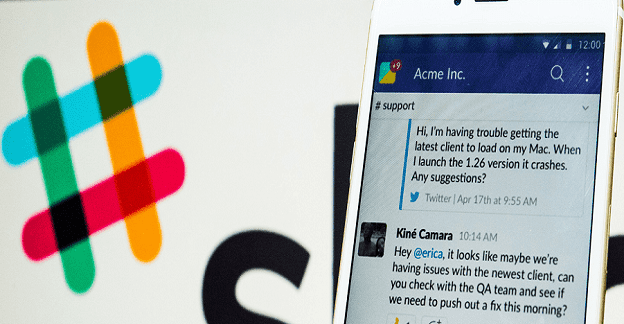Hvorfor Slack og ikke Skype? De vigtigste grunde til dit valg

Hvorfor vælge Slack og ikke Skype? Slack sikrer færre kommunikationsdistraktioner i dit teamrum og giver dig adgang til de rigtige oplysninger i tide.
Slack er en pålidelig samarbejdsplatform, der giver dig mulighed for at kommunikere med dine kollegaer og arbejde med almindelige opgaver og projekter. Desværre er tjenesten nogle gange påvirket af forskellige problemer , og brugere kan ikke oprette forbindelse til Slacks servere.
Mere specifikt er forbindelses- og loginproblemer nogle af de mest almindelige fejl, der påvirker Slack. I denne guide vil vi undersøge, hvordan du hurtigt kan fejlfinde dem og genvinde adgang til dine arbejdsområder.
⇒ Hurtige bemærkninger :
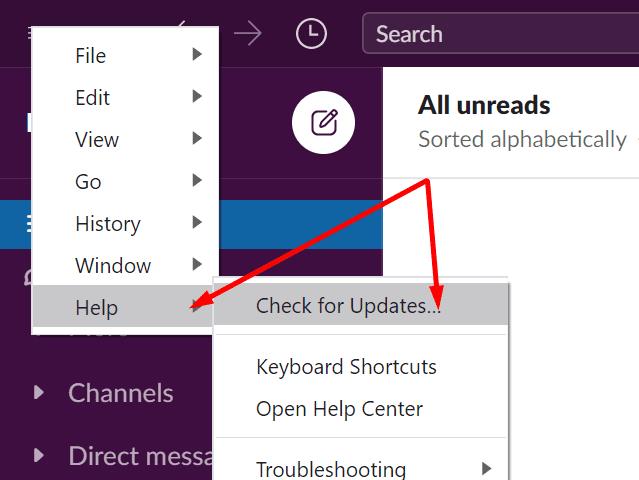
Sørg for, at din forbindelse er stabil, og at du ikke oplever problemer med båndbredden. Her er, hvad du kan gøre for at forbedre din netværksforbindelse:
Genstart først din router eller tag enheden ud, hvis du ikke har gjort det i lang tid.
Trådløse forbindelser er mere bekvemme, men de er mindre stabile sammenlignet med kabelforbindelser. Skift om muligt til en kabelforbindelse eller brug et mobilt hotspot og tjek resultaterne.
Afbryd desuden andre enheder ved hjælp af forbindelsen for at frigøre mere båndbredde til Slack.
Din antivirus og firewall forstyrrer muligvis, at Slack blokerer din forbindelsesanmodning. Det samme gælder for dine proxyindstillinger og VPN. Deaktiver din antivirus, firewall og VPN (hvis du bruger en).
Som en sidebemærkning bekræftede virksomheden, at følgende programmer kan forstyrre Slack-forbindelser: Avira Browser Safety, Browser Guard, Pokki, Smart Panel, spyware og adware, Visual Discovery by Superfish, Avast, McAfee, Norton, AVG og AdBlock Plus. Hvis du bruger nogle af disse programmer, skal du hvidliste Slack eller deaktivere dem midlertidigt.
Nulstil derefter dine netværksproxyindstillinger:
Indtast internetindstillinger i Windows-søgelinjen, og dobbeltklik på det første resultat.
Klik på fanen Forbindelser, og vælg LAN-indstillinger .
Aktiver Registrer automatisk indstillinger .
Deaktiver Brug en proxyserver .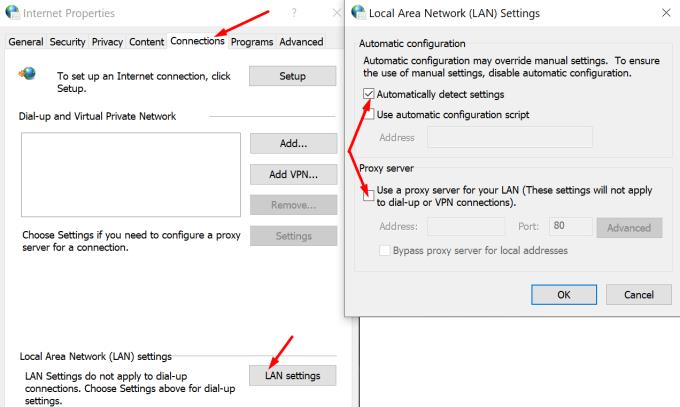
Tjek resultaterne. Hvis problemerne med Slack-forbindelsen fortsætter, skal du gå tilbage til internetindstillinger , klikke på fanen Avanceret og trykke på Nulstil- indstillingen.
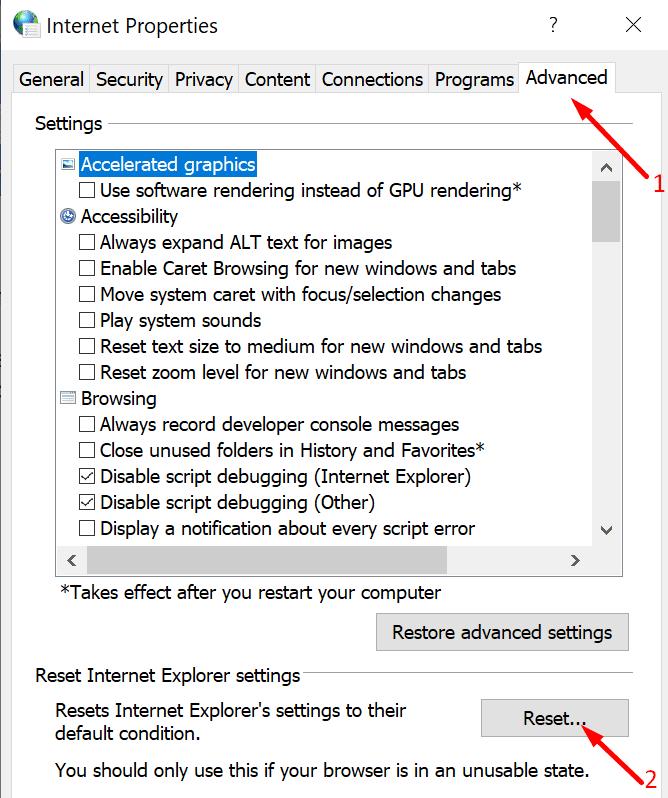
Hvis forbindelsesproblemerne opstår, når du forsøger at oprette forbindelse til Slask via din webbrowser, skal du kontrollere dine browserindstillinger. Her er hvad du skal gøre:
Husk, at Slack understøtter de nyeste versioner af følgende browsere: Chrome (den eneste browser, der understøtter Slack-opkald), Firefox, Safari og Microsoft Edge.
Slack har en indbygget fejlfinding, som du kan bruge til hurtigt at optimere appindstillingerne og automatisk rette generelle problemer.
Start Slack desktop-appen og klik på menuen (de tre linjer i øverste venstre hjørne).
Naviger derefter til Hjælp og vælg Fejlfinding .
Vælg Ryd cache og genstart. Tjek resultaterne.
Hvis problemet fortsætter, skal du nulstille appdata.
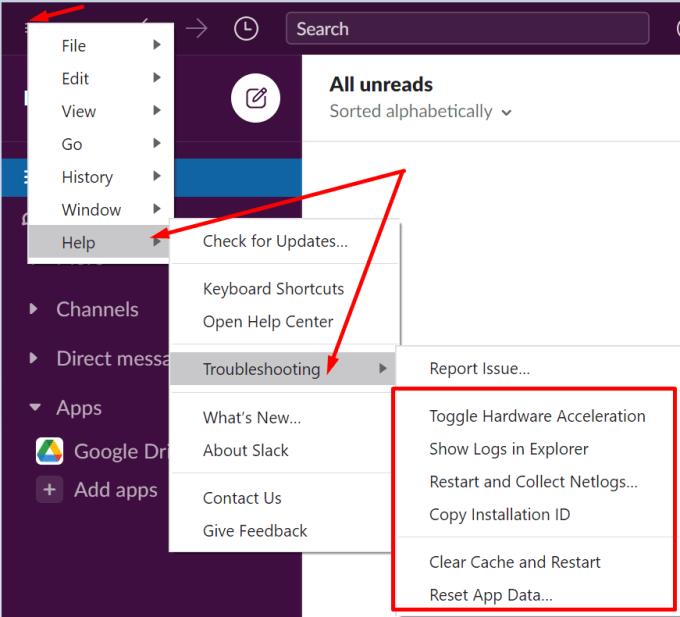
For at konkludere, hvis du ikke kan oprette forbindelse til Slack, skal du kontrollere servicestatus og sørge for, at alt er oppe og køre. Opdater appen, ryd cachen, og deaktiver din antivirus og firewall. Hvis du bruger en VPN, skal du deaktivere den og kontrollere resultaterne. Oplever du ofte Slack-forbindelsesproblemer på din computer? Hvis du fandt andre løsninger til at løse dette problem, så del dine ideer i kommentarerne nedenfor.
Hvorfor vælge Slack og ikke Skype? Slack sikrer færre kommunikationsdistraktioner i dit teamrum og giver dig adgang til de rigtige oplysninger i tide.
Midt i nye coronavirus-bekymringer og et stadig mere teknologisk netværk vokser onlineaktivitet som et alternativt kommunikationsmedium for kolleger
Hvis du vil integrere Microsoft Teams-funktioner i Slack og omvendt, skal du vide om flere webtjenester.
Her er et kig på, hvordan du kan migrere fra Slack til Microsoft Teams.
Hvis du ikke kan oprette forbindelse til Slack, skal du opdatere desktop-appen, rydde cachen og deaktivere din antivirus og firewall.
Hvis du ikke kan dele din skærm under Slack-videoopkald, skal du opdatere din desktop-app og dit operativsystem. Ændring af vinduesfokus kan også hjælpe.
Der er mange grunde til, at din bærbare computer ikke kan oprette forbindelse til WiFi, og derfor er der mange måder at løse fejlen på. Hvis din bærbare computer ikke kan oprette forbindelse til WiFi, kan du prøve følgende metoder til at løse problemet.
Efter oprettelse af en USB-opstart for at installere Windows, bør brugerne kontrollere USB-opstartens ydeevne for at se, om den blev oprettet korrekt eller ej.
Adskillige gratis værktøjer kan forudsige drevfejl, før de sker, hvilket giver dig tid til at sikkerhedskopiere dine data og udskifte drevet i tide.
Med de rigtige værktøjer kan du scanne dit system og fjerne spyware, adware og andre ondsindede programmer, der muligvis lurer på dit system.
Når en computer, mobilenhed eller printer forsøger at oprette forbindelse til en Microsoft Windows-computer via et netværk, kan fejlmeddelelsen "netværksstien blev ikke fundet" — Fejl 0x80070035 — vises muligvis.
Blå skærm (BSOD) er en almindelig og ikke ny fejl i Windows, når computeren oplever en alvorlig systemfejl.
I stedet for at udføre manuelle og direkte adgangshandlinger på Windows, kan vi erstatte dem med tilgængelige CMD-kommandoer for hurtigere adgang.
Efter utallige timers brug af deres bærbare computer og stationære højttalersystem, opdager mange, at et par smarte opgraderinger kan forvandle deres trange kollegieværelse til det ultimative streamingcenter uden at sprænge budgettet.
Internet Explorer vil blive fjernet fra Windows 11. I denne artikel vil WebTech360 guide dig til, hvordan du bruger Internet Explorer på Windows 11.
En bærbar computers touchpad er ikke kun til at pege, klikke og zoome med. Den rektangulære overflade understøtter også bevægelser, der giver dig mulighed for at skifte mellem apps, styre medieafspilning, administrere filer og endda se notifikationer.