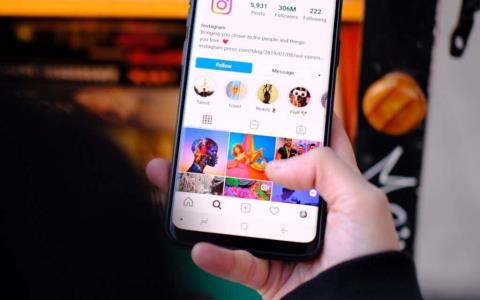Hvad er Vanish Mode på Instagram, og hvordan man bruger det

Ikke alle beskeder og chats er beregnet til at blive gemt. Nogle er bedre stillet til at forsvinde, når du er færdig med samtalen.
Spilledagene for split-screen konsoller kan næsten være forbi, men det betyder ikke, at vi ikke kan få delt skærm til at fungere på pc. I årtier har konsollen været den perfekte co-op-platform, men det er ikke tilfældet længere. Med lidt forberedelse kan vi faktisk forvandle et hvilket som helst multiplayer-spil til split-screen på én pc.
Denne guide vil tage dig igennem hvert trin for at få delt skærm til at køre på din pc. Læs venligst hvert trin grundigt igennem, og sørg for at læse hele afsnittet 'ting, du har brug for, før du går i gang'.
Ting du skal bruge, før du går i gang
Der er en række ting, du skal bruge, før du går i gang. Den fulde liste er angivet nedenfor.
ASTER Multiseat er den software, vi vil bruge til at gøre din ene pc til to separate oplevelser, der begge kan modtage separate input fra forskellig hardware. Vi vil forklare detaljeret om, hvordan du konfigurerer ASTER nedenfor.
Indtil videre kan du besøge købssiden her og prøve den 30 dages gratis prøveperiode. ASTER kan være noget dyrt, med en livstidslicens, der koster omkring $60. En 1-årig licens er tilgængelig for omkring $17.
Sandboxie er software, der bruges til at multi-instanse dine spil og platforme som Steam. Det er afgørende for at kunne åbne to spil på samme tid.
Hvis du planlægger at spille et spil som GTA 5 eller Rust, som begge har et prisskilt at spille, skal du også have to kopier af spillet.
Selvom dette teknisk set er en 'split-screen' gaming tutorial, skal du stadig bruge to skærme - på denne måde får hver spiller deres egen skærm. Der er i øjeblikket ingen måde at dele skærmen i to ved hjælp af metoden i denne artikel.
Endelig er det meget vigtigt, at du har en high-end gaming-pc for at få jævn ydeevne på tværs af begge skærme. Du skal bruge et grafikkort med stort VRAM, fordi ressourcerne vil blive delt mellem begge spil. En kraftig CPU anbefales også. Med høje specifikationer og mellem til lave indstillinger i spillet kan du nemt opnå en ensartet høj billedhastighed på tværs af begge forekomster af spillet.
Få alt sat op
Før vi begynder, er det tid til at få al din hardware opsat. Du skal finde to tastaturer, to mus, to skærme. Du skal derefter tilslutte al denne hardware til din pc. Sørg for, at begge skærme er tilsluttet det samme grafikkort. Skærmene behøver ikke at være af samme størrelse eller model.
Når du har tilsluttet al din hardware, kan du besøge ASTER: Multiseat-downloadsiden og gennemgå installationsprocessen.
Bemærk venligst: Mens ASTER for det meste kører uden problemer, kan du støde på potentielle problemer. Af denne grund er det meget vigtigt, at du opretter et gendannelsespunkt, før du begynder. Heldigvis er muligheden for at gøre dette indbygget i ASTER installationsguiden.
Det vil tage et par minutter at oprette et gendannelsespunkt og installere ASTER: Multiseat-softwaren. Når det er installeret, skal du genstarte din computer.
En anden note: Hvis du bruger et NVIDIA-kort, skal du afinstallere Geforce Experience. Brug af Geforce Experience sammen med ASTER kan forårsage nogle utilsigtede konsekvenser, herunder problemer med inkompatibilitet eller systemnedbrud.
Kom godt i gang med Aster
Når du har genstartet din pc, skal du åbne ASTER: Multiseat og følge trinene i dette afsnit. Første gang du åbner, bliver du bedt om at udføre en opdatering. Klik på OK .
Klik derefter enten for at aktivere din licens, hvis du har købt ASTER, eller klik på Jeg har ikke et ASTER-aktiverings-id for at starte prøveprocessen.
Du vil nu være klar til at tage de første skridt til at få opsætning med Aster. Lad os først gøre dig fortrolig med ASTER UI-layoutet.
På fanen Generelle indstillinger kan du se dine steder – dette er hver arbejdsplads, der oprettes på din pc, når ASTER starter op. Som standard har du 2 steder aktiveret, og begge vil have Vis login-dialog . Standardindstillingerne her behøver ikke at blive ændret overhovedet.
Tag derefter et kig på fanen Arbejdspladser . Dette er den fane, der vil kræve det meste af din opmærksomhed fra ASTER. Når ASTER starter op, er det her, du vil kontrollere, hvilken arbejdsplads der har kontrol over hvilken hardware.
Hver arbejdsplads er i det væsentlige en separat forekomst af Windows 10, der kører ved siden af hinanden. I modsætning til andre metoder, som en virtuel maskine, gør ASTER et fremragende stykke arbejde med at fordele ydeevnen jævnt mellem begge arbejdspladser. Det er det, der gør det muligt at spille to forekomster af high-end spil som GTA 5.
Som du kan se fra billedet ovenfor, er der flere forskellige hardware 'knudepunkter', der er blevet opdaget. Du vil se tastaturer, mus, skærme og også separat lydhardware her.
Din opgave bliver at flytte ét tastatur og en mus til Place 2 sammen med én skærm. Plads 2 vil blive brugt som spiller 2's hardware. Du kan bestemme hvilket tastatur og hvilken mus der er hvad ved at bruge dem. Når du skriver på et tastatur eller flytter en mus, vil du se den tilsvarende grafik blive fremhævet med en blå firkant på ASTER.
Når du har bestemt, hvilken mus og tastatur du vil have til spiller 2, skal du trække og slippe den tilsvarende grafik over til Place 2 . Du bør også flytte over spiller 2's skærm. Dette skal være 1.2 som standard. Hvis du er usikker, kan du holde musen over hver skærmgrafik for at se dens navn.
Når du trækker hen over en skærm, får du muligvis en advarselsmeddelelse om deling af skærme, men det kan du ignorere. Du skulle nu have noget, der ligner billedet nedenfor.
Der kan være overskydende tastaturgrafik på plads 1, men du kan ignorere dem. Det er sandsynligvis andre USB-porte, der bruges af anden hardware.
Nu hvor du har din mus og tastaturer på det rigtige sted, kan du klikke på Anvend nederst til venstre for at gemme ændringer.
En meddelelse vil poppe op, der fortæller dig, at du skal aktivere ASTER-arbejdspladser på fanen Generelt. Klik på fanen Generelle indstillinger .
Jeg vil stærkt anbefale dig at klikke på rullelisten Sådan starter du arbejdspladser og vælge Manuelt ved at trykke på knappen 'Kør ASTER-arbejdspladser' . Dette vil sikre, at ASTER kun kører manuelt, og du vil ikke løbe ind i nogen problemer, når du prøver at køre din pc uden ASTER. Klik derefter på Anvend for at gemme indstillingerne.
Når du er klar til at køre din pc med delt skærm, kan du klikke på Aktiver ASTER og genstarte pc . Bemærk venligst, at hver gang du vil aktivere eller deaktivere ASTER, vil det kræve en genstart via fanen ASTER generelle indstillinger.
Trin at tage efter genstart
Når din pc er blevet genstartet, skal du åbne ASTER igen. Du bør nu se, at fanen generelle indstillinger er ændret en smule. Fanen nederst til venstre er ændret til at vise, at ASTER nu er aktiv.
Du kan nu klikke på knappen Kør ASTER-arbejdspladser . Dette vil opdele din pc i de separate arbejdspladser, du havde sat op, før du genstartede.
Du skal nu bemærke, at din anden skærm er blevet tændt. Det vil bede dig om at logge ind på Windows. Du har nu begge dine pc-instanser sat op. Det er tid til at begynde at spille nogle spil.
Afvikling af spillene
Nu hvor du har Aster oppe at køre, skal du multi-instans Steam med Sandboxie. Du kan downloade Sandboxie gratis her .
Før vi gennemgår Sandboxies trin, skal du navigere til din Steam-mappe på din pc. Det skal som standard være C:\Program Files (x86)\Steam . Derefter skal du højreklikke og kopiere din SteamApps- mappe.
Gå derefter et niveau op til C:\Program Files (x86)\ og opret en ny mappe og kald den Sandbox . Åbn mappen og højreklik > indsæt. Dette vil tage noget tid - det vil kopiere hvert spil, du har installeret på Steam. Hvis du har en ældre harddisk og snesevis af spil installeret, kan dette tage mange timer.
For et sidste trin skal du højreklikke på Steam.exe i mappen C:\Program Files (x86)\Steam og klikke på Kopi . Naviger til mappen Sandbox og højreklik > indsæt. Derefter skulle din nye mappe se nogenlunde sådan ud.
Dette trin er vigtigt, fordi du ligesom alle andre aspekter af denne tutorial har brug for to kopier af Steams fil, så de begge kan tilgås på samme tid.
Åbn derefter Sandboxie-installationsprogrammet og gå gennem Sandboxie-installationsguiden. Når du er færdig, skal du køre Sandboxie. En tutorial starter, men du kan bare lukke den. Jeg vil tage dig igennem de nødvendige trin for at komme fra jorden.
I Sandboxie skal du klikke på Sandbox øverst. Klik derefter på Opret ny sandkasse .
Giv den nye Sandbox et navn, og tryk derefter på OK . Du kan vælge et hvilket som helst navn til din Sandbox, men sørg for at huske det. Vi har valgt 'splitscreen'.
Du vil nu se din nye Sandbox vises i listen på Sandboxie-grænsefladen. Højreklik på det, og klik på Sandbox Settings .
På indstillingssiden skal du klikke på '+' ud for indstillingen Ressourceadgang . Klik derefter på '+' ud for Filadgang . Klik til sidst på Fuld adgang . Dette er hvad du skal se.
Klik på knappen Annonce ', og naviger derefter til den tidligere oprettede sandkassemappe . Klik derefter på OK , Anvend og derefter OK . Luk enhver pop op-meddelelse ned, hvis den vises.
På ethvert tidspunkt kan spiller 2 nu gå til Sandbox-mappen og højreklikke på Steam og klikke på Kør Sandboxed . Vælg den mulighed, du oprettede tidligere. For os var det splitscreen . Klik på Kør som UAC-administrator , og klik derefter på OK.
Spiller 2 vil nu have deres egen sandboxed version af Steam, hvor de kan logge ind på deres egen konto og åbne ethvert spil, de ejer. Spiller 1 kan også gøre det samme og åbne deres egne spil.
Du kan nu gå videre som normalt og åbne ethvert spil for at spille sammen, inklusive titler som GTA 5, ARK: Survival Evolved, Counter Strike, Dota 2 og mere. For spil på andre launchers, som Battle.Net eller Epic Games, skal du bruge de samme Sandboxie-trin ovenfor, men for filerne og mapperne til de andre launchers.
Potentielle problemer og resumé
Ikke alle spil spilles samtidigt. For eksempel vil spil med Easy Anti-cheat ikke tillade to tilfælde på én gang. Ydeevnen vil også være noget begrænset, afhængigt af din hardware.
Du skal være forsigtig med den måde, hvert spil bruger dine systemressourcer på, fordi det kan få begge arbejdspladser til at kravle langsomt. Hvis én arbejdsplads har dårlig ydeevne, så prøv at sænke indstillingerne i spillet på den anden arbejdsplads.
Selvom der ikke er nogen bekræftelse fra Valve, er nogle brugere af denne metode bekymrede for, at det kan forårsage et uretfærdigt VAC-forbud, når de spiller spil som Counter Strike og Dota 2. Vi foreslår, at du bruger dette værktøj på egen risiko.
Til sidst skal du sørge for at klikke for at deaktivere ASTER, før du slukker din pc.
Har du spørgsmål om denne proces? Hvis du gør det, så lad mig det vide, så svarer jeg på dine spørgsmål i kommentarfeltet.
Ikke alle beskeder og chats er beregnet til at blive gemt. Nogle er bedre stillet til at forsvinde, når du er færdig med samtalen.
Funktionen Instagram-historier er en fantastisk måde at holde dine følgere opdateret på begivenheder i løbet af dagen, som du ikke nødvendigvis ønsker i dit Instagram-feed. Historier kan også øge engagementet med din profil på sociale medier, hvis det er det, du leder efter.
Snapchat er en multimediebeskedapp, der har fået mindre end fortjent opmærksomhed sammenlignet med Instagram. Den har et væld af funktioner som underholdende Cameos, muligheden for at skabe dine egne Snapchat-klistermærker eller Snapchat Spotlight-funktionen.
En funktion på Snapchat, du kan se andre bruge, er den astrologiske profil. Snapchat kan endda have bedt dig om at prøve det selv.
I denne guide vil vi forklare, hvordan du kan lave din egen Discord-musikbot til at afspille din yndlingsmusik til en hel server. Så længe du følger denne vejledning trin for trin, er hele processen generelt meget let, og du vil have meget kontrol over, hvordan alt fungerer for din specifikke server.
Hvis der er én god måde at dræbe tid på din computer, er det med et spil. Uanset om du holder en kaffepause eller bare har brug for et minuts afslapning, kan du se en flot samling af populære Google Doodle-spil.
Spotify er en af de mest populære musikstreaming-apps på planeten. Med 182 millioner brugere i 2022 er der masser af muligheder for at følge de fleste af dine venners aktiviteter på Spotify.
Pinterest moodboards er gode måder at udtrykke dig selv på. Tænk på dem som en online scrapbog - en samling af billeder, citater, farver og mere, der angiver en stemning eller en følelse.
Synes du ofte, at det er udfordrende at finde samtaler med dine nære venner eller yndlingspersoner på Snapchat. Brug Snapchats "Pin"-funktion til at fastgøre individuelle samtaler eller gruppesamtaler til toppen af chatskærmen.
Anime er overalt i disse dage. Hver streamingtjeneste har et betydeligt udvalg af japansk animation, og nogle (såsom Crunchyroll og Funimation) er helt dedikeret til dette popkulturfænomen.
New York Fashion Week (NYFW) er en halvårlig modeindustribegivenhed, der afholdes i februar og september hvert år. Den første serie af 2022-udgaven løb fra 11. februar til 16. februar.
Spilledagene for split-screen konsoller kan næsten være forbi, men det betyder ikke, at vi ikke kan få delt skærm til at fungere på pc. I årtier har konsollen været den perfekte co-op-platform, men det er ikke tilfældet længere.
TikTok er for længst vokset ud af dets originale format af en app til deling af sjove læbesynkroniseringsvideoer. I dag omfatter det en række forskellige formater.
Snapchat-score (ellers kaldet Snap-score) beskriver point, der er optjent baseret på hyppigheden af interaktioner med andre brugere på appen til beskeder og sociale netværk. I dette indlæg vil vi fremhæve de elementer, der udgør Snapchats scoringssystem.
Uanset om du er ny på Instagram eller har brugt det i et par år, er det aldrig for sent at opgradere din Instagram-profil. Sammenlignet med andre sociale medieplatforme kræver en profilside på Instagram ikke for meget arbejde, hvis du ved, hvad du laver.
I lighed med Apple Memojis på iPhone, iPad og Mac kan du oprette en avatar på Instagram. Brug derefter dine avatar-klistermærker i direkte beskeder eller Instagram-historier, du opretter.
Et af de mest stillede spørgsmål fra Instagram-brugere er, hvordan man markerer deres direkte beskeder som ulæste. Funktionen ulæste beskeder er tilgængelig på Facebook Messenger, så hvorfor ikke på Instagram.
Alene mængden af tilgængeligt indhold på streamingtjenester kan til tider være både en styrke og en svaghed ved platformene. Det er fantastisk at have et så stort antal film og serier at vælge imellem, men selve valget kan vise sig at være svært, når der er så mange ting, du gerne vil se.
Bare det at komme på scenen og holde en mindeværdig tale kan gøre meget for dine bløde færdigheder. Men hvis det lykkes dig at vinde en chance for at holde et foredrag på den årlige TED (Technology, Entertainment and Design) konference, kan det være et højdepunkt i dit liv.
For kunstnere, der bruger iPad, er kunstprogrammet Procreate en af de mest kraftfulde applikationer, der findes. Der er tusindvis af børster at vælge imellem, endeløse farvekombinationer og en bred vifte af værktøjer, de kan bruge.
Hvis du er på udkig efter at opgradere dit setup, skal du tjekke denne liste over vigtigt udstyr til gamere for at forbedre din spilleoplevelse.
Leder du efter måder at opgradere PS5 intern lagring? Dette er den bedste guide, du kan finde på nettet om PS5-lagringsopgradering.
Hyppige Steam-nedbrud på PC kan have en række årsager. Her er 9 mulige løsninger, der kan hjælpe dig med at komme tilbage til gaming.
Steam Deck er en kraftfuld håndholdt enhed, der giver dig mulighed for at spille PC-spil på farten. En af de største fordele ved at bruge Steam Deck til at spille emulerede spil
Find ud af, hvordan du løser fejlen "Kunne ikke tilslutte til server" med fejl kode 4008, når du prøver at spille Warhammer 40,000: Darktide, og lær hvorfor denne fejl opstår..
Find vores liste over de 8 bedste trådløse hovedtelefoner, du kan vælge afhængigt af dit budget, livsstil og behov.
Hvis du løber tør for intern lagerplads på din Sony PlayStation 5 eller PS5, vil du måske vide om PS5 NVMe kravene for lagerudvidelse
Evnen til at spille spil på dit foretrukne sprog kan forbedre din spiloplevelse markant med EA-appen, hvilket gør den mere fordybende og
Mange grunde kan få dig til at skjule spillene i dit Steam-bibliotek for dine venner. Hvis du har et guilty pleasure-spil eller ikke ønsker, at andre skal se hvornår
Uanset om du ejer en Xbox One, Xbox One S eller en Xbox One X, vil du være på udkig efter fremragende spil at spille. Også selvom Sonys PS4 og PS4 Pro godt kan