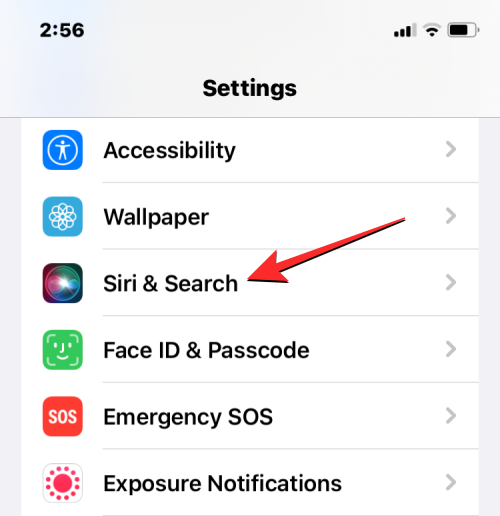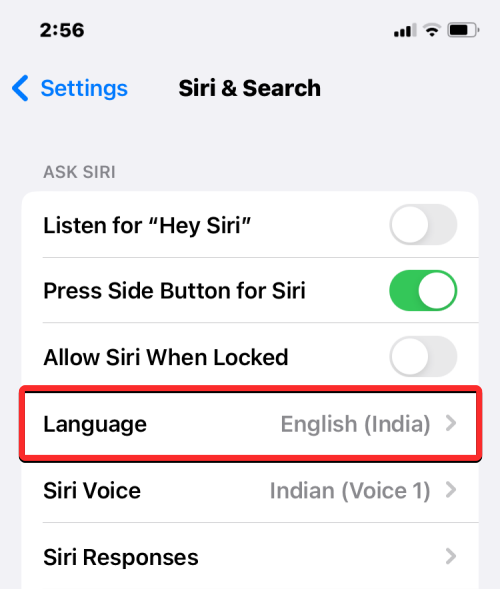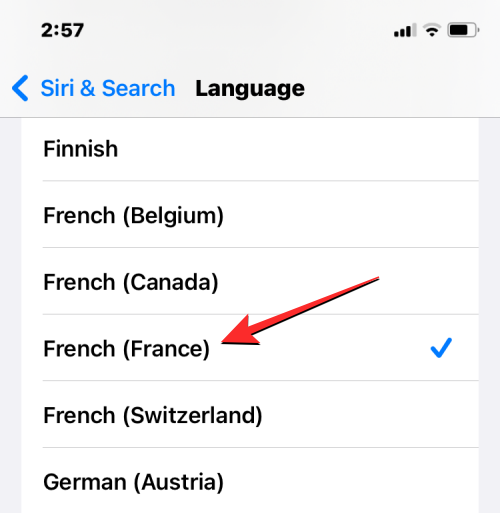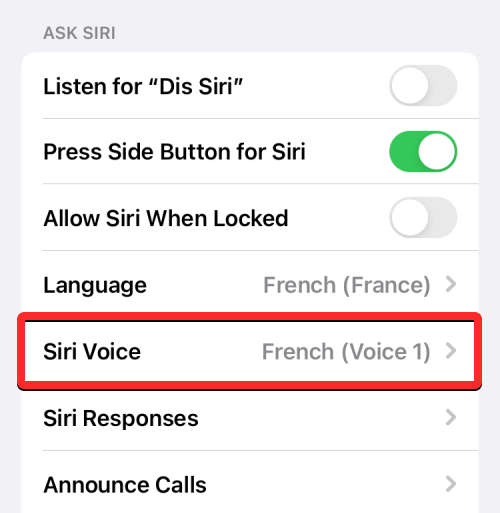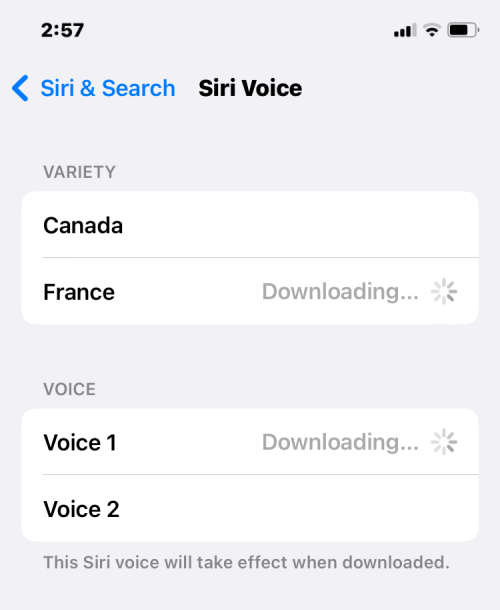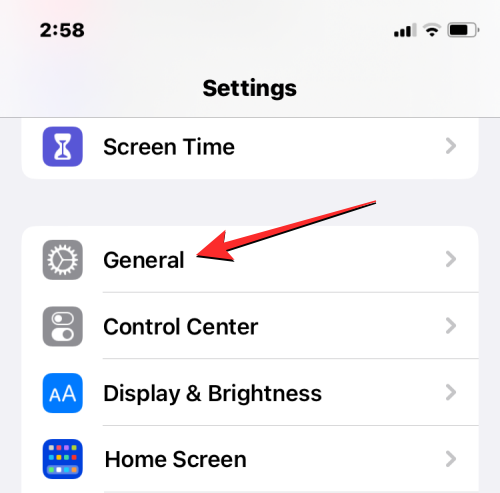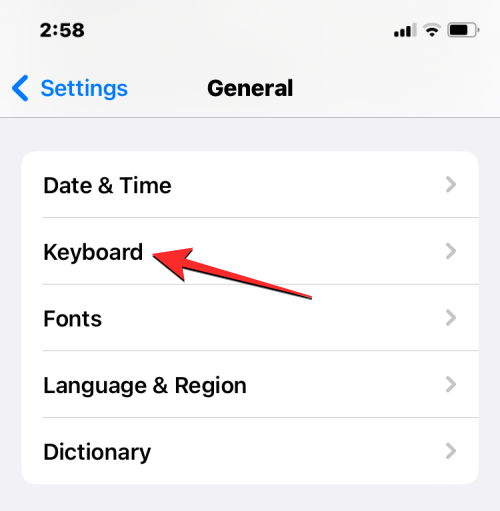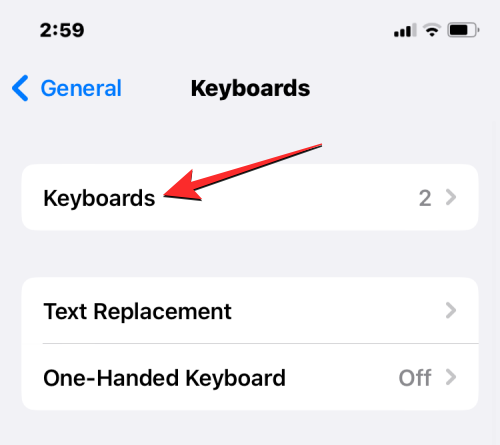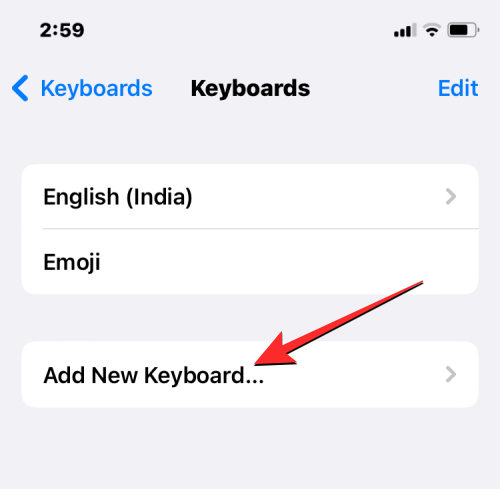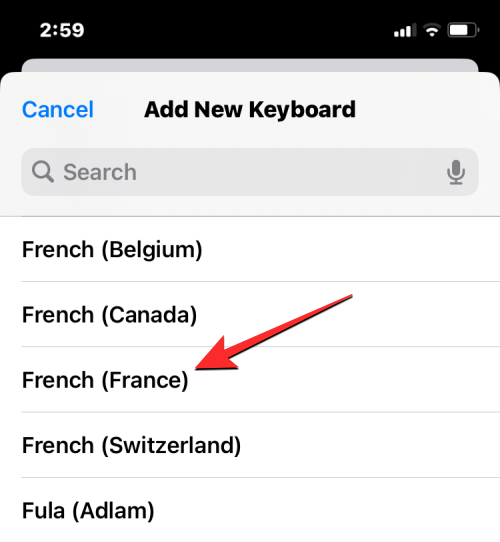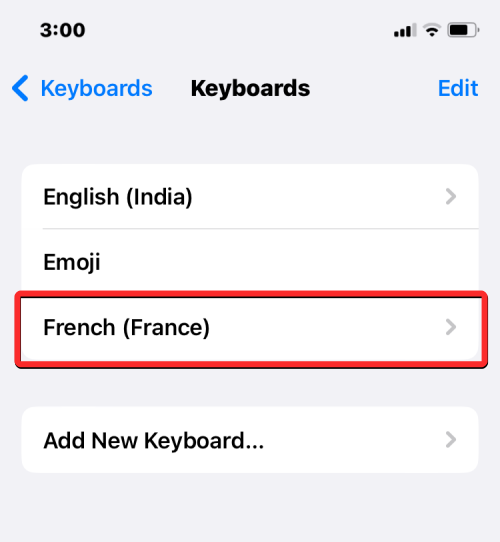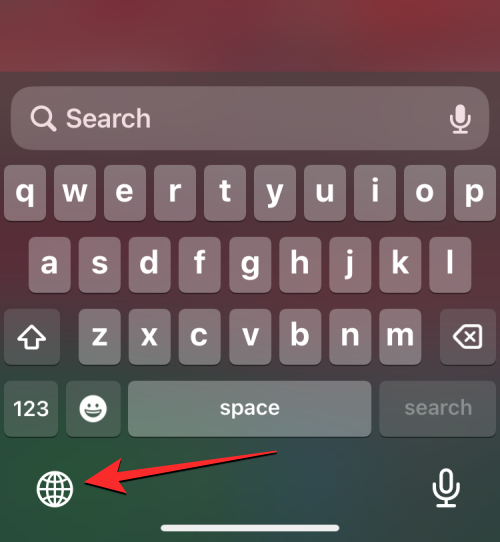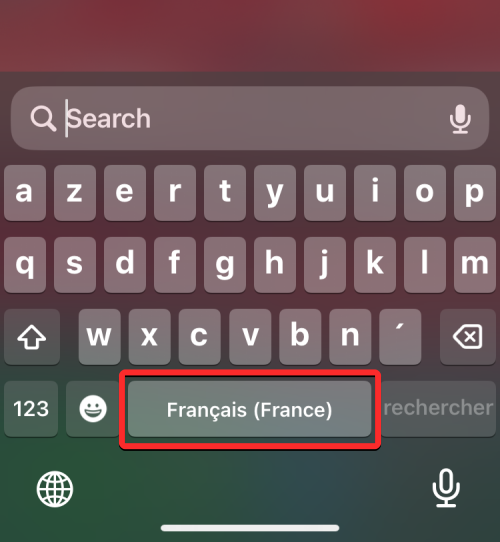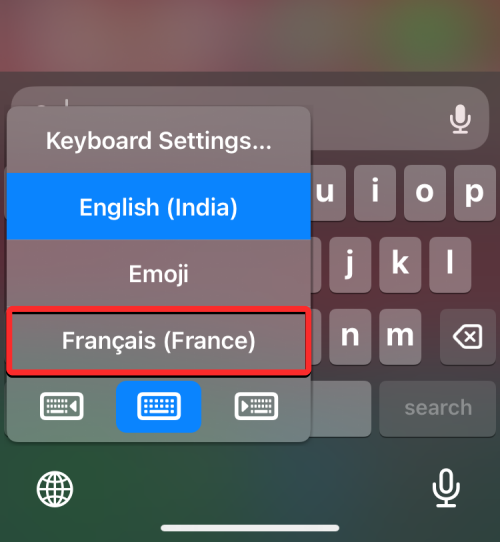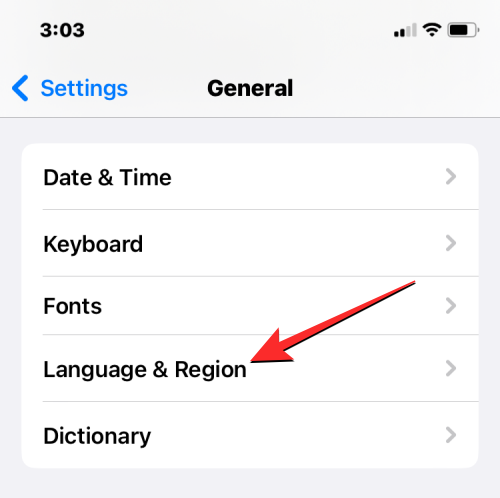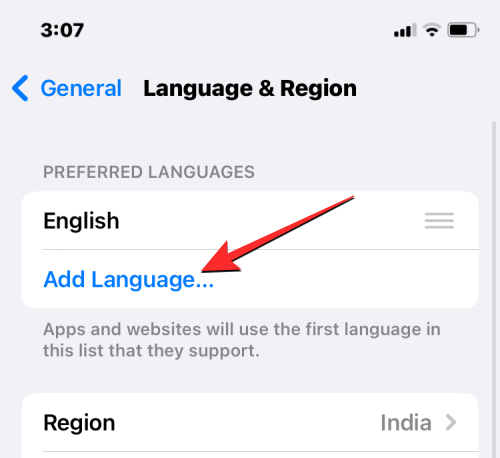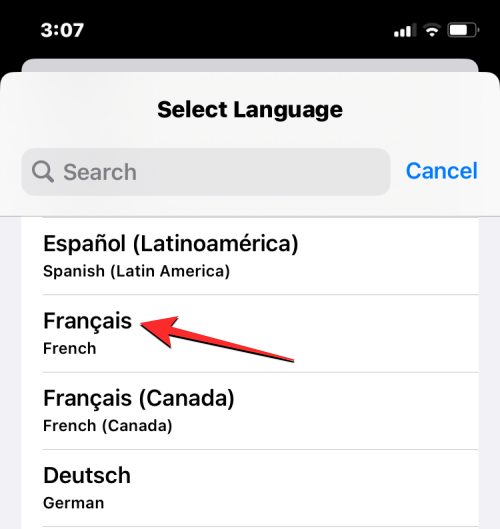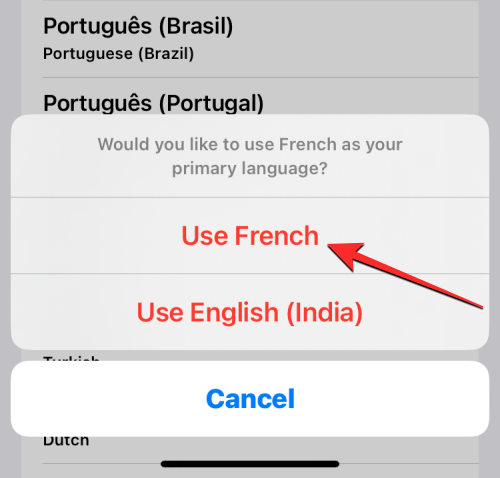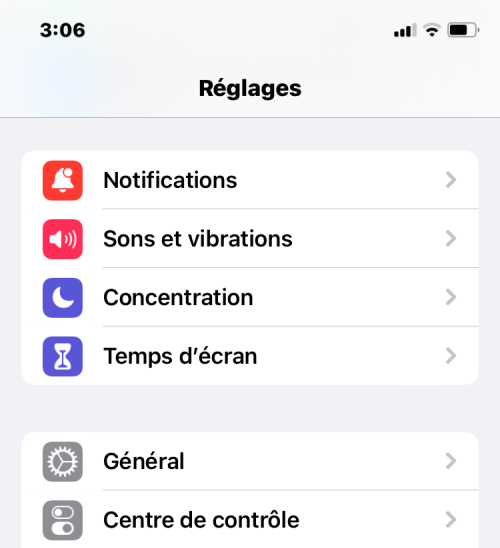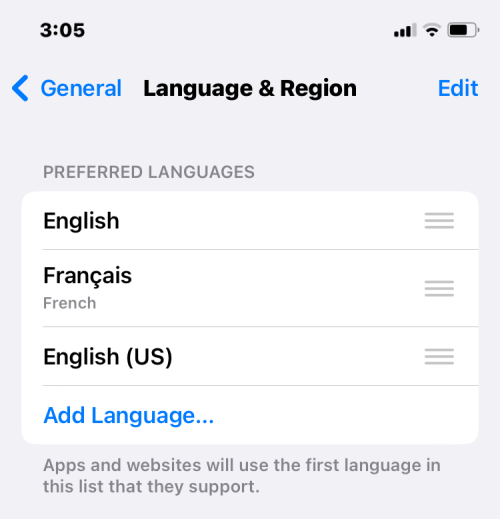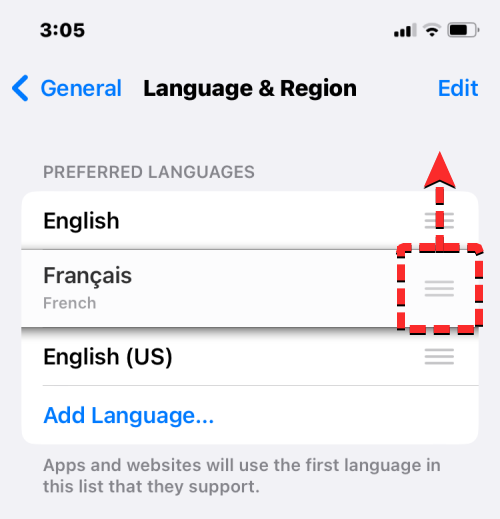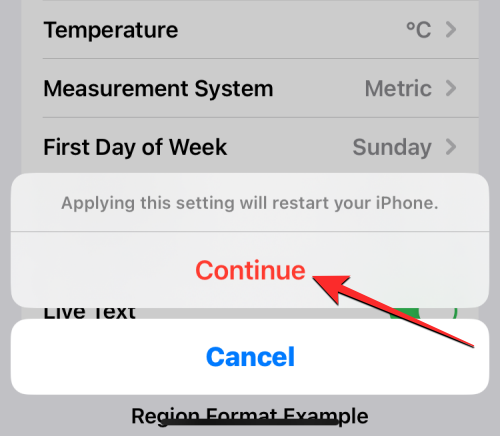iPhones er kendt for at være den mest brugervenlige af enhver elektronisk enhed derude, og en grund til det er, hvor nemme de er at tilpasse efter dine præferencer. Blandt de ting, du kan tilpasse, er muligheden for at ændre din iPhones sprog til noget andet end den indstilling, du valgte, da du oprindeligt satte din enhed op.
Hvis du taler flydende flere sprog, eller hvis sproget på din iPhone er indstillet til det forkerte, kan du til enhver tid ændre det. iOS giver dig mulighed for at skifte til et foretrukket sprog på tværs af flere sektioner af din iPhone. Du kan ændre det sprog, du interagerer med Siri på, skifte mellem flere sprog, mens du skriver på det oprindelige tastatur, eller ændre enhedssproget helt, så alle muligheder og elementer på din iPhone viser dit foretrukne sprog i stedet for det, der er indstillet i øjeblikket .
Sådan ændres sproget for Siri på iPhone
Siri er ikke designet til at fungere på flere sprog på en iPhone, hvilket betyder, at du kun kan interagere med Apples stemmeassistent, hvis du taler det samme sprog som det, der i øjeblikket er valgt til Siri. Hvis du ønsker at kommunikere med Siri og stille forespørgsler på et andet sprog, skifter du til et foretrukket sprog ved at åbne appen Indstillinger på din iPhone.

Rul ned i Indstillinger, og vælg Siri & Søg .
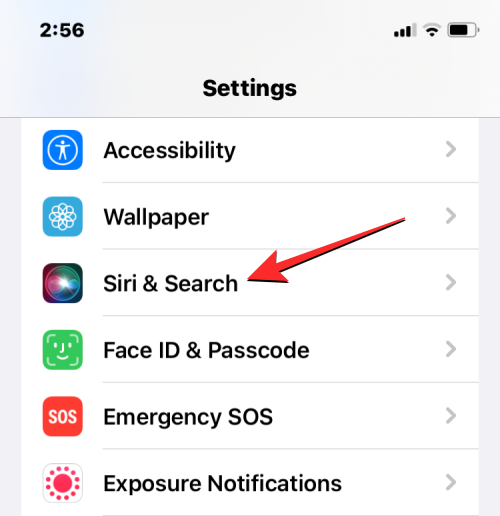
På skærmen Siri & Søg skal du trykke på Sprog .
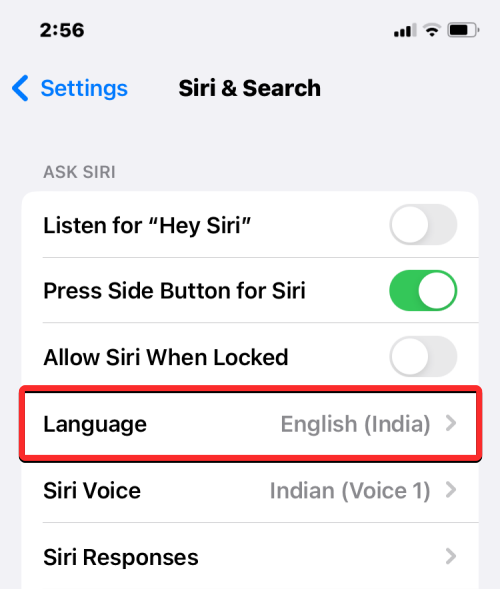
Du bør se det aktuelle sprog, der er indstillet til Siri, på den næste skærm. For at ændre dit Siri-sprog skal du trykke på et andet sprog, som du vil interagere med Siri på. Når du vælger et nyt sprog, bør du se et flueben i højre side af det valgte sprog.
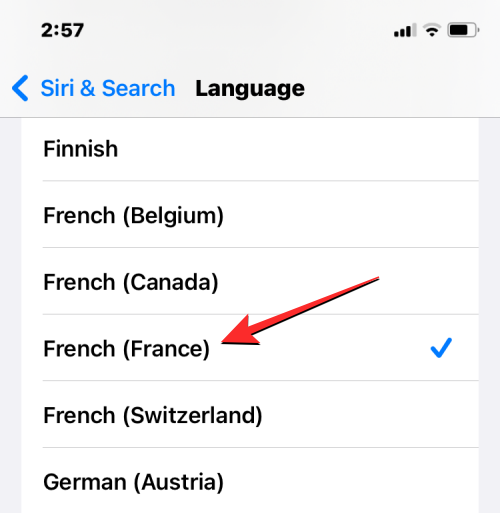
Siri vil nu understøtte det sprog, du valgte fra nu af. Når du ændrer sproget for Siri, vil iOS også ændre Siri Voice til noget fra den valgte region. Du kan ændre denne stemme ved at trykke på Siri Voice inde på Siri & Search-skærmen.
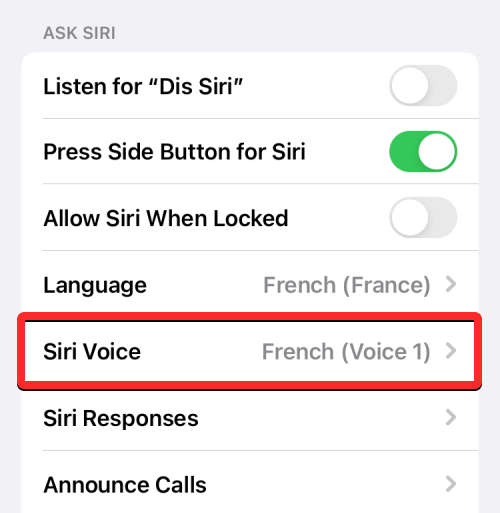
Inde på Siri Voice-skærmen kan du vælge din foretrukne stemme fra Variety- og Voice- sektionerne.
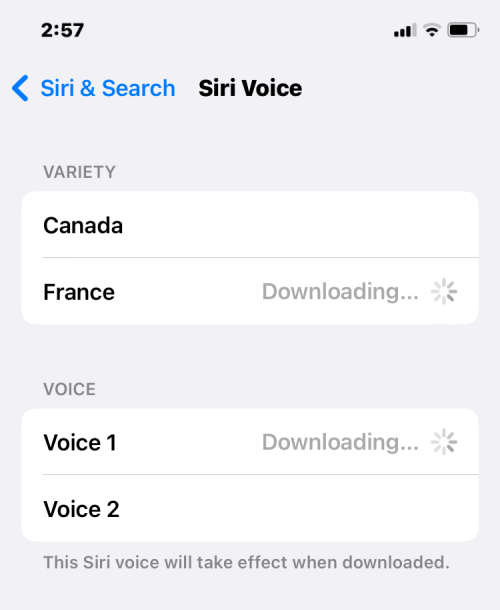
Sådan ændres tastatursproget på iPhone
iOS giver dig mulighed for at skifte mellem flere tastaturer og sprog, når du skriver på din iPhone. Dette er muligt, når du tilføjer flere sprog til dit tastatur end det, der er indstillet som dit foretrukne sprog på din enhed. For at tilføje flere sprog at skrive ved hjælp af iOS-tastaturet skal du åbne appen Indstillinger på din iPhone.

Tryk på Generelt i Indstillinger .
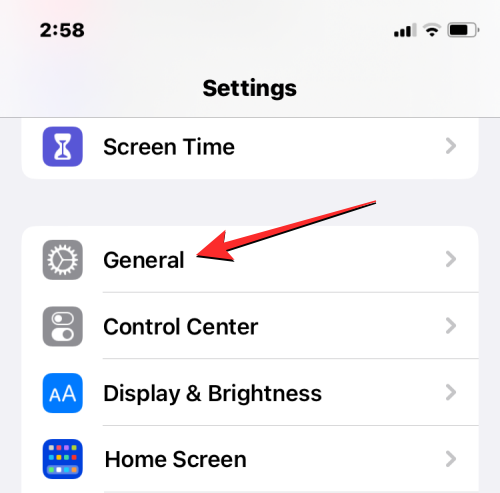
På den næste skærm skal du vælge Tastatur .
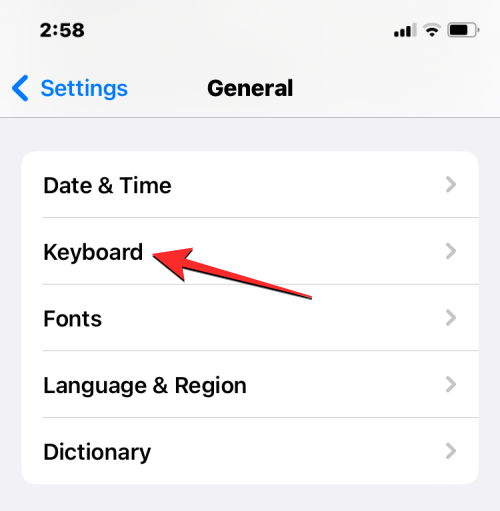
Tryk nu på Tastaturer øverst på skærmen.
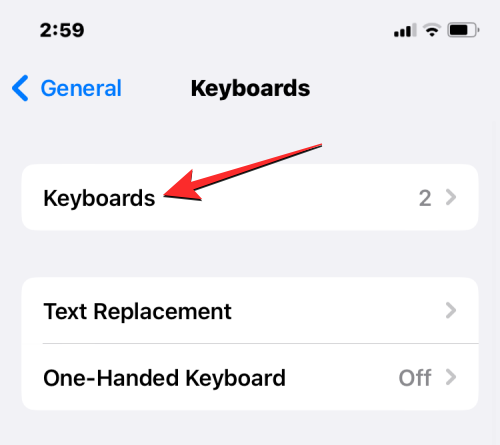
På denne skærm kan du se dit aktuelt indstillede tastatursprog øverst. For at tilføje et nyt sprog til dit iOS-tastatur skal du trykke på Tilføj nyt tastatur .
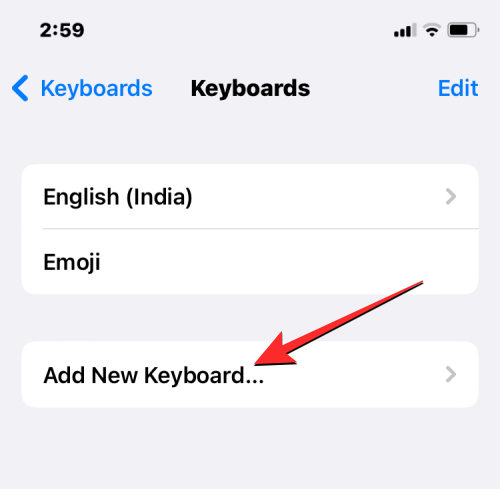
Du vil nu se en liste over sprog på skærmen. Herfra skal du rulle gennem listen og vælge et sprog, du vil skrive med på dit tastatur.
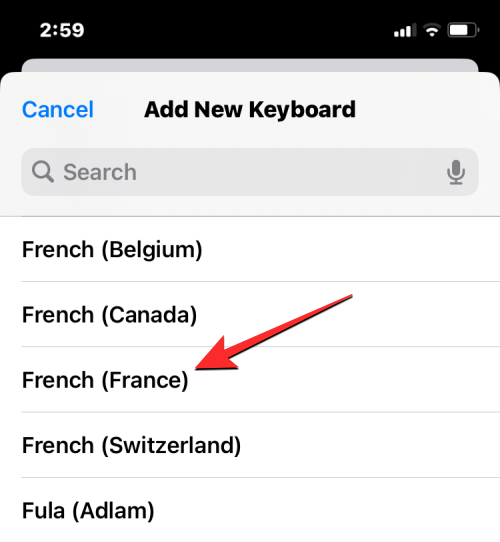
Det valgte sprog vil nu være synligt på skærmen Tastatur. Du kan gentage ovenstående trin for at tilføje flere sprog til iOS-tastaturet.
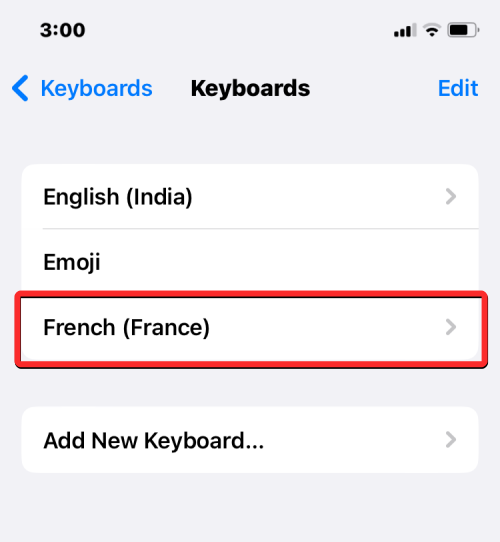
Når du er ved at skrive noget, og du vil ændre tastatursproget til noget, du føjede til din tastaturliste tidligere, kan du gøre det ved at trykke på Globus- ikonet i nederste venstre hjørne. Du kan skifte mellem alle dine foretrukne sprog ved at trykke på dette ikon gentagne gange.
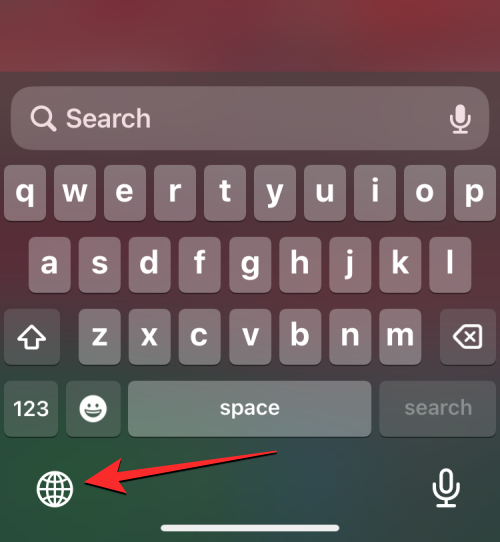
Når du skifter til et nyt sprog, vises det valgte sprog i mellemrumstasten i en kort periode for at angive dit nuværende sprog.
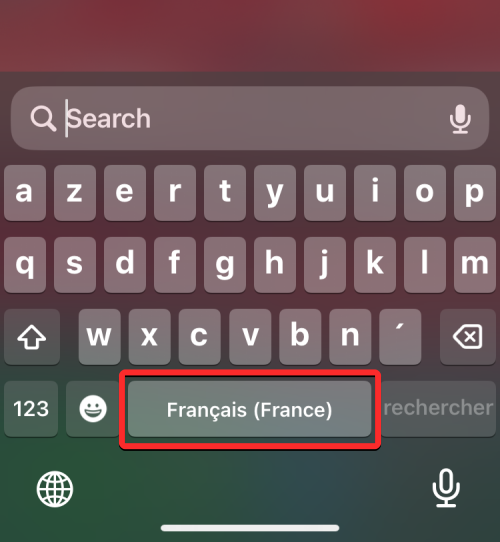
Antag, at du har tilføjet en masse sprog til iOS-tastaturet. I så fald kan du nemt skifte mellem dem ved at trykke og holde på globusikonet i nederste venstre hjørne og derefter vælge dit foretrukne sprog fra overløbsmenuen, der vises nederst på skærmen.
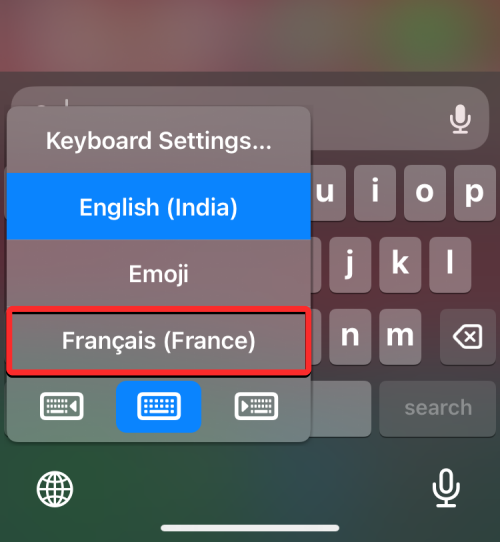
Det valgte sprog vil blive anvendt på dit iPhone-tastatur.
Sådan ændrer du din enheds sprog på iPhone
Hvis du ikke ønsker at skifte til et andet sprog kun på Siri eller dit tastatur, tilbyder iOS dig en måde at anvende et nyt sprog på alle elementer på din iPhone på en måde, så alle tekster, muligheder, menuer og indstillinger vil blive vist frem på det sprog du vælger. Når du ændrer dit enhedssprog, anvendes indstillingen ikke kun på iOS helt, men selv de apps, der er installeret på din iPhone, vil nu vise tekster med dit valgte sprog inde i dem, så længe de understøtter det sprog, du har valgt.
For at ændre din enhed eller dit systemsprog på iOS skal du åbne appen Indstillinger på din iPhone.

Rul ned i Indstillinger, og vælg Generelt .
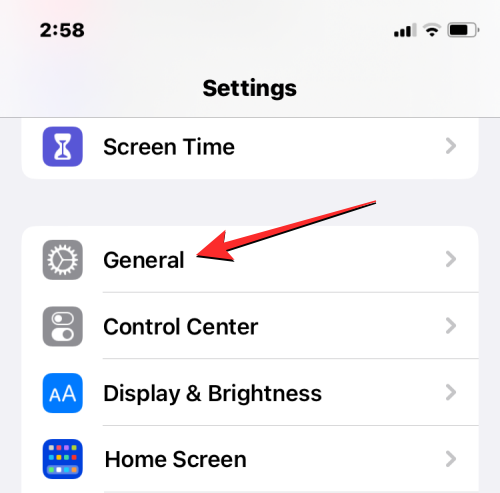
På den næste skærm skal du trykke på Sprog og region .
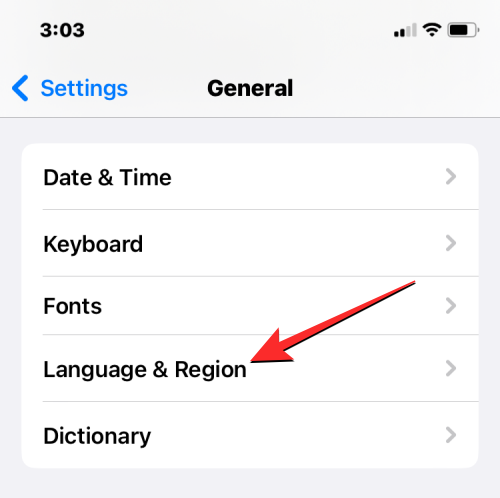
På skærmen Sprog og region kan du se dit aktuelle enhedssprog øverst i afsnittet "Foretrukne sprog".
Anvend et nyt sprogsystem i hele systemet
Hvis du ikke har noget andet sprog på denne liste, kan du indstille et nyt sprog ved at trykke på Tilføj sprog .
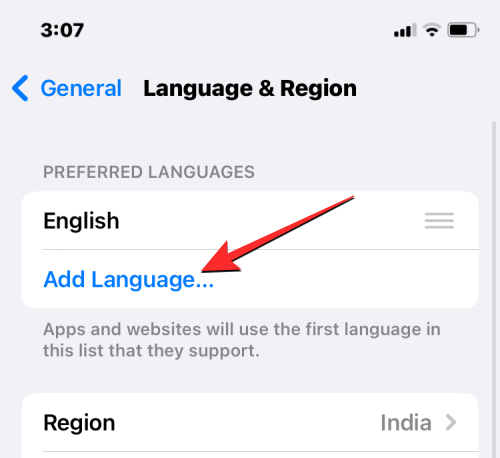
Du bør nu se menuen Vælg sprog vises på skærmen. Herfra skal du vælge det sprog, du vil anvende på hele systemet på din iPhone.
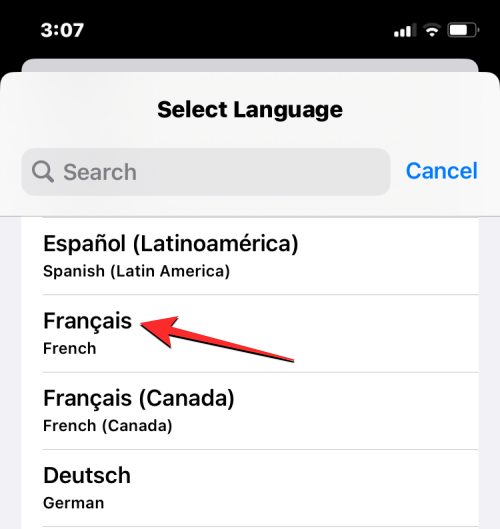
Når du vælger et sprog fra denne liste, vil iOS bede dig om, hvorvidt du vil bruge det nyligt valgte sprog som dit primære sprog på iPhone. For at bekræfte ændringen skal du trykke på Brug , som vises som den første mulighed i prompten.
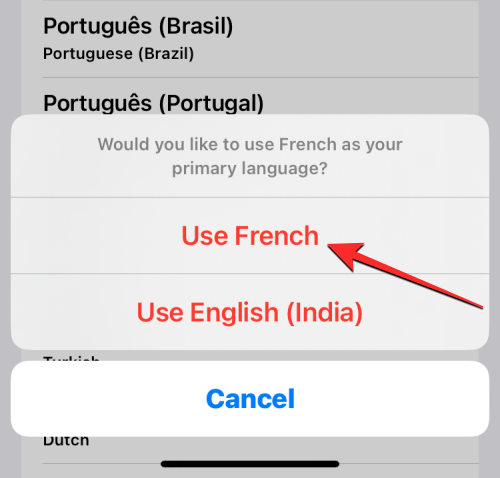
iOS vil nu anvende det nyligt valgte sprog på hele din iPhone, inklusive de apps, du har installeret på din enhed.
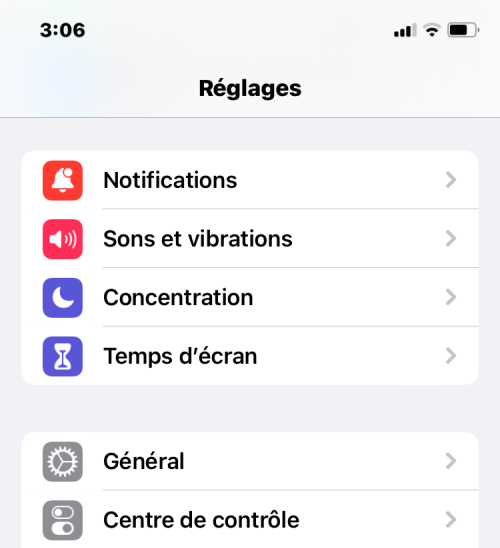
Anvend et eksisterende sprog til iOS
Hvis du allerede har flere sprog angivet i afsnittet Foretrukne sprog, kan du anvende et af disse sprog som dit enhedssprog på din iPhone.
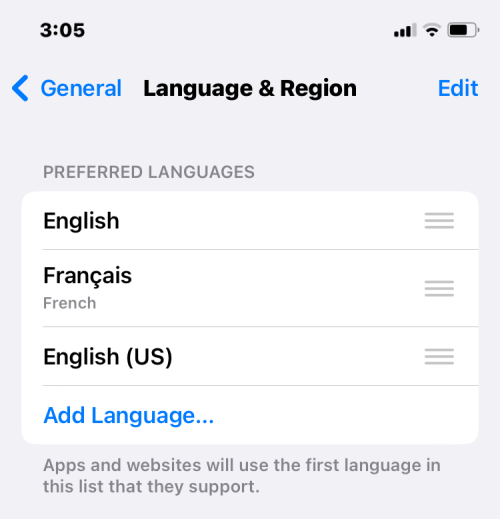
For at gøre det skal du trykke og holde på ikonet med 3 linjer i højre side af det sprog, du vil indstille, og derefter trække det opad til toppen af sektionen Foretrukne sprog.
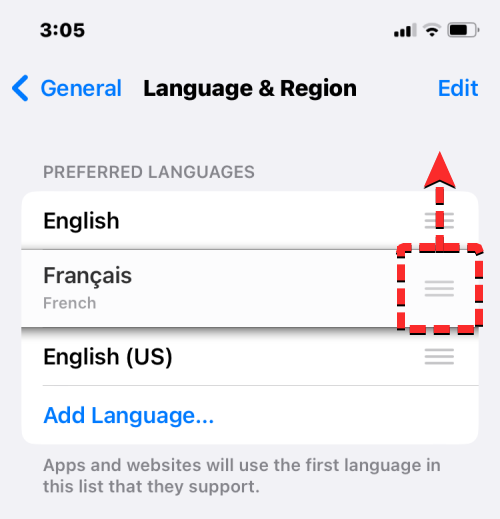
Når du gør det, vil du se en prompt i bunden, der beder dig om at genstarte din iPhone. Tryk på Fortsæt for at fortsætte .
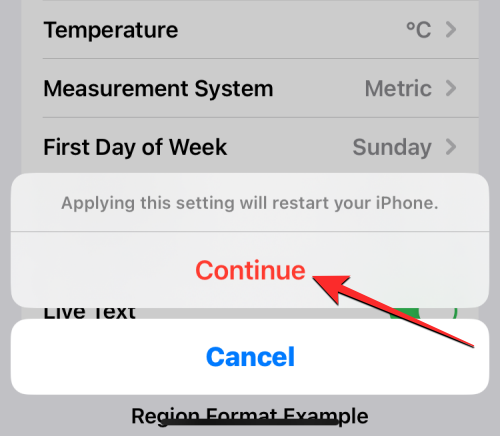
Din iPhone vil nu genstarte fra bunden, og efter en vellykket genstart, bør du se det nye sprog, der anvendes i hele systemet på din enhed.
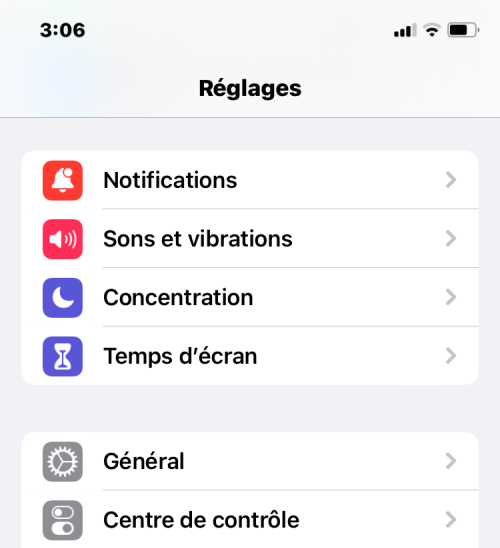
Hvad sker der, når du ændrer sproget på en iPhone
Da du kan anvende nye sprog på din iPhone på tværs af forskellige steder, vil de ændringer, der træder i kraft, afhænge af, hvor du ændrer og bruger det nye sprog.
For eksempel, hvis du ændrer dit enhedssprog, vil den nye indstilling blive anvendt i hele systemet, hvilket betyder, at det sprog, du valgte, erstatter den tidligere mulighed og vises overalt, hvor teksten overvejende vises på din iPhone. Det nye enhedssprog vises på menuer, valgmuligheder, i appen Indstillinger samt enhver anden app, der er installeret på din iPhone. For at apps kan vise tekster på dit valgte sprog, bør det understøttes indbygget af appens udvikler; hvis ikke, vil appen fortsat vises på engelsk.
Ændring af dit enhedssprog vil også anvende dette nye sprog på det oprindelige tastatur på iOS. Du kan dog skifte mellem forskellige tastatursprog når som helst under indtastning ved hjælp af globusikonet, der vises nederst. Skift af dit enhedssprog ændrer muligvis ikke dit Siri-sprog til dit nye valg, så du skal muligvis anvende det nye sprog separat i Siri-indstillingerne.
Når du kun skifter dit tastatursprog, vil ændringerne kun finde sted, når du skriver, ikke hele systemet. På denne måde vil teksten i iOS og de apps, der er installeret på din iPhone, ikke vise det nye sprog, medmindre du skriver noget i et relevant tekstfelt.
På samme måde, når du anvender et nyt sprog til Siri, påvirker dit valg kun det sprog, du interagerer med ved hjælp af Siri. Resten af din iPhone vil fortsætte med at vise tekster og muligheder på et andet sprog, der i øjeblikket er anvendt på din enhed.
Det er alt, du behøver at vide om at ændre sproget på en iPhone.
RELATEREDE