Løs fejlen Itunes Library.itl-filen er låst i iTunes
Løs en Apple iTunes-fejl, der siger, at iTunes Library.itl-filen er låst, på en låst disk, eller at du ikke har skrivetilladelse til denne fil.
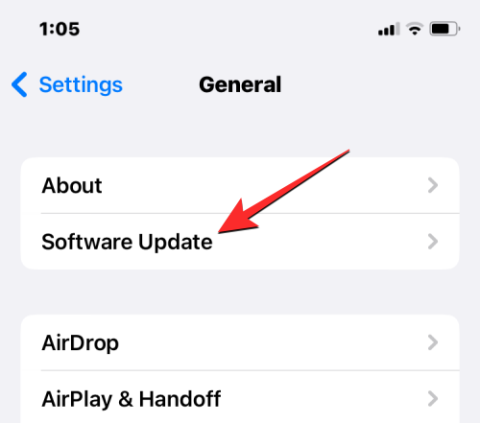
iPhones, som enhver anden mobilenhed eller computer, lader dig gemme filer på enheden, så du kan få adgang til dem på et senere tidspunkt. Når det kommer til at få adgang til de filer, der er gemt på din iPhone, tilbyder Apple en indbygget iOS-app, Files , som er forudinstalleret, når du konfigurerer din iPhone for allerførste gang. Filer-appen er, hvor du vil se alle dine dokumenter, filer, billeder eller andet indhold, du har downloadet fra nettet.
Hvis du undrer dig over, hvordan du kan få adgang til de filer, der er gemt på din iPhone og i skyen, skal følgende indlæg forklare alle de ting, du har brug for at vide, når det kommer til at finde filer, udføre de relevante handlinger, få adgang til forskellige lagerplaceringer, synkronisere dem til iCloud eller få adgang til dem fra andre enheder som en computer.
Relateret: [Nemt] Sådan fjerner du baggrund ved hjælp af appen Filer på iPhone eller iPad
Sådan finder du dine filer på en iPhone
Det er ret nemt at tjekke de filer, der er gemt på din iPhone. Alt du behøver er Apples Filer-app, der kommer forudinstalleret på alle iPhones og kan tilgås fra App-biblioteket eller ved at søge efter det i Spotlight. Hvis du ikke kan få adgang til den på din iPhone, har du muligvis slettet den fra din enhed ved et uheld, men du kan altid downloade og installere den igen fra App Store .
Når du åbner appen Filer , vil du se tre forskellige faner nederst: Seneste, Delt og Gennemse.
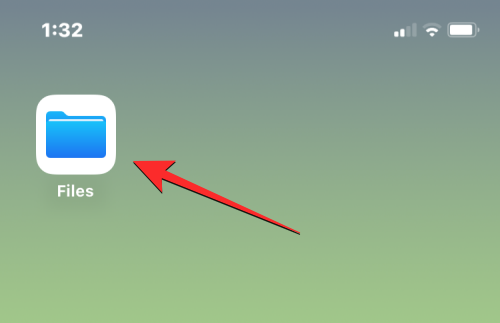
Seneste: Det er her, du kan se alle de filer, du nogle gange har åbnet i de sidste par uger. Filer her vil blive sorteret efter den dato, du sidst fik adgang til dem, men du kan ændre sorteringsrækkefølgen ved at trykke på gitterikonet i øverste højre hjørne og vælge en af disse muligheder - Navn, Type, Dato, Størrelse og Tags . Du kan også gruppere dem som i en mappe og udføre andre handlinger på dem.
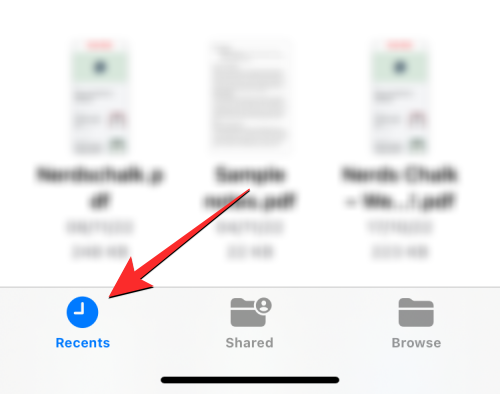
Delt: Hvis du har delt eller modtaget filer fra en anden via iCloud, vil du se fanen Delt nederst i appen Filer. På denne fane vil du se alle de filer og mapper, der er delt af dig eller delt med dig via iCloud, og du kan sortere gennem dem efter sidste ændringsdato, type og størrelse. Du kan også gruppere filer og mapper efter, hvem der har delt dem med dig, hvilket gør det nemmere at finde delte filer.
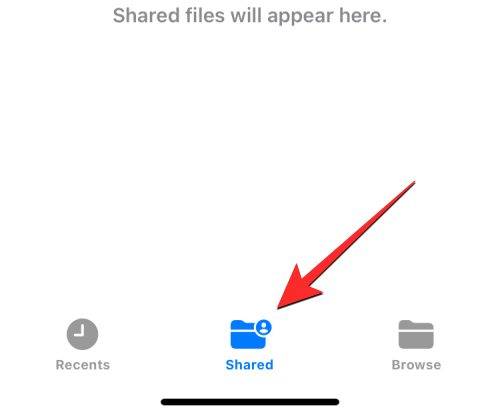
Gennemse : Dette er den vigtigste fane i appen Filer og måske den eneste sektion, du har mest adgang til, når du gennemser indholdet i appen. Dine filer vil være tilgængelige under forskellige lagerpladser, især iCloud Drive og On My iPhone. På denne skærm vil du også se mapper, du har markeret som favoritter, og du kan søge i filer og mapper direkte, hvis du tidligere har tilføjet farvemærker til dem.
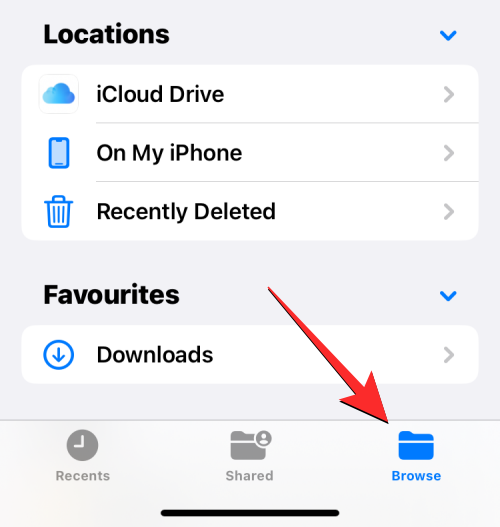
For at få adgang til de filer, der er gemt lokalt på din iPhone, skal du vælge fanen Gennemse og trykke på På min iPhone .
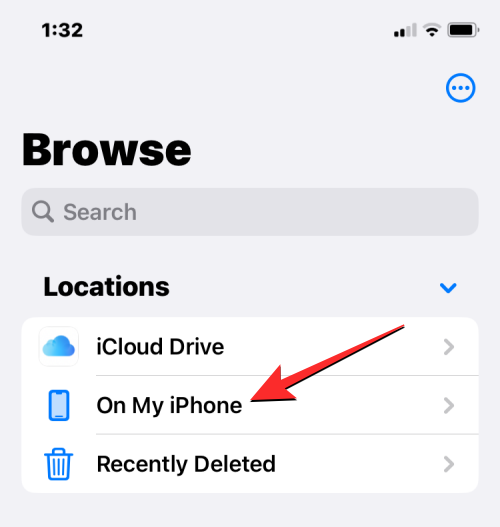
På den næste skærm vil du kunne se alle de filer og mapper, der er gemt på din enhed.
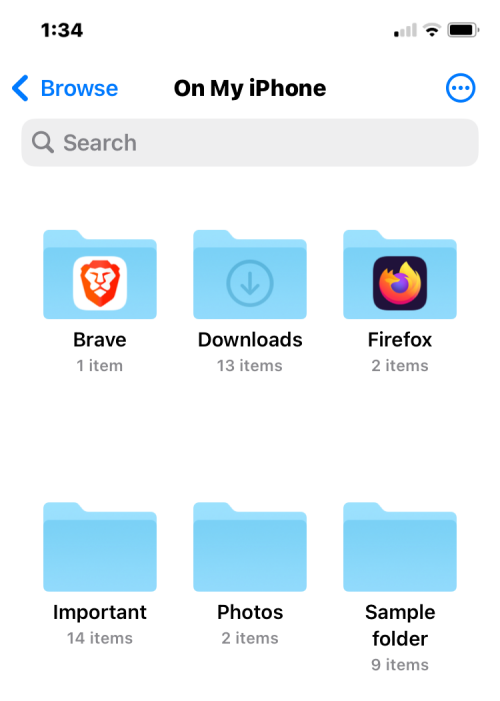
For at ændre, hvordan disse filer og mapper vises på skærmen, skal du trykke på ikonet med 3 prikker i øverste højre hjørne.
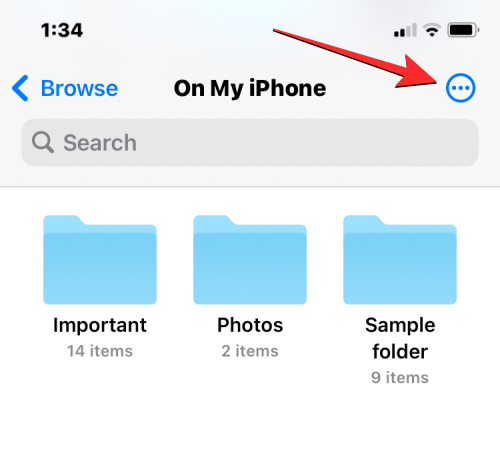
Fra menuen, der vises, kan du skifte mellem ikoner og listevisninger og sortere eller gruppere filer og mapper efter navn , type , dato , størrelse og tags .
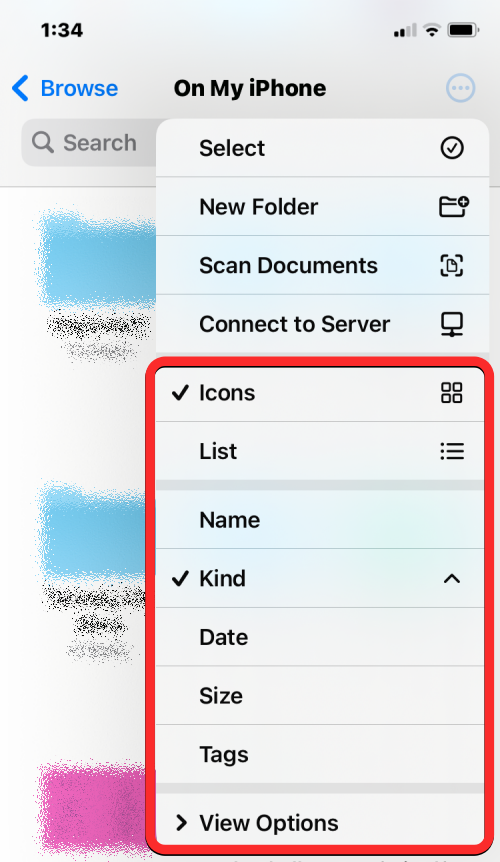
Du kan åbne en fil i Quick Look ved at trykke på den. Hvis filen understøttes, åbnes den på den næste skærm i appen Filer.
Når filen åbnes, får du yderligere muligheder for at dele, søgemarkering eller tilføje billedtekster fra den nederste værktøjslinje.
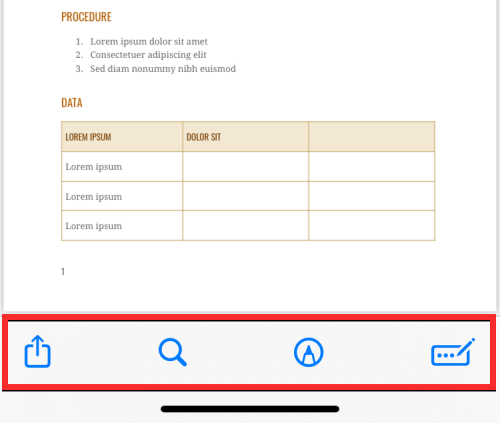
Du kan udføre forskellige andre handlinger på en fil ved at trykke og holde på den. Dette åbner en overløbsmenu, der giver dig mulighed for at udføre visse handlinger som at omdøbe, komprimere, duplikere, tilføje tags, kopiere, flytte, dele og slette.
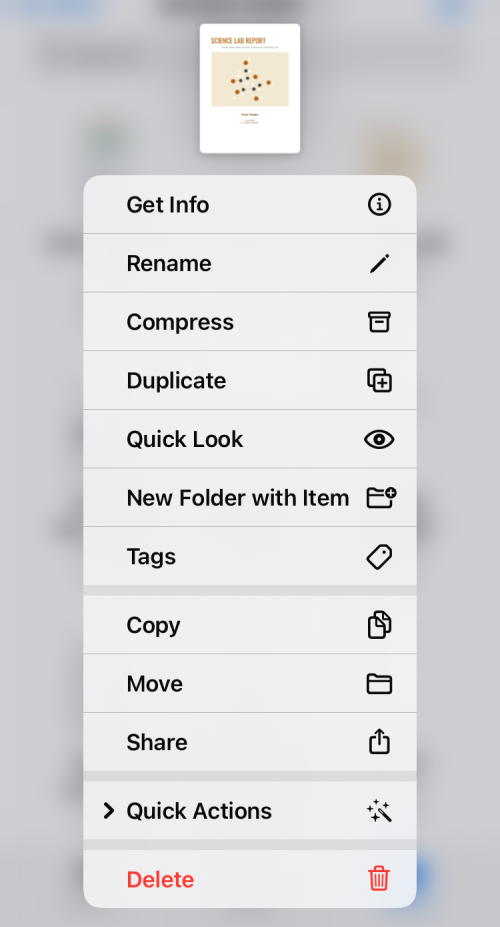
Du kan interagere med mapper på lignende måde ved at trykke længe på dem og vælge en handling efter eget valg.
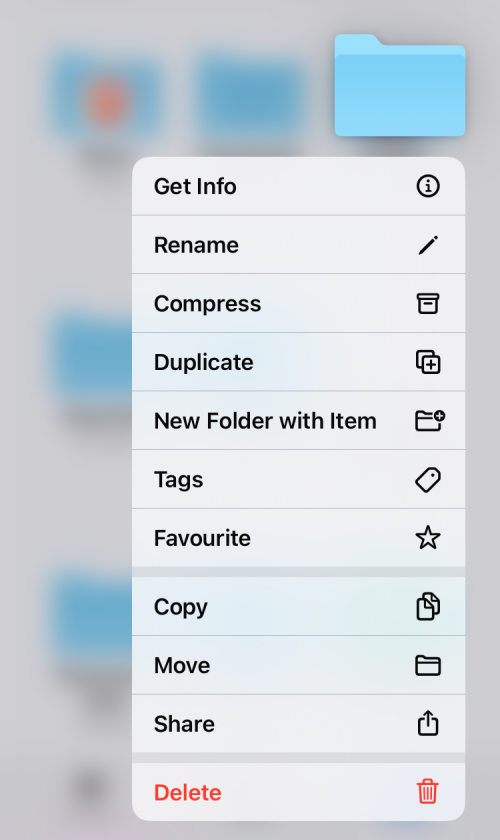
For at kontrollere en fils størrelse skal du trykke længe på den og vælge Få info . Du kan gøre det samme for mapper inde i din iPhone.
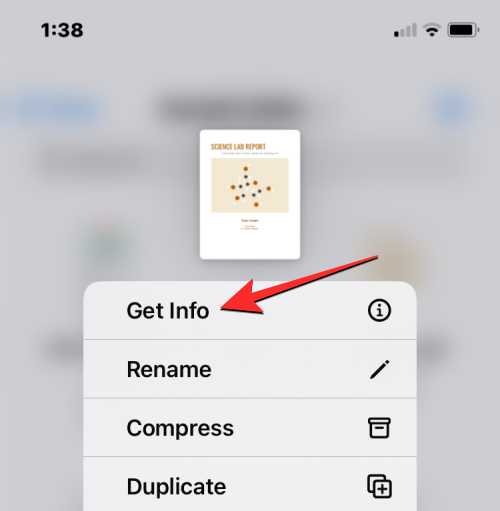
På infoskærmen, der vises, bør du se filstørrelsen, datoen oprettet, sidst åbnet eller ændret og mere information, der er tilgængelig.
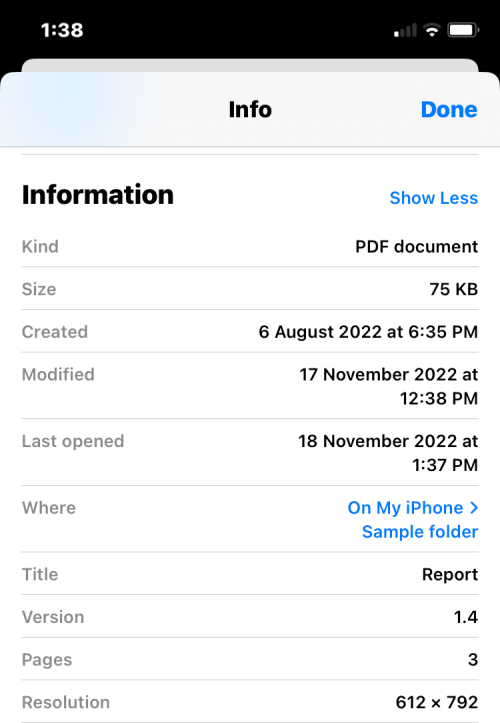
Sådan administreres lagerplaceringer i appen Filer
Som standard vil appen Filer på iOS vise dine to lagerplaceringer - iCloud Drive og På min iPhone. Hvis du bruger tredjeparts lagringsapps som Google Drive, Dropbox, OneDrive, Box eller Adobe Creative Cloud på din iPhone, kan du gennemse enhver fil, du har gemt på disse lagringstjenester, direkte fra appen Filer.
Enhver fil, du har uploadet via din computer eller andre enheder, bliver synkroniseret med appen Filer på din iPhone. Ud over at få adgang til alle dine filer på tværs af disse apps fra appen Filer, kan du til enhver tid også kopiere indhold på tværs af disse lagerplaceringer.
Før du fortsætter med at tilføje tredjepartslagringskonti til appen Filer, skal du først installere den pågældende app (i dette tilfælde er det Google Drev) og logge ind på din konto i appen.
Med lagringsappen (Google Drev) klar skal du åbne appen Filer og vælge fanen Gennemse i nederste højre hjørne.

Inde på Gennemse-skærmen skal du trykke på ikonet med 3 prikker i øverste højre hjørne.
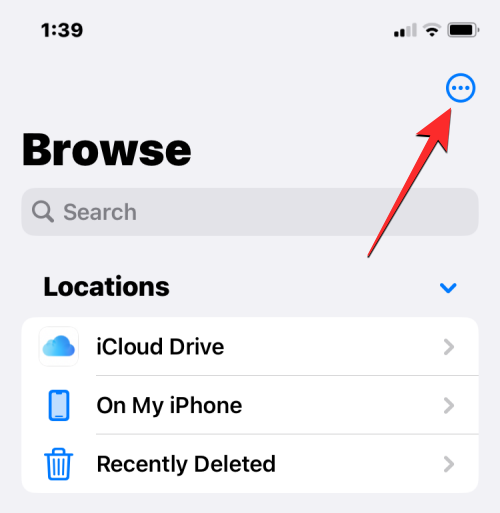
I den overløbsmenu, der vises, skal du vælge Rediger .
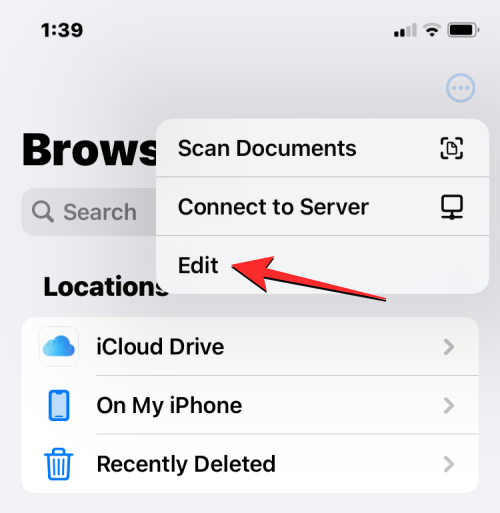
Du vil nu se alle tilgængelige lagermuligheder, der er tilgængelige på din iPhone. I dette tilfælde har vi Google Drev-appen, som vi har konfigureret og logget ind på. For at tilføje Google Drev som en af lagerplaceringerne i Filer, skal du slå Drev- kontakten til under "Placeringer". På samme måde kan du slå skifterne til for din respektive lagringsapp for at tilføje dem til appen Filer.
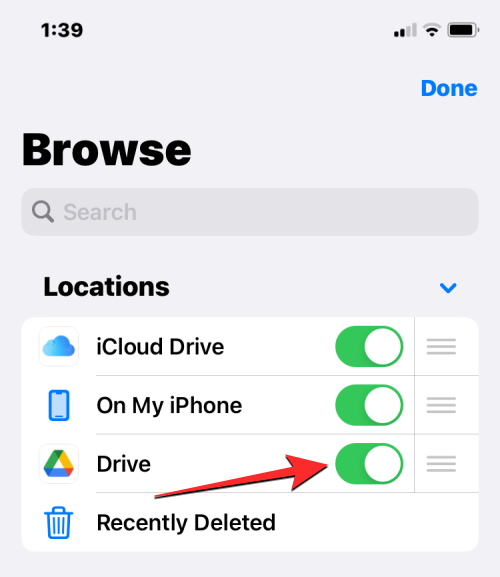
Mens du redigerer sektionen Gennemse, kan du deaktivere sektionerne iCloud Drive og På min iPhone for at forhindre dem i at blive vist på din iPhone. Hvis du gør det, skjules det valgte lager og slettes ingen data på dem.
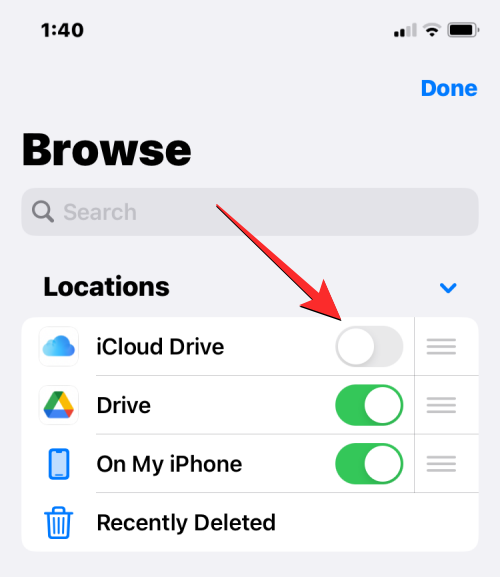
Du kan omarrangere disse placeringer ved at trykke længe på ikonet med 3 linjer ved siden af det valgte lager og trække det opad eller nedad efter dine præferencer.
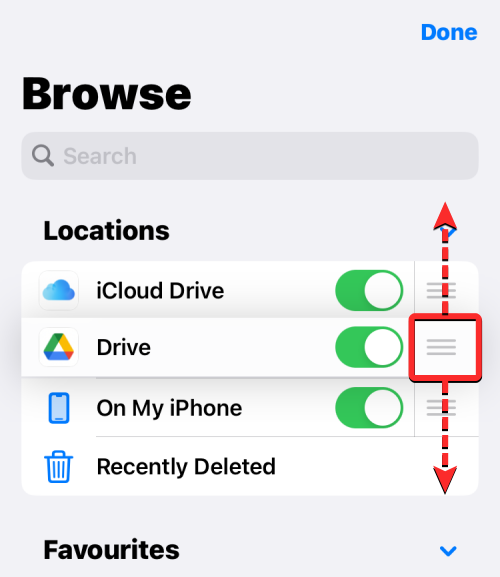
På samme skærm kan du også fjerne mapper, som du tidligere har markeret som favoritter, ved at trykke på det røde minus (-) ikon i venstre side af den mappe, du vil fjerne.
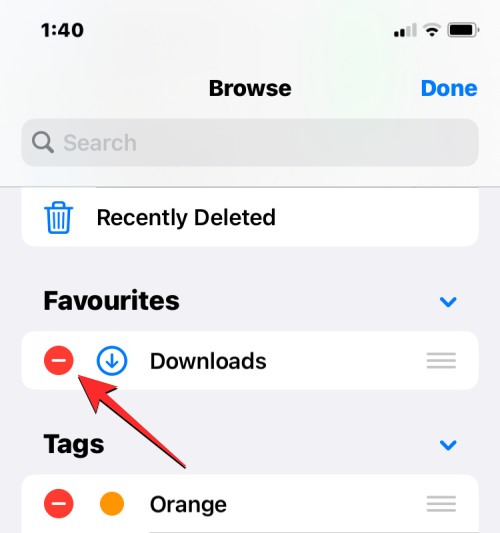
For at bekræfte dit valg skal du trykke på Fjern i højre side.
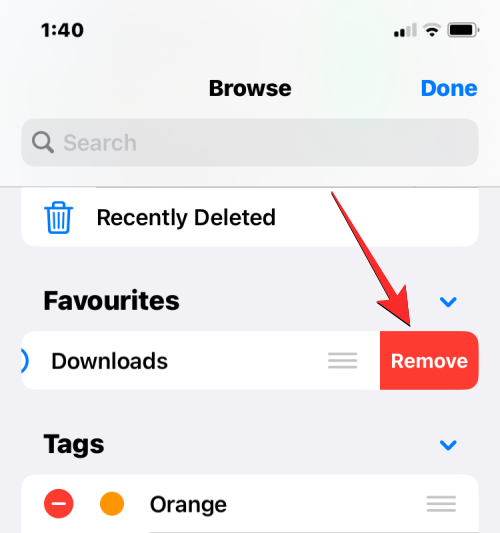
Du kan også fjerne visse tags fra afsnittet "Tags" på samme måde.
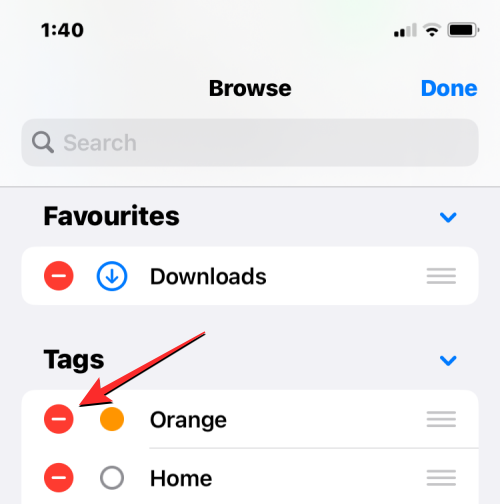
Når du er færdig med at redigere dine lagerplaceringer og sektionen Gennemse, skal du trykke på Udført i øverste højre hjørne for at gemme ændringer.
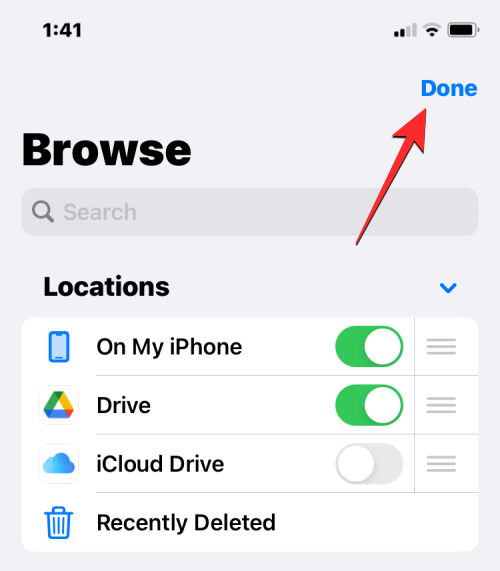
Når du har tilføjet en ekstern lagerplacering til appen Filer, vil du være i stand til at gennemse den, som du ville gennemse filer på din iPhone. Du kan flytte rundt på filer, så længe du gør det inden for den valgte lagerplacering, men du kan bruge handlingen Kopier til at kopiere filer mellem flere steder.
Relateret: Sådan redigeres et PDF-dokument på iPhone
Sådan gemmer du noget i appen Filer
Alt, der kan gemmes som en fil, kan gemmes inde i Fil-appen på en placering efter eget valg. Du kan gøre dette på tværs af enhver app, der er installeret på din iPhone, og denne handling bør fungere problemfrit på de oprindelige iOS-apps såvel som på tredjepartsapps.
For at gemme noget fra en app skal du åbne den app, du vil gemme fra, og gå til placeringen af det indhold, du vil gemme. Nu, afhængigt af den app, du bruger i øjeblikket, skal du åbne appens delingsark ved at trykke på Del-ikonet, der generelt (men ikke begrænset til) findes i nederste venstre hjørne af skærmen.
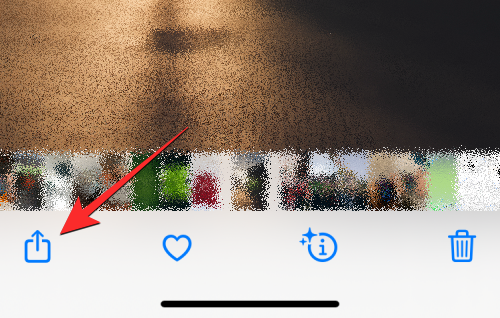
På nogle apps vil delingsindstillingen være tilgængelig, når du trykker på ikonet med 3 prikker, der generelt er til stede i øverste højre hjørne. Når der vises yderligere muligheder, skal du vælge Del på listen.
Når du har åbnet iOS Share Sheet, skal du trykke på Gem i filer .
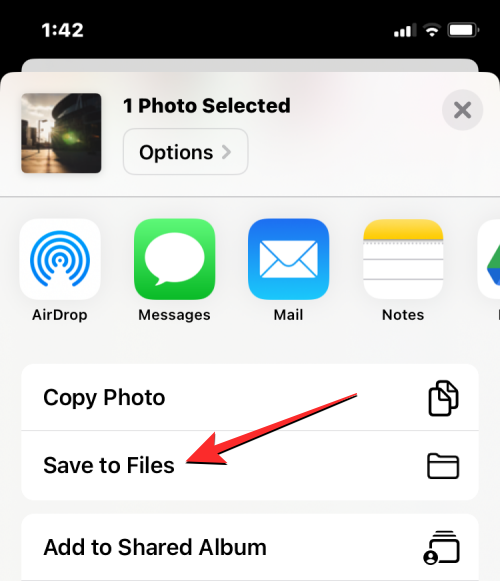
Når du gør det, bør appen Filer indlæses på en popup-skærm. Derfra skal du vælge en placering og vælge et filnavn til det indhold, du gemmer på din iPhone. Når du har valgt din ønskede placering, skal du trykke på Gem i øverste højre hjørne for at gemme filen på din iPhone, iCloud eller en lagerplacering, som du har knyttet til i appen Filer.
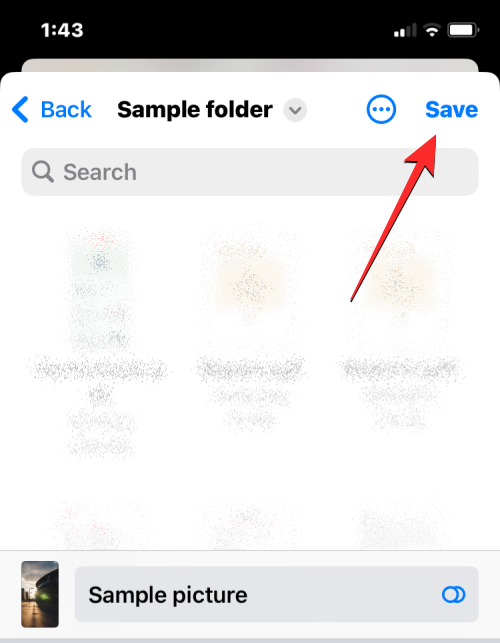
Du kan til enhver tid få adgang til denne fil ved at åbne appen Filer på din iPhone og gå til det sted, hvor du gemte filen fra appen.
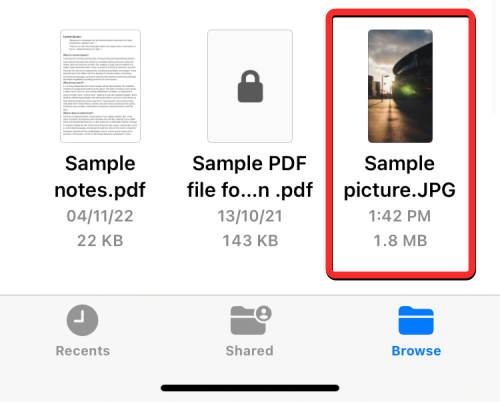
Relateret: Sådan ændres filudvidelser på iPhone
Sådan synkroniserer du dine filer fra iPhone på iCloud Drive
Ethvert Apple-id er forbundet med en iCloud-konto, som ikke kun er en e-mailadresse, men også en lagringsmulighed i sig selv. Du kan bruge din kontos 5 GB gratis skylager til ikke bare at sikkerhedskopiere din iPhone og de billeder, du har taget, men du kan også gemme filer fra din iPhone og andre Apple-enheder.
Hvis du ønsker at uploade dine filer indbygget fra din iPhone og synkronisere dem til enhver tid, skal du aktivere iCloud Drive på din iPhone. For det skal du åbne appen Indstillinger på iOS.
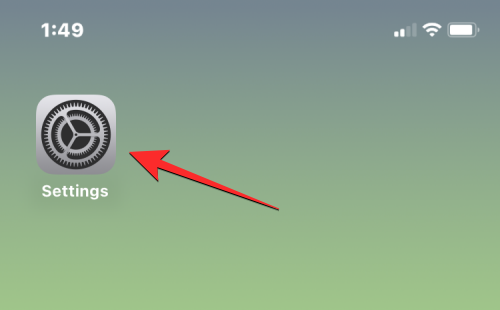
Inde i Indstillinger skal du trykke på dit Apple ID-kort øverst.
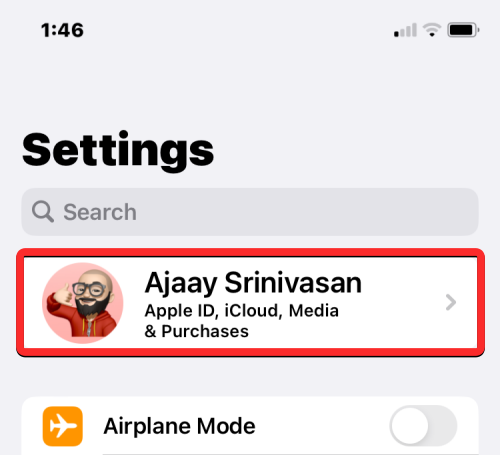
Tryk på iCloud på Apple ID-skærmen .
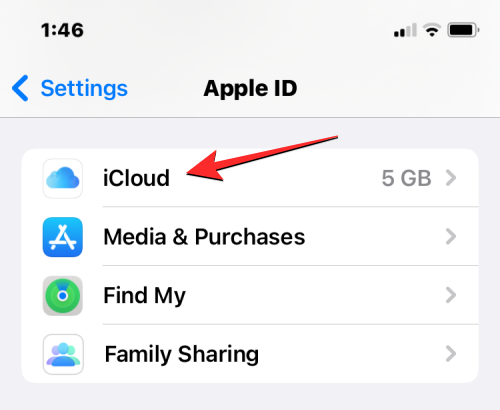
Når iCloud-skærmen vises, skal du vælge iCloud Drive .
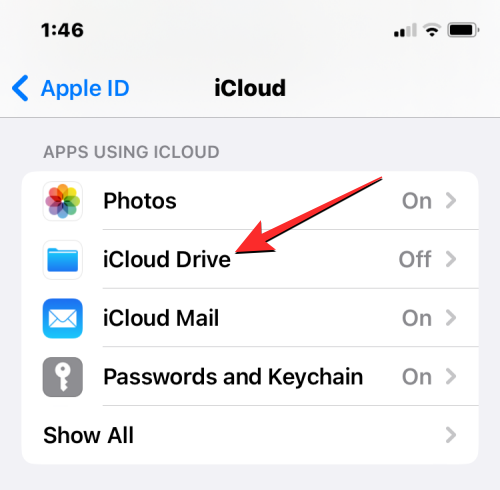
Slå Synkroniser denne iPhone til på den næste skærm .
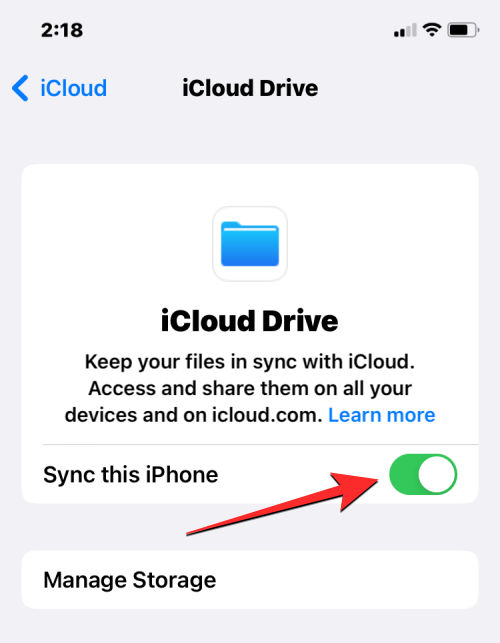
Du vil nu være i stand til at uploade filer fra din iPhone til iCloud Drive ved at gå til Filer > Gennemse > iCloud Drive .
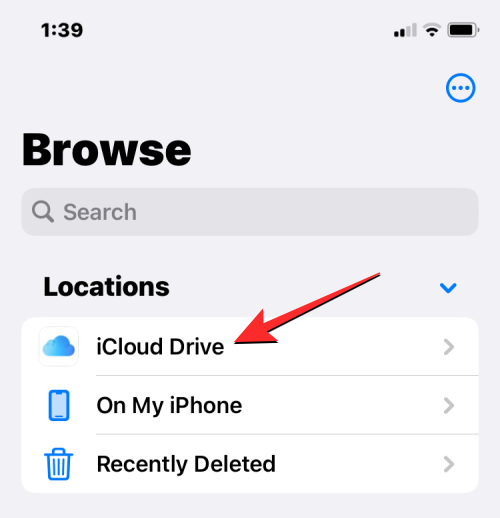
Enhver fil, du opretter, flytter eller gemmer her, vil blive sendt til din iCloud-konto, og de vil være tilgængelige fra andre Apple-enheder, du ejer, eller på nettet.
Relateret: Sådan flettes PDF-filer på en iPhone ved hjælp af Filer-appen eller en genvej
Sådan finder du nyligt slettede filer på iPhone
Når du sletter en fil fra en af lagerplaceringerne inde i appen Filer, sendes den valgte fil straks til sektionen Slettet for nylig i appen, hvorfra den kan slettes permanent eller gendannes tilbage til din iPhone. Filer i sektionen Slettet for nylig vil fortsætte med at blive vist i op til 30 dage, efter du har slettet det, og dette er tilfældet, uanset om du har slettet det fra iCloud-drevet, fra På min iPhone eller fra enhver anden lagerplacering, der er forbundet inde i Filer app.
For at få adgang til dine nyligt slettede filer skal du åbne appen Filer og vælge fanen Gennemse i nederste højre hjørne.

Inde i Gennemse bør du se afsnittet Slettet for nylig under "Placeringer". For at finde de filer, du for nylig har slettet, skal du trykke på Slettet for nylig .
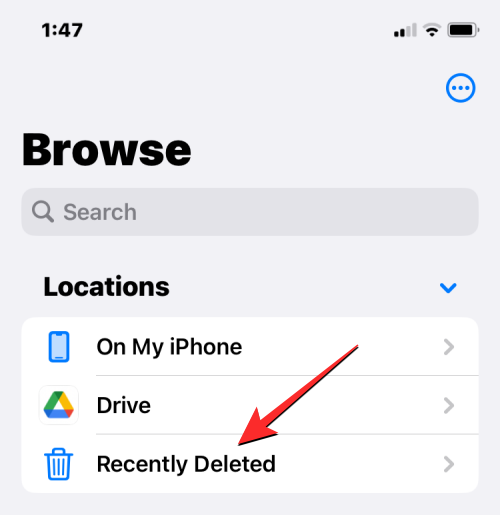
På det næste skærmbillede vil du se en liste over filer, du har slettet engang i den sidste måned. Hvis du finder en fil, som du vil gendanne eller slette fra denne liste, skal du trykke og holde på filen, indtil du ser en overløbsmenu.
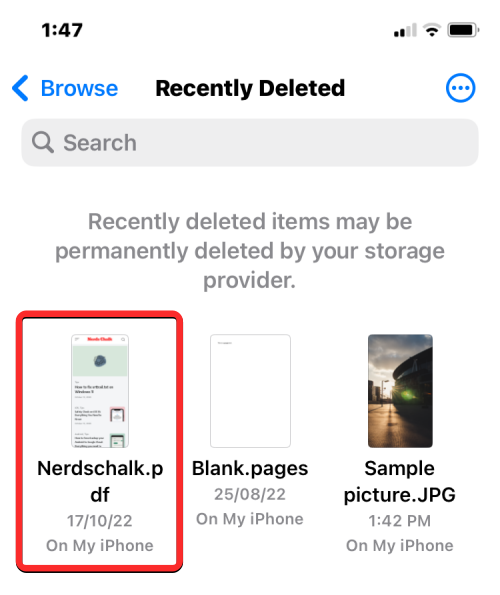
I overløbsmenuen, der vises, skal du vælge Gendan for at bringe filen tilbage til din iPhones lager. Hvis du ønsker at fjerne filen permanent, skal du trykke på Slet nu .
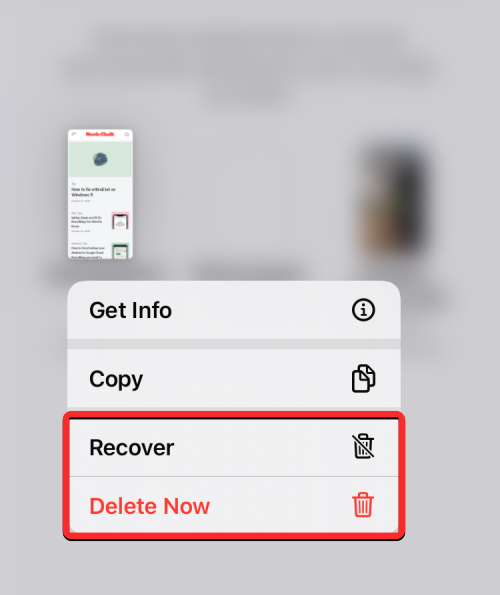
I den prompt, der vises, bliver du bedt om at bekræfte din handling. Tryk på Slet for at fortsætte .
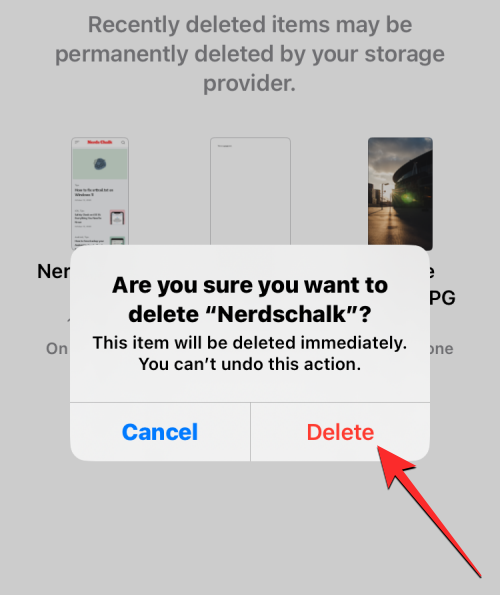
Hvis der er flere filer, du vil gendanne eller slette, skal du trykke på ikonet med 3 prikker i øverste højre hjørne.
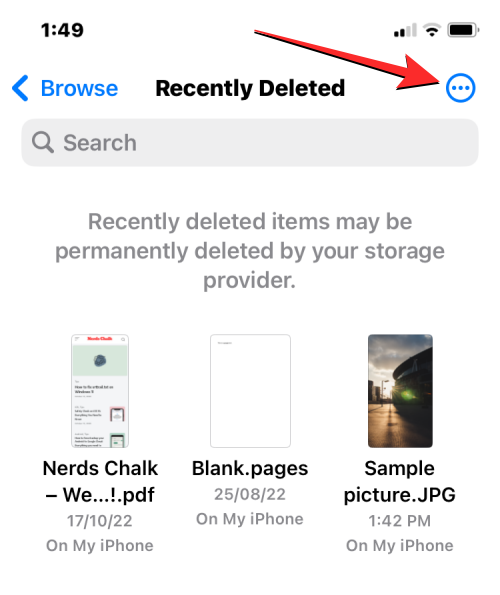
Tryk på Vælg i menuen, der vises .
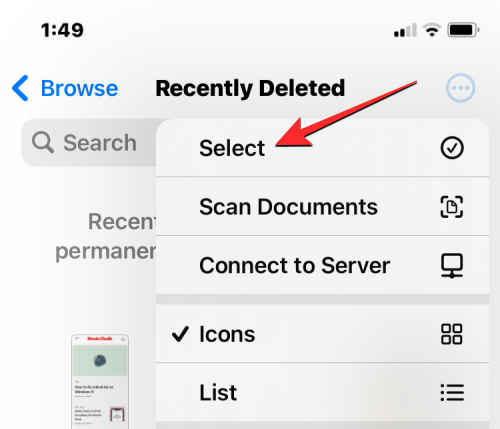
Nu kan du vælge de filer, du vil slette eller gendanne, for at fremhæve dem med et blåt flueben.
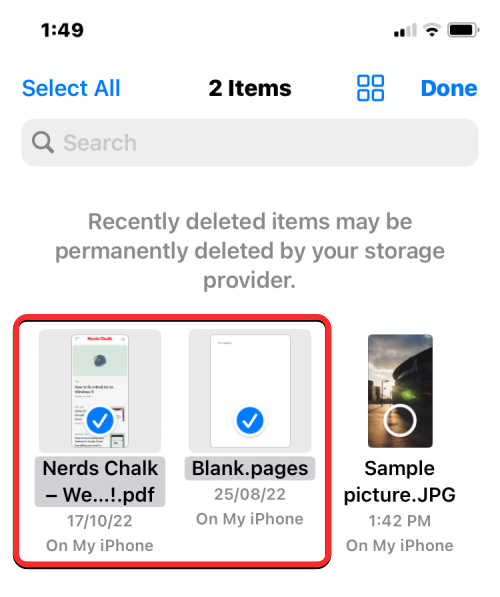
Når du har foretaget dit valg, skal du trykke på Gendan i nederste venstre hjørne for at lægge filerne tilbage på din iPhone eller iCloud-lagerplads. Hvis du ønsker at slette de valgte filer permanent for at rydde dit iPhone-lager, skal du trykke på Slet i nederste højre hjørne.
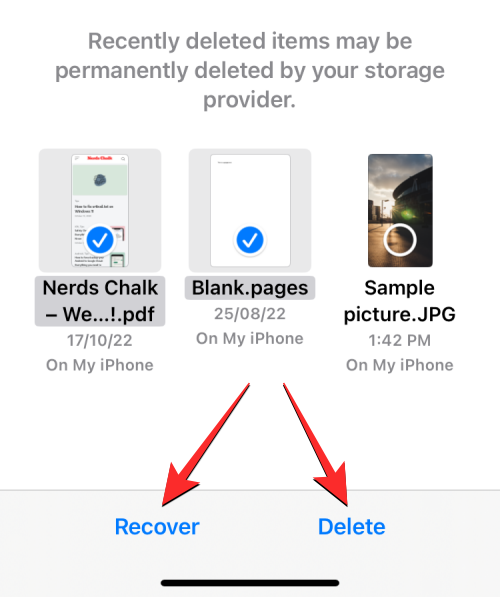
Hvis du sletter filer, vil du se en yderligere prompt, der beder dig om at bekræfte din handling. Tryk på Slet for at fortsætte .
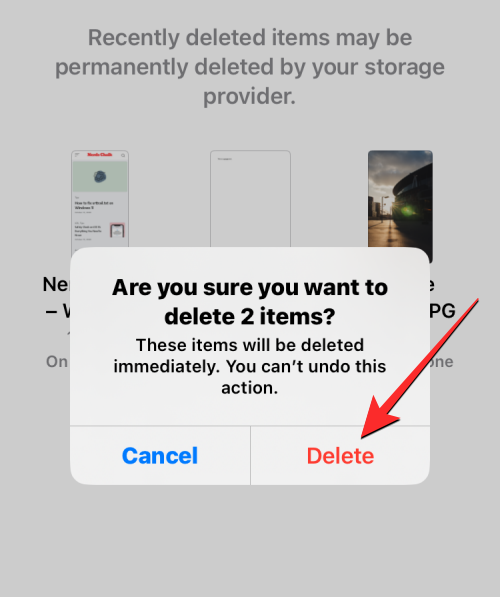
Du kan også slette eller gendanne alle filerne fra denne skærm uden at skulle vælge dem én efter én. For at gøre det skal du trykke på Gendan alle eller Slet alle fra bunden afhængigt af din præference.
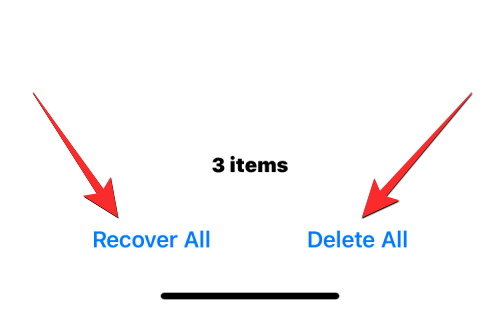
Relateret: Sådan redigeres en PDF på iPhone ved hjælp af appen Filer
Sådan får du adgang til iPhone-filer på en computer
Nu hvor vi har etableret alle de måder, du kan få adgang til filer på din iPhone, hvad gør du, når du vil se de samme filer på din computer? Heldigvis kan du gennemse dit iPhone-lager for at få adgang til alle de filer, der er gemt på den, fra din Windows- eller Mac-computer. Hvis der er mange filer gemt på din iPhone, og du har svært ved at finde eller åbne bestemte filer, foreslår vi, at du prøver at forbinde din iPhone til en Mac- eller Windows-computer for at overføre de filer, du vil have adgang til.
For at få dette gjort, skal du opfylde følgende krav:
Med det af vejen kan du nu tilslutte din iPhone til computeren og åbne Finder- appen på din Mac eller iTunes- appen på Windows.
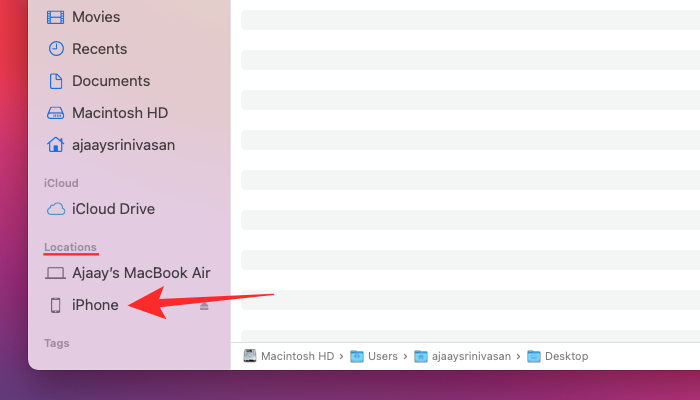
Når de respektive apps åbner, skal du vælge din iPhone fra venstre sidebjælke på Finder eller klikke på telefonikonet på iTunes-appen.
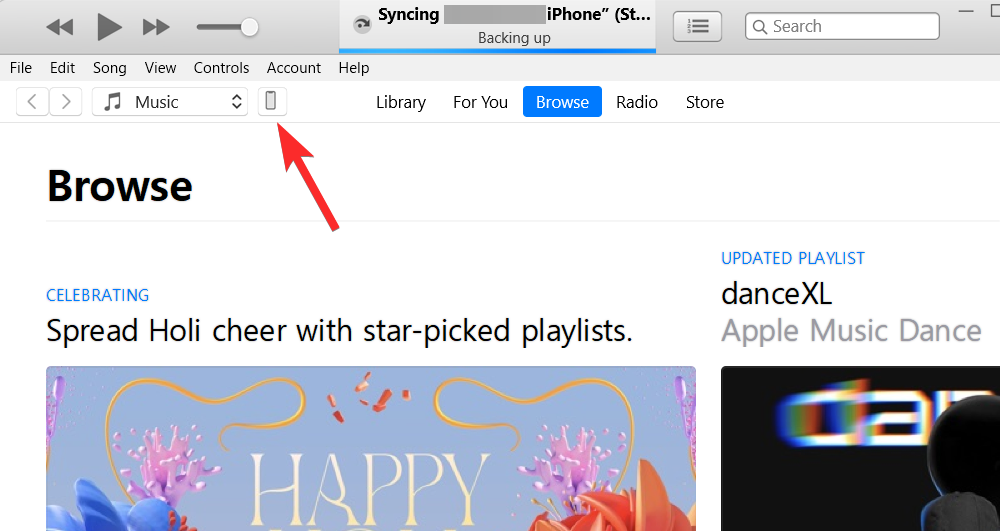
Hvis det er første gang, du tilslutter din iPhone til computeren, skal du klikke på Trust på din computer i "Trust iPhone"-prompten, der vises på skærmen.
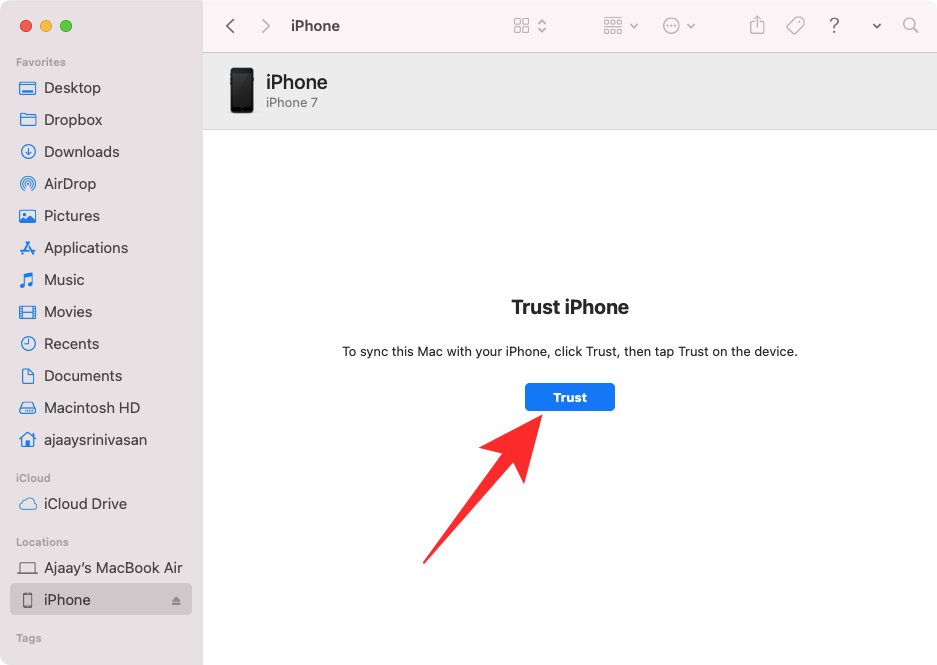
På samme måde får du en "Stol på denne computer" dialog på din iPhone for at bekræfte din forbindelse til Mac eller Windows. Tryk på Tillid for at fortsætte . Du skal muligvis også indtaste din iPhone-adgangskode for at komme videre.
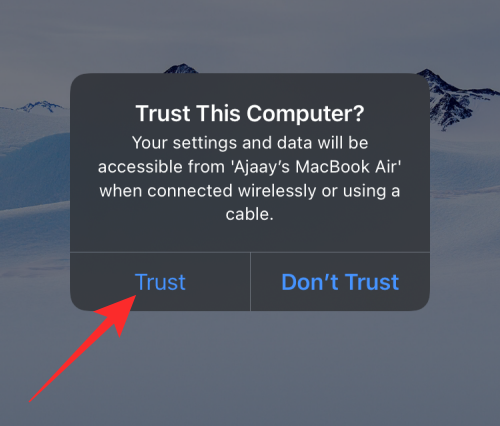
Når alt det er gjort, vil du være i stand til at se din iPhone og alle dens detaljer i Finder eller iTunes.
For at synkronisere filerne fra din iPhone til computeren skal du vælge fanen Filer på denne skærm og klikke på Synkroniser i nederste højre hjørne. På Windows-enheden skal du klikke på fanen Fildeling i venstre sidebjælke, vælge de filer, du vil se, og klikke på Gem .
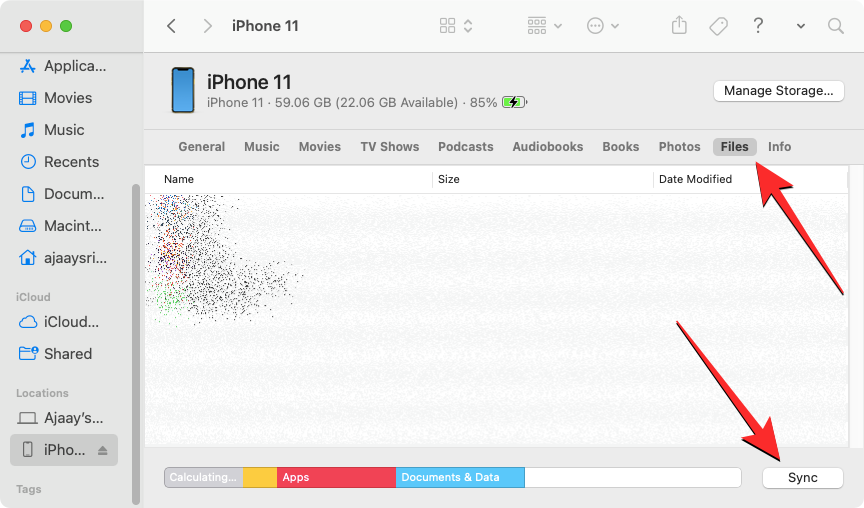
Processen bør være ens, uanset hvilken enhed du bruger, men du kan nemt få tingene gjort, hvis du ejer en Mac, da Apple tilbyder problemfri tilslutning, når en bruger ejer en masse af deres egne enheder som iPhone, iPad eller Mac.
Der er andre måder, du kan forbinde din iPhone til en Mac for at overføre indhold mellem dem, og du kan læse mere om det i indlægget, der er linket nedenfor.
▶︎ Sådan tilsluttes iPhone til MacBook uden USB [9 måder]
Hvis du leder efter en meget nemmere måde at dele filer på for at få adgang til dem på en Mac, kan du gøre det via AirDrop. Du kan lære mere om det i indlægget, der er linket nedenfor.
▶︎ Sådan Airdrop mellem Mac og iPhone
Det er alt, der er at vide om adgang til filer på din iPhone.
Løs en Apple iTunes-fejl, der siger, at iTunes Library.itl-filen er låst, på en låst disk, eller at du ikke har skrivetilladelse til denne fil.
Kan du ikke finde ud af, hvordan man gentager en sang eller afspilningsliste i Apple iTunes? Det kunne vi heller ikke i starten. Her er nogle detaljerede instruktioner om, hvordan det gøres.
Sådan skaber du moderne billeder ved at tilføje afrundede hjørner i Paint.NET
Brugte du Slet for mig på WhatsApp til at slette beskeder fra alle? Ingen problemer! Læs dette for at lære fortryd Slet for mig på WhatsApp.
Sådan slår du de irriterende AVG-meddelelser fra, der vises i nederste højre hjørne af skærmen.
Når du beslutter dig, er du færdig med din Instagram-konto og vil af med den. Her er en guide, der hjælper dig med at slette din Instagram-konto midlertidigt eller permanent.
Hvis du har været en lang tid Apple-bruger, er du muligvis stødt på Find My-appen, som kommer indbygget installeret på iPhones, iPads, Macs og andre enheder i Apples økosystem. Fin...
Google Fotos låst mappe: Trin-for-trin guide til opsætning, tilføjelse af billeder, flytning af billeder og mere
Hvad du skal vide Google Passkeys giver dig mulighed for at bruge ansigts- og fingeraftryksgenkendelse til at logge ind på din Google-konto. Adgangsnøgler kan oprettes ved at tilføje en enhed, du ejer, på din Google-konto og ...
Et billede siger mere end tusind ord. Men nogle gange skal ord skrives eksplicit for at understrege og forklare, eller bare for at give dit arbejde en titel. For dem, der arbejder med Clipchamp, er dette...




