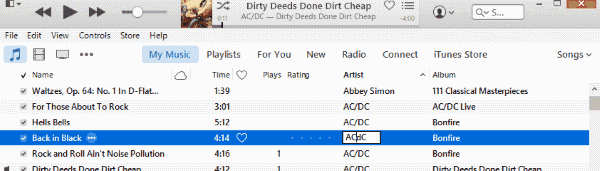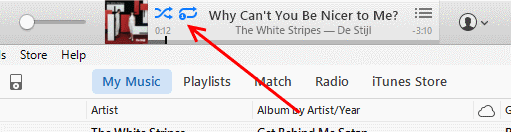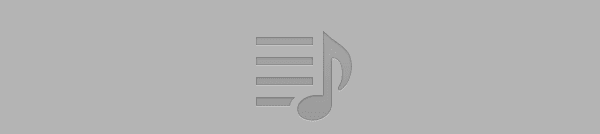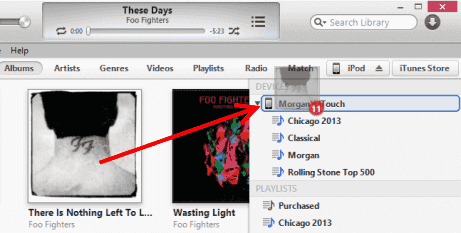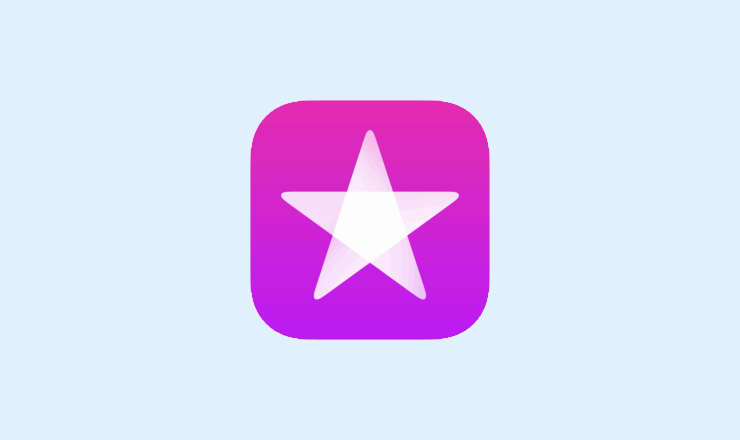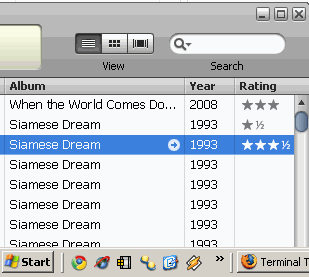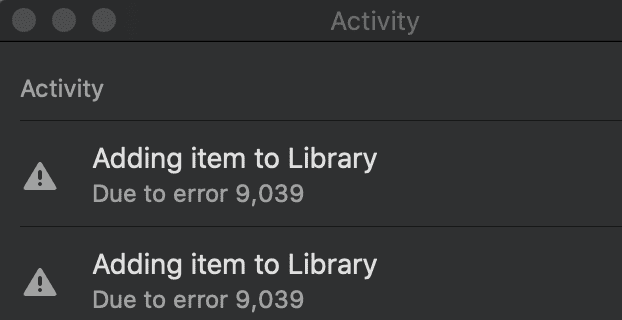Deaktiver Apple Software Update Skærm på Windows 11 og macOS

Ønsker du at deaktivere Apple Software Update Skærmen og forhindre den i at vises på din Windows 11 PC eller Mac? Prøv disse metoder nu!
Mit iTunes-bibliotek var et rod. Det var fyldt med ødelagte sangtitler, kunstnernavne og albumcover. Først troede jeg ikke, at det var så stort at have et uorganiseret bibliotek. Jeg kunne normalt finde det, jeg ledte efter, når jeg brugte iTunes på min pc. Men et uorganiseret musikbibliotek er et mareridt på en mobilenhed som iPhone. Hvis dit iTunes-bibliotek ikke er organiseret, kan musiknumre være spredt ud over mange forskellige kunstnernavne og genrer.
Efter denne erkendelse besluttede jeg endelig at organisere mit iTunes-bibliotek. Det tog en hel weekend for mig at finde ud af den bedste angrebsplan. Så jeg tænkte, at jeg ville skrive dette indlæg baseret på min erfaring i håbet om, at det kan spare en anden for de problemer, jeg gik igennem.
Bemærk: Der er mange softwareprogrammer, der kan reparere dit iTunes-bibliotek automatisk uden at udføre disse trin. Disse hjælpeprogrammer koster ofte penge, og jeg har fundet ud af, at de ikke altid løser alle mulige problemer. Denne vejledning er beregnet til iTunes-brugere, der ønsker at spare deres penge og løse alle deres biblioteksproblemer manuelt.
Først skal vi sikre os, at vi har konsekvente kunstnernavne og genrer. Jeg besluttede at rette albumnavne og albumcover senere.
Åbn iTunes, og gå derefter til " Min musik ".
Vælg " Sange " i rullelisten i øverste højre hjørne af vinduet.
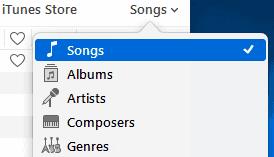
Sorter din musik efter " Kunstner " ved at vælge toppen af kolonnen.

Sørg for, at kolonnerne " Album efter kunstner/år " og " Genre " kan ses.
Start fra toppen, kontroller manuelt hvert element for at sikre, at " Navn ", " Kunstner " og " Genre " er korrekte. Hvis du er virkelig kræsen, så tjek også " År ".
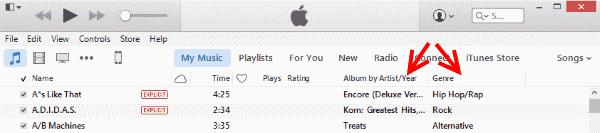
Når du finder et problem, skal du tage en af følgende handlinger, der passer bedst til din situation:
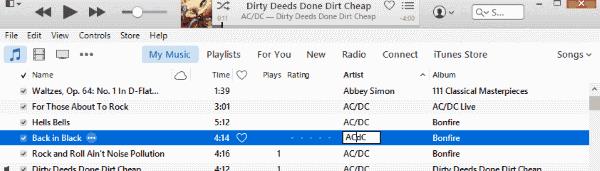
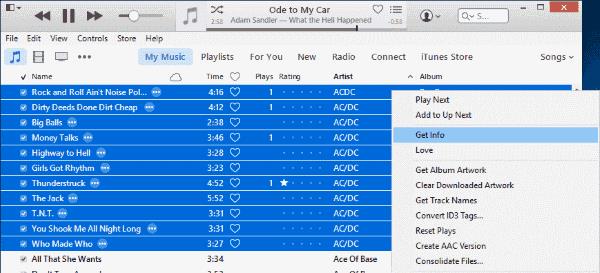

Gentag disse trin, indtil al din musik viser det korrekte navn, kunstner og genre.
Jeg kan godt lide at lytte til hele albums på én gang. Så det er vigtigt at have det rigtige albumnavn vist på hvert nummer. Albumgrafik er også en vigtig del af din musikoplevelse, da den giver en klar, visuel måde at finde musik på. Da albumkunst er afhængig af albumnavnet, vil vi tage os af at organisere disse to elementer sammen.
I iTunes skal du skifte til visningen " Albums " ved hjælp af rullemenuen i øverste højre hjørne.
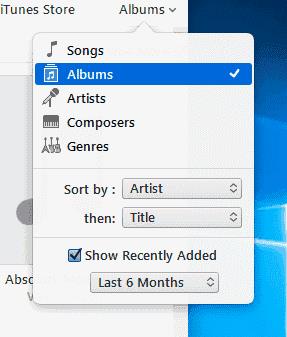
Start fra toppen af listen, se efter albummer, der ikke har noget kunstværk og kun viser noden.
Når du har fundet et album, der ikke indeholder illustrationer, kan du gøre et af følgende afhængigt af situationen:

Når du har tilføjet den korrekte albumtitel, kan du prøve at få albumbilleder ved at højreklikke/CTRL-klikke på albumikonet og derefter vælge " Hent albumgrafik ".
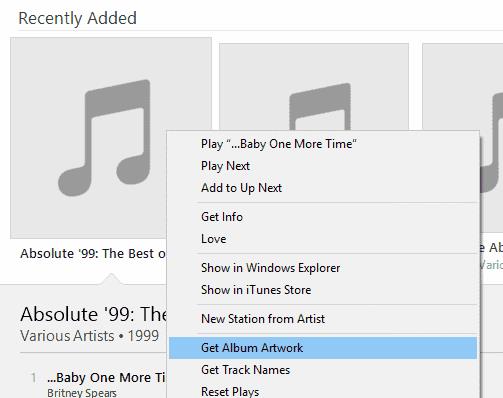
I de fleste tilfælde finder iTunes automatisk det rigtige albumbillede. Hvis iTunes ikke finder illustrationer, skal du tilføje det manuelt .
Efter at have gennemgået disse trin, skulle dit iTunes-bibliotek nu være organiseret. Hvis du har et stort bibliotek, er det sandsynligt, at du gik glip af et par numre. Det er ok. Fortsæt med at rette fejl i dit bibliotek, når du finder dem. Du er godt på vej til et perfekt bibliotek.
Hvad er din erfaring med at organisere dit iTunes-bibliotek? Del din oplevelse i kommentarsektionen.
Ønsker du at deaktivere Apple Software Update Skærmen og forhindre den i at vises på din Windows 11 PC eller Mac? Prøv disse metoder nu!
I denne tutorial viser vi, hvordan du udfører en blød eller hård nulstilling af Apple iPod Shuffle.
Find her hvordan du kan downloade tidligere købte musik, film, apps eller bøger til din Apple iOS-enhed fra iTunes ved hjælp af iTunes købshistorik.
Vi viser dig den bedste metode til manuelt at organisere dit Apple iTunes-musikbibliotek.
Kan du ikke finde ud af, hvordan man gentager en sang eller afspilningsliste i Apple iTunes 12? Det kunne vi heller ikke i starten. Her er nogle detaljerede instruktioner om, hvordan det gøres.
Løs et problem, hvor du ikke kan synkronisere din Apple iOS-enhed med iTunes, fordi en allerede aktiveret besked vises gentagne gange.
Synkroniser optagede stemmememoer fra iPhone eller iPad til iTunes på din computer.
Sådan gendownloader du købt musik, film, apps eller bøger til din Apple iOS-enhed fra iTunes.
Har du nogensinde ønsket at oprette en iTunes-afspilningsliste på din computer fra musikfiler på din iPhone, iPad eller iPod? iTunes vil ikke lade dig uden nogle tricks.
Løs et problem med manglende evne til at omdøbe sangen, kunstneren og andre oplysninger til din Apple iTunes Music.
Sådan importerer du en cd til dit Apple iTunes-bibliotek, så den kan synkroniseres til iPod, iPhone eller iPad.
Vi tilbyder tre forskellige måder, du kan synkronisere kontakter mellem din iPhone og Microsoft Outlook.
Vi viser dig et par ting, du kan prøve for at løse problemer med iTunes Home Sharing-funktionen i Windows.
Vi har nogle ting, du kan prøve, hvis du ikke kan finde iTunes Store-ikonet på din Apple iOS-enhed.
Sådan aktiverer du halvstjernede musikvurderinger i Apple iTunes til Microsoft Windows eller MacOS.
Er du ligeglad med at få iTunes til automatisk at sikkerhedskopiere din iOS-enhed? Deaktiver det for altid med disse trin.
Deaktiver Apple Software Update og forhindre den i at blive vist på din Windows-computer.
Sådan får du din musik fra CD til et format, hvor du kan afspille den på din Android-tablet eller smartphone.
Fejl 9030 dukker normalt op, når du prøver at logge ind på iTunes på din Mac eller Windows-computer. Log ud for at løse problemet.
Sådan fortæller du, hvilke musikfiler der er DRM-beskyttede, og hvilke der ikke er i Apple iTunes.
Hvis LastPass ikke kan oprette forbindelse til sine servere, skal du rydde den lokale cache, opdatere password manageren og deaktivere dine browserudvidelser.
Ønsker du at deaktivere Apple Software Update Skærmen og forhindre den i at vises på din Windows 11 PC eller Mac? Prøv disse metoder nu!
I denne tutorial viser vi dig, hvordan du ændrer standard zoomindstillingen i Adobe Reader.
Vi viser dig, hvordan du ændrer fremhævelsesfarven for tekst og tekstfelter i Adobe Reader med denne trin-for-trin vejledning.
For mange brugere bryder 24H2 opdateringen Auto HDR. Denne guide forklarer, hvordan du kan løse dette problem.
Krydsreferencer kan gøre dit dokument meget mere brugervenligt, organiseret og tilgængeligt. Denne guide lærer dig, hvordan du opretter krydsreferencer i Word.
Hvis du leder efter et forfriskende alternativ til det traditionelle tastatur på skærmen, tilbyder Samsung Galaxy S23 Ultra en fremragende løsning. Med
Overvejer du, hvordan du integrerer ChatGPT i Microsoft Word? Denne guide viser dig præcis, hvordan du gør det med ChatGPT-tilføjelsesprogrammet til Word i 3 enkle trin.
Har du brug for at planlægge tilbagevendende møder på MS Teams med de samme teammedlemmer? Lær hvordan du opsætter et tilbagevendende møde i Teams.
Find ud af, hvordan du løser OneDrive-fejlkode 0x8004de88, så du kan få din cloud-lagring op og køre igen.