Sådan konverteres RAR-fil til ZIP i Windows

Har du nogle RAR-filer, som du vil konvertere til ZIP-filer? Læs hvordan du konverterer RAR-fil til ZIP-format.
Har du nogle RAR-filer, som du vil konvertere til ZIP-filer? Læs hvordan du konverterer RAR-fil til ZIP.
Både RAR- og ZIP-filer er populære filformater, der giver dig mulighed for at gemme filer i et komprimeret format. Derfor fylder filerne mindre og kan overføres hurtigt, hvis det er nødvendigt.
Når du har nogle RAR-filer, der allerede er komprimeret, kan du stadig ønske at konvertere dem til ZIP-filer af forskellige årsager. Læs denne artikel for at vide, hvordan du konverterer en RAR-fil til ZIP. Men først lad os tage et kort kig på RAR- og ZIP-filer.
Indhold
Hvad er en RAR-fil?
Ligesom ZIP-filen er RAR-filen også et komprimeret arkivfilformat. Det kan også gemme en eller flere filer i et komprimeret format. RAR-filer blev opfundet af Eugene Roshal i 1990'erne.
Selvom RAR-filer kan komprimere store filer og mapper, er de resulterende filer de skaber mindre end ZIP-filer. Derfor kan du nyde hurtigere filoverførsler og reduceret lagerplads. For at oprette og åbne RAR-filer kan du bruge softwareprogrammer som WinRAR, 7-Zip og WinZip.
RAR-filer understøtter adgangskodebeskyttelse og kan opdele store arkiver i flere volumener. Disse funktioner gør ofte RAR til et populært valg til arkivering og overførsel af store filer.
Hvad er en ZIP-fil?
En ZIP-fil er et populært filformat, der kan komprimere filer, før de arkiveres. Du kan omdanne en hvilken som helst fil (eller flere) til én mindre fil ved at zippe. ZIP-filer blev opfundet af Phil Katz, som blev populære på grund af den reducerede filstørrelse og deres evne til at blive overført nemt via internettet.
Selv når den komprimerer store filer til en mindre størrelse, er der ingen ændring i datakvalitet eller integritet. Hvis du har en ZIP-fil, kan du ekstrahere dens elementer ved hjælp af forskellige programmer og værktøjer som det indbyggede Windows-værktøj til komprimerede mapper, WinZip, 7-Zip og WinRAR.
Hvordan RAR-filer og ZIP-filer adskiller sig
Den største forskel mellem RAR- og ZIP-filformater er den komprimeringsalgoritme, de bruger. RAR-filer bruger en proprietær komprimeringsalgoritme udviklet af RARLAB. Folk betragter som regel dette som mere effektivt end ZIP-filens komprimeringsalgoritme. Det er også grunden til, at RAR-filer ofte kan have højere komprimeringsforhold end ZIP-filer og levere filer i mindre størrelser.
Desuden understøtter RAR-filer avancerede funktioner som fejlgendannelse og multi-volumen-arkiver. Dette kan få dig til at tro, at RAR-filer er mere alsidige end ZIP-filer i visse situationer. Dog er ZIP-filer mere kompatible med forskellige applikationer og operativsystemer, og du kan nemt oprette og ekstrahere disse filer uden specialiseret software.
Som du kan se fra ovenstående tabel, har begge filtyper deres egne fordele. Hvis du vil opnå et maksimalt komprimeringsforhold og andre avancerede funktioner, er RAR et godt valg. Dog, for at oprette filer, der nemt kan åbnes og ekstraheres af enhver software og deles med andre, er ZIP det bedre valg.
| Egenskaber | RAR-fil | ZIP-fil |
| Komprimeringsalgoritme | Bruger proprietær RAR-algoritme, ofte mere effektiv end ZIP-algoritmen | Bruger en standard ZIP-komprimeringsalgoritme |
| Komprimeringsforhold | Højere komprimeringsforhold end ZIP-filer | Lavere komprimeringsforhold end RAR-filer |
| Licens | Kræver proprietær software med en begrænset gratis prøveversion | Kan oprettes og ekstraheres med gratis, open source software |
| Popularitet | Mindre populær end ZIP-filer | Meget populær og understøttet |
| Brugervenlighed | Oprettelse og ekstrahering kræver specialiseret software | Indbygget support i de fleste operativsystemer |
| Adgangskodebeskyttelse | Understøtter stærk adgangskodebeskyttelse | Adgangskodebeskyttelsefunktion er tilgængelig |
| Fejlgendannelse | Understøtter fejlgendannelse, kan reparere beskadigede arkiver | Har ingen indbygget fejlgendannelsesfunktion |
Top grunde til at konvertere RAR-fil til ZIP-format
Hvordan man konverterer RAR-fil til ZIP
For at konvertere en RAR-fil til en ZIP-fil, kan du bruge filkomprimeringsprogrammer som WinRAR eller 7-Zip, eller online filkonverteringsværktøjer. Processen for online værktøjer er ligetil. Du skal uploade RAR-filen fra din computer og klikke på konverter-knappen for at få ZIP-filen. Nogle platforme kan også lade dig justere indstillinger, før du konverterer.
Konverter RAR til ZIP brugende WinRAR
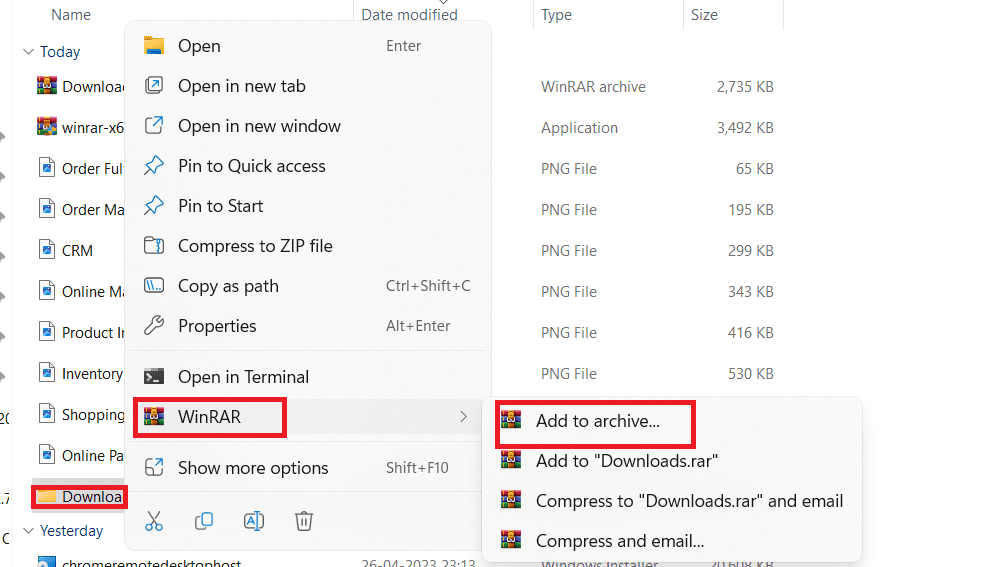
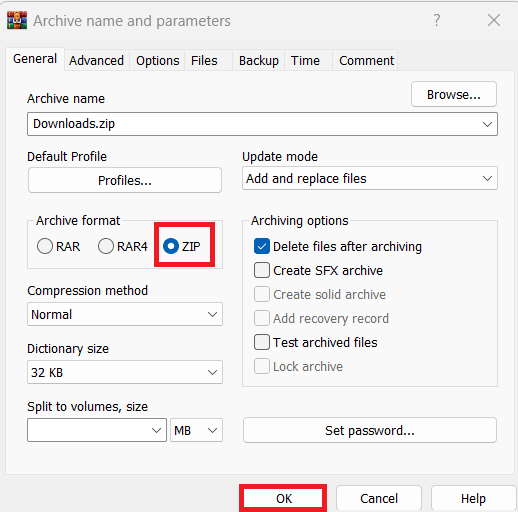
Konverter RAR til ZIP brugende 7-Zip
Du kan også bruge 7-Zip-softwaren til at konvertere RAR-filer til ZIP-filer. Dette værktøj skal også downloades og installeres på din computer, før du udfører disse trin:
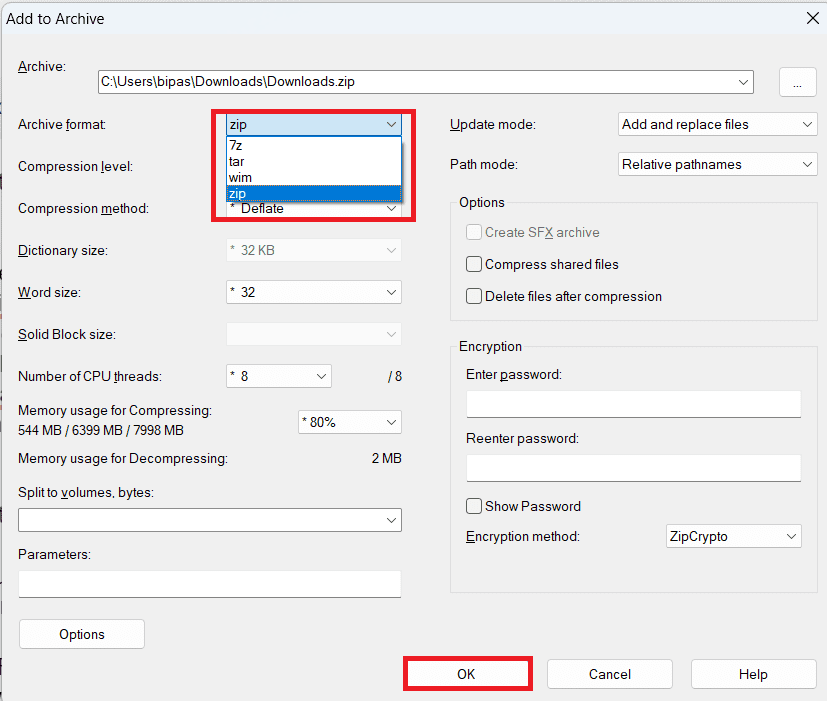
Konklusion
Hvis du er ved at dele en RAR-fil, kan modtageren have problemer med at åbne den uden den proprietære software. Af denne grund er det bedre at konvertere RAR til ZIP-format. I denne artikel har jeg diskuteret forskellen mellem disse to filformater samt nogle teknikker til at konvertere RAR-fil til ZIP.
Hvis du kender nogen andre metoder til denne filkonvertering, så lad os vide det i kommentarfeltet. Hvis du finder denne vejledning nyttig, så del den med dine venner.
Næste gang, hvordan man zip'er filer på Android.
Hvis LastPass ikke kan oprette forbindelse til sine servere, skal du rydde den lokale cache, opdatere password manageren og deaktivere dine browserudvidelser.
Ønsker du at deaktivere Apple Software Update Skærmen og forhindre den i at vises på din Windows 11 PC eller Mac? Prøv disse metoder nu!
I denne tutorial viser vi dig, hvordan du ændrer standard zoomindstillingen i Adobe Reader.
Vi viser dig, hvordan du ændrer fremhævelsesfarven for tekst og tekstfelter i Adobe Reader med denne trin-for-trin vejledning.
For mange brugere bryder 24H2 opdateringen Auto HDR. Denne guide forklarer, hvordan du kan løse dette problem.
Krydsreferencer kan gøre dit dokument meget mere brugervenligt, organiseret og tilgængeligt. Denne guide lærer dig, hvordan du opretter krydsreferencer i Word.
Hvis du leder efter et forfriskende alternativ til det traditionelle tastatur på skærmen, tilbyder Samsung Galaxy S23 Ultra en fremragende løsning. Med
Overvejer du, hvordan du integrerer ChatGPT i Microsoft Word? Denne guide viser dig præcis, hvordan du gør det med ChatGPT-tilføjelsesprogrammet til Word i 3 enkle trin.
Har du brug for at planlægge tilbagevendende møder på MS Teams med de samme teammedlemmer? Lær hvordan du opsætter et tilbagevendende møde i Teams.
Find ud af, hvordan du løser OneDrive-fejlkode 0x8004de88, så du kan få din cloud-lagring op og køre igen.







