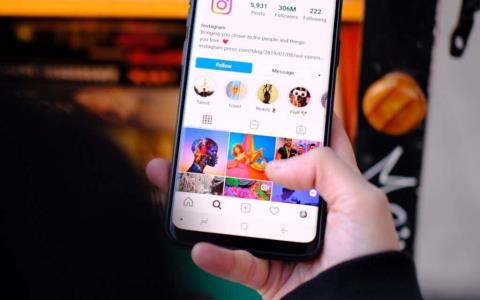Hvad er Vanish Mode på Instagram, og hvordan man bruger det

Ikke alle beskeder og chats er beregnet til at blive gemt. Nogle er bedre stillet til at forsvinde, når du er færdig med samtalen.
Procreate-appen har værktøjer til kunstnere, begyndere og eksperter, der ønsker at tegne eller male digitalt . Der er pensler, tegneværktøjer og hver farve på farvehjulet. Med så mange farvevalg bruger mange kunstnere paletter til at holde tingene konsistente.
Procreate har designet farvelægning til at være effektiv, så du ikke behøver at bruge tid på at finde bestemte farver, du vil bruge til at lave kunstprojekter af høj kvalitet. Der er mange værktøjer i Procreate, og i denne tutorial viser vi dig, hvordan du gør det lettere at skabe kunst.
Grundlæggende om farvelægning i Procreate
Gå til panelet Farver for at komme i gang med farvelægning. Vælg cirklen i øverste højre hjørne af skærmen. Denne cirkel viser dig, hvilken farve du arbejder med i øjeblikket.
Du kan se to farveprøver øverst til højre i panelet Farver . Du kan trykke på disse for hurtigt at skifte mellem to forskellige farver og ændre dem som du ønsker ved hjælp af farvehjulet.
Farvehjulet vises på fanen Disk i panelet Farver. På fanen Disk kan du bruge den yderste ring til at vælge en nuance og den inderste cirkel til at vælge en nøjagtig nuance.
Dernæst er der fanen Klassisk . Her kan du bruge firkanten til at vælge nuancen af din farve og de nederste skydere til at vælge nuancen, nuancen og nuancen.
Harmony- fanen og hjulet er bedst til at finde komplementære farver. Du kan flytte rundt i begge cirkler for at finde en farve, og den modsatte cirkel vil være dens komplement. Du kan også ændre farvetonen på farverne ved hjælp af skyderen nedenunder.
Næste er fanen Værdi . Du kan bruge skyderne her til at ændre farvetone, mætning, lysstyrke og RGB-værdier. Du vil også se, at du kan indtaste et bestemt hexadecimalt tal under skyderne for at få den farve.
Endelig er der fanen Paletter . Du kan tilføje nye paletter med farver her på et par forskellige måder, såsom kameraet, selv at vælge farver, fra en fil eller et gemt foto. Du kan også vælge mellem dine forskellige paletter her.
Sådan bruges paletter i Procreate
Paletter-funktionen er praktisk til at skabe farveskemaer til din kunst, da du ikke behøver at bekymre dig om at finde bestemte farver. Trinene nedenfor skitserer, hvordan du opretter en farvepalet på de fire forskellige måder, Procreate tilbyder.
Opret en palette på egen hånd
Oprettelse af en palette fra dit kamera
Oprettelse af en palette fra en fil
Oprettelse af en palette fra et foto
Hvis du vil dele, duplikere eller slette en af dine paletter, skal du blot trykke på ellipseikonet i øverste højre hjørne af paletten og vælge, hvilken handling du vil udføre.
Øverst på panelet Paletter kan du også vælge mellem kompakt eller kortvisning, hvor kort har en meget større visning af hver farve.
Tips til brug af farve i Procreate
Der er også et par små Procreate-tip, du bør vide, som kan være nyttige, mens du farvelægger appen.
Først kan du trykke og holde på farveikonet for at skifte til den tidligere farve, du brugte. Hvis du ændrede farver, kan dette være nyttigt, når du vil have din sidste farve tilbage. Ellers kan det være svært at finde præcis den farve igen.
Pipetten/farvevælgeren giver dig mulighed for at vælge enhver farve i din kunst og bruge den igen. For at bruge pipetten skal du trykke og holde på farven i din kunst. Når pipetteværktøjet vises, kan du trække det rundt for at vælge den nøjagtige farve. Du kan også trykke på det firkantede ikon i venstre sidebjælke over opacitetsskyderen for at få pipetteværktøjet.
Du kan være mere produktiv med en standardpalet. Denne standardpalet vises i hver fane under Farver-panelet for nem adgang.
For at konfigurere denne palet skal du gå til fanen Paletter og trykke på ellipseikonet på en palette, du vil bruge som standard. Vælg Indstil som standard . En blå markering vises på din nye standardpalet, som dukker op i hver fane.
Lav iøjnefaldende kunst ved at bruge farver korrekt i Procreate
Det er nemt at lave digital kunst med Procreate , og alle de værktøjer, de har til rådighed, gør farvelægning ikke kun effektiv, men også underholdende. iPad er en fremragende enhed til at lave kunst og grafisk design, og forhåbentlig har denne vejledning hjulpet dig med at lære ins og outs at farvelægge dit arbejde i Procreate.
Ikke alle beskeder og chats er beregnet til at blive gemt. Nogle er bedre stillet til at forsvinde, når du er færdig med samtalen.
Funktionen Instagram-historier er en fantastisk måde at holde dine følgere opdateret på begivenheder i løbet af dagen, som du ikke nødvendigvis ønsker i dit Instagram-feed. Historier kan også øge engagementet med din profil på sociale medier, hvis det er det, du leder efter.
Snapchat er en multimediebeskedapp, der har fået mindre end fortjent opmærksomhed sammenlignet med Instagram. Den har et væld af funktioner som underholdende Cameos, muligheden for at skabe dine egne Snapchat-klistermærker eller Snapchat Spotlight-funktionen.
En funktion på Snapchat, du kan se andre bruge, er den astrologiske profil. Snapchat kan endda have bedt dig om at prøve det selv.
I denne guide vil vi forklare, hvordan du kan lave din egen Discord-musikbot til at afspille din yndlingsmusik til en hel server. Så længe du følger denne vejledning trin for trin, er hele processen generelt meget let, og du vil have meget kontrol over, hvordan alt fungerer for din specifikke server.
Hvis der er én god måde at dræbe tid på din computer, er det med et spil. Uanset om du holder en kaffepause eller bare har brug for et minuts afslapning, kan du se en flot samling af populære Google Doodle-spil.
Spotify er en af de mest populære musikstreaming-apps på planeten. Med 182 millioner brugere i 2022 er der masser af muligheder for at følge de fleste af dine venners aktiviteter på Spotify.
Pinterest moodboards er gode måder at udtrykke dig selv på. Tænk på dem som en online scrapbog - en samling af billeder, citater, farver og mere, der angiver en stemning eller en følelse.
Synes du ofte, at det er udfordrende at finde samtaler med dine nære venner eller yndlingspersoner på Snapchat. Brug Snapchats "Pin"-funktion til at fastgøre individuelle samtaler eller gruppesamtaler til toppen af chatskærmen.
Anime er overalt i disse dage. Hver streamingtjeneste har et betydeligt udvalg af japansk animation, og nogle (såsom Crunchyroll og Funimation) er helt dedikeret til dette popkulturfænomen.
New York Fashion Week (NYFW) er en halvårlig modeindustribegivenhed, der afholdes i februar og september hvert år. Den første serie af 2022-udgaven løb fra 11. februar til 16. februar.
Spilledagene for split-screen konsoller kan næsten være forbi, men det betyder ikke, at vi ikke kan få delt skærm til at fungere på pc. I årtier har konsollen været den perfekte co-op-platform, men det er ikke tilfældet længere.
TikTok er for længst vokset ud af dets originale format af en app til deling af sjove læbesynkroniseringsvideoer. I dag omfatter det en række forskellige formater.
Snapchat-score (ellers kaldet Snap-score) beskriver point, der er optjent baseret på hyppigheden af interaktioner med andre brugere på appen til beskeder og sociale netværk. I dette indlæg vil vi fremhæve de elementer, der udgør Snapchats scoringssystem.
Uanset om du er ny på Instagram eller har brugt det i et par år, er det aldrig for sent at opgradere din Instagram-profil. Sammenlignet med andre sociale medieplatforme kræver en profilside på Instagram ikke for meget arbejde, hvis du ved, hvad du laver.
I lighed med Apple Memojis på iPhone, iPad og Mac kan du oprette en avatar på Instagram. Brug derefter dine avatar-klistermærker i direkte beskeder eller Instagram-historier, du opretter.
Et af de mest stillede spørgsmål fra Instagram-brugere er, hvordan man markerer deres direkte beskeder som ulæste. Funktionen ulæste beskeder er tilgængelig på Facebook Messenger, så hvorfor ikke på Instagram.
Alene mængden af tilgængeligt indhold på streamingtjenester kan til tider være både en styrke og en svaghed ved platformene. Det er fantastisk at have et så stort antal film og serier at vælge imellem, men selve valget kan vise sig at være svært, når der er så mange ting, du gerne vil se.
Bare det at komme på scenen og holde en mindeværdig tale kan gøre meget for dine bløde færdigheder. Men hvis det lykkes dig at vinde en chance for at holde et foredrag på den årlige TED (Technology, Entertainment and Design) konference, kan det være et højdepunkt i dit liv.
For kunstnere, der bruger iPad, er kunstprogrammet Procreate en af de mest kraftfulde applikationer, der findes. Der er tusindvis af børster at vælge imellem, endeløse farvekombinationer og en bred vifte af værktøjer, de kan bruge.
Hvis LastPass ikke kan oprette forbindelse til sine servere, skal du rydde den lokale cache, opdatere password manageren og deaktivere dine browserudvidelser.
Ønsker du at deaktivere Apple Software Update Skærmen og forhindre den i at vises på din Windows 11 PC eller Mac? Prøv disse metoder nu!
I denne tutorial viser vi dig, hvordan du ændrer standard zoomindstillingen i Adobe Reader.
Vi viser dig, hvordan du ændrer fremhævelsesfarven for tekst og tekstfelter i Adobe Reader med denne trin-for-trin vejledning.
For mange brugere bryder 24H2 opdateringen Auto HDR. Denne guide forklarer, hvordan du kan løse dette problem.
Krydsreferencer kan gøre dit dokument meget mere brugervenligt, organiseret og tilgængeligt. Denne guide lærer dig, hvordan du opretter krydsreferencer i Word.
Hvis du leder efter et forfriskende alternativ til det traditionelle tastatur på skærmen, tilbyder Samsung Galaxy S23 Ultra en fremragende løsning. Med
Overvejer du, hvordan du integrerer ChatGPT i Microsoft Word? Denne guide viser dig præcis, hvordan du gør det med ChatGPT-tilføjelsesprogrammet til Word i 3 enkle trin.
Har du brug for at planlægge tilbagevendende møder på MS Teams med de samme teammedlemmer? Lær hvordan du opsætter et tilbagevendende møde i Teams.
Find ud af, hvordan du løser OneDrive-fejlkode 0x8004de88, så du kan få din cloud-lagring op og køre igen.