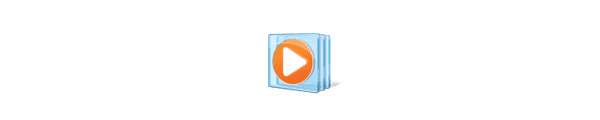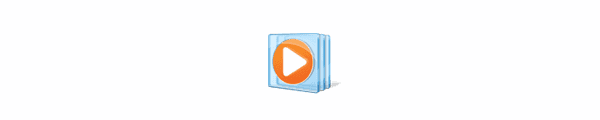Sådan kopieres musik fra cd til Android

Sådan får du din musik fra CD til et format, hvor du kan afspille den på din Android-tablet eller smartphone.
Har du en masse elementer i din Windows Media Player-afspilningsliste, som ikke længere er der? Jeg fik et spørgsmål fra en ven, der spurgte mig, hvordan man rydder alle afspilningslisterne, så hun kunne starte fra bunden. Jeg viste hende disse trin, og de hjalp hende.
I Windows Media Player kan du navigere til en liste over elementer, du ønsker at slette.
Tryk på " CTRL " + " A " for at vælge alle elementer.
Tryk på " Slet ".
Gentag disse trin for yderligere lister, du ønsker at slette.
Bemærk: Hvis du ønsker at slette filen fra medieafspilleren, men ikke ønsker at slette den faktiske mediefil fra din computer, skal du gå til “ Værktøjer ” > “ Indstillinger ” > “ Bibliotek” og fravælge “Slet filer fra computer, når de slettes fra bibliotek ” mulighed.
Luk Windows Media Player
Sørg for, at skjulte filer er indstillet til at blive vist i Windows.
Fra en filstifinder skal du navigere til følgende placering:
Slet alle filer i mappen " Media Player ".
Når Media Player genstartes, fandt vi ud af, at det ryddede alt ud af afspilningslisterne og biblioteket. Den begyndte at søge efter medier på pc'en automatisk, og bibliotekslisten begyndte at genopbygge, men det var fint med hende, da målet var bare at slippe af med ting, der alligevel ikke var der.
Hvis du ikke ønsker, at biblioteket skal genopbygges, skal du højreklikke på listen " Musik ", " Videoer ", " Billeder " i venstre rude fra biblioteksvisningen, vælge " Administrer bibliotek " og fjerne mapper, hvor dit medie er placeret.
Vær opmærksom på, at sletning af filer fra Media Player-mappen kan slette nogle andre personlige indstillinger. Hvis du dog har brug for indstillingerne tilbage, kan du blot gendanne dem fra papirkurven.
Sådan får du din musik fra CD til et format, hvor du kan afspille den på din Android-tablet eller smartphone.
Sådan rydder du dit bibliotek og dine afspilningslister i Microsoft Windows Media Player.
Windows Media Player er en af de mest brugte medieafspillere i verden, og udover at afspille videoer og sange har den nogle fede ekstra
Hvis LastPass ikke kan oprette forbindelse til sine servere, skal du rydde den lokale cache, opdatere password manageren og deaktivere dine browserudvidelser.
Ønsker du at deaktivere Apple Software Update Skærmen og forhindre den i at vises på din Windows 11 PC eller Mac? Prøv disse metoder nu!
I denne tutorial viser vi dig, hvordan du ændrer standard zoomindstillingen i Adobe Reader.
Vi viser dig, hvordan du ændrer fremhævelsesfarven for tekst og tekstfelter i Adobe Reader med denne trin-for-trin vejledning.
For mange brugere bryder 24H2 opdateringen Auto HDR. Denne guide forklarer, hvordan du kan løse dette problem.
Krydsreferencer kan gøre dit dokument meget mere brugervenligt, organiseret og tilgængeligt. Denne guide lærer dig, hvordan du opretter krydsreferencer i Word.
Hvis du leder efter et forfriskende alternativ til det traditionelle tastatur på skærmen, tilbyder Samsung Galaxy S23 Ultra en fremragende løsning. Med
Overvejer du, hvordan du integrerer ChatGPT i Microsoft Word? Denne guide viser dig præcis, hvordan du gør det med ChatGPT-tilføjelsesprogrammet til Word i 3 enkle trin.
Har du brug for at planlægge tilbagevendende møder på MS Teams med de samme teammedlemmer? Lær hvordan du opsætter et tilbagevendende møde i Teams.
Find ud af, hvordan du løser OneDrive-fejlkode 0x8004de88, så du kan få din cloud-lagring op og køre igen.