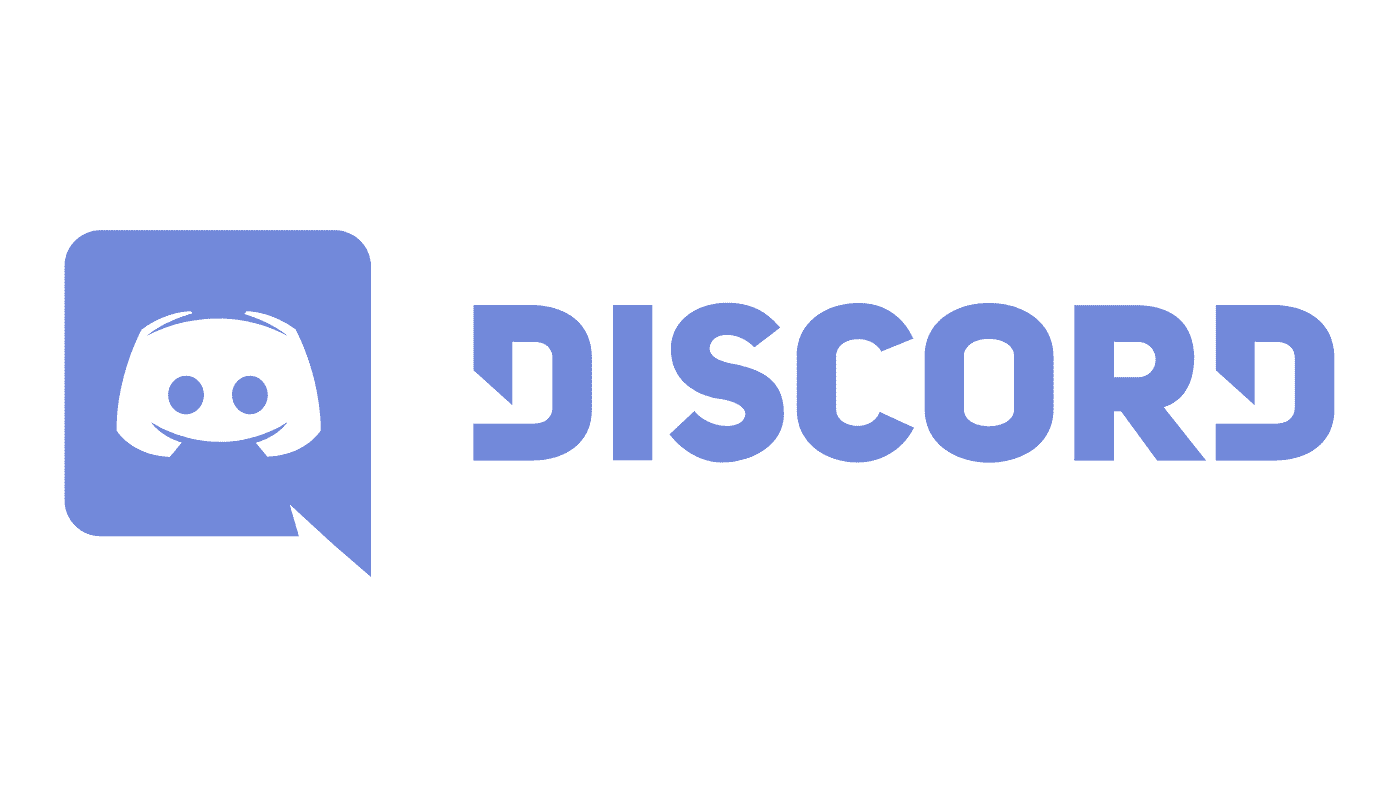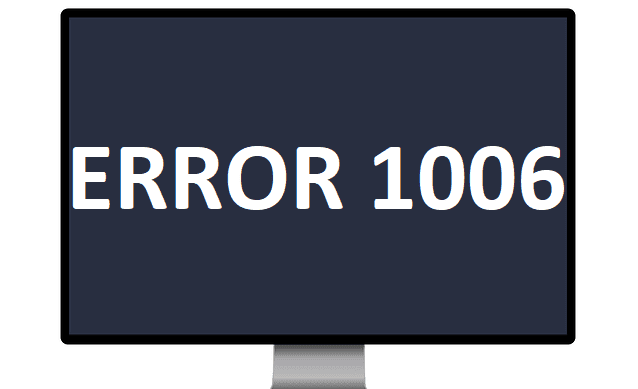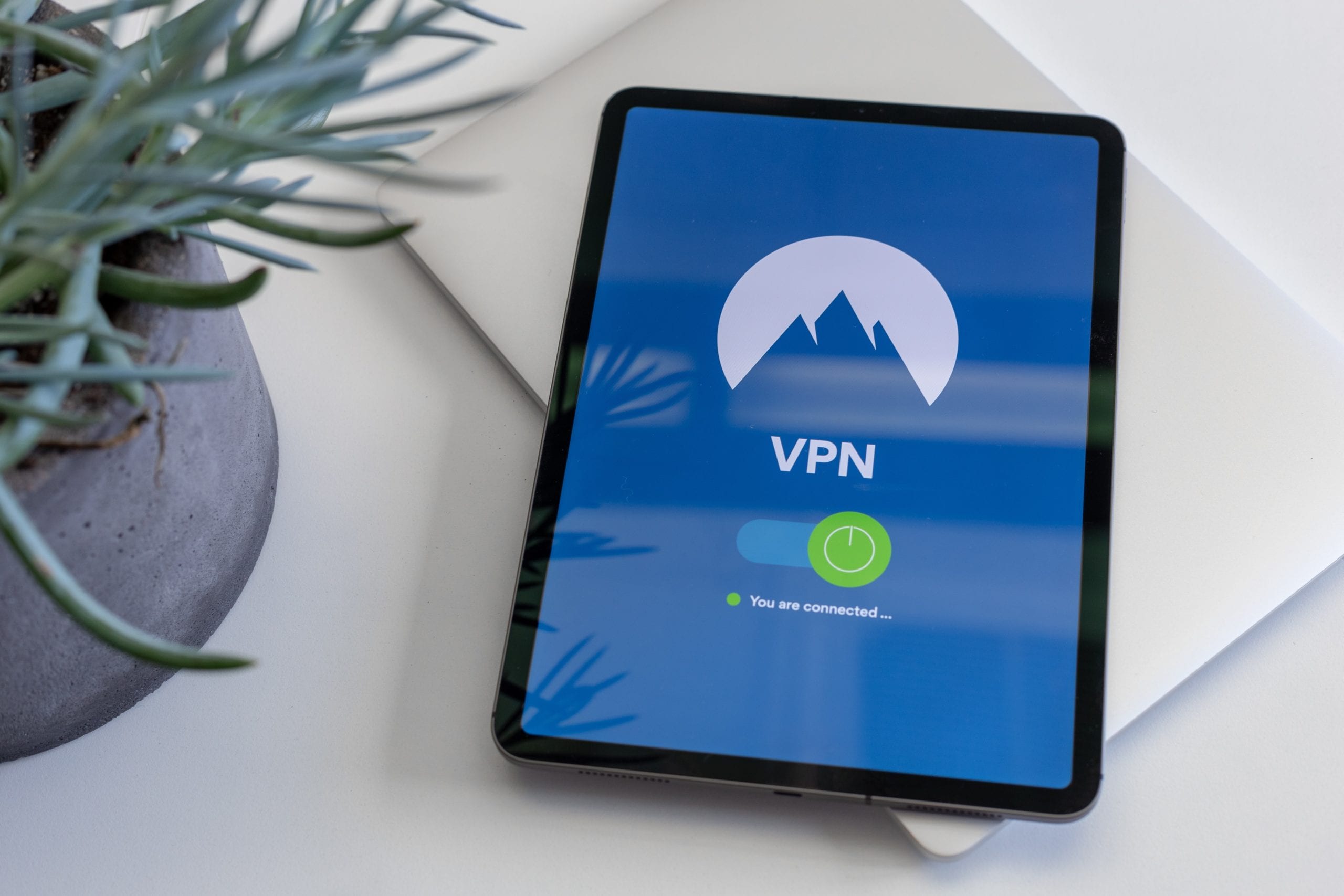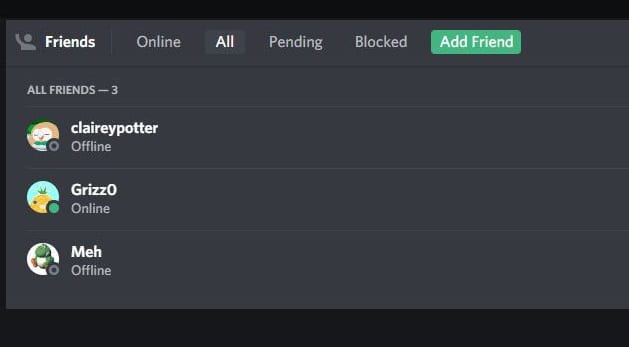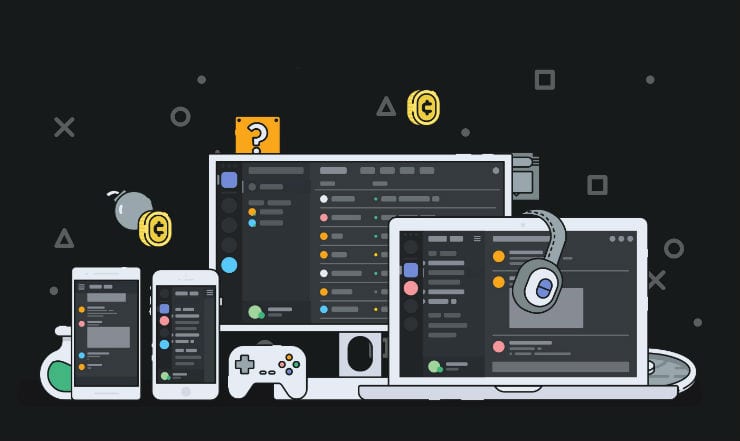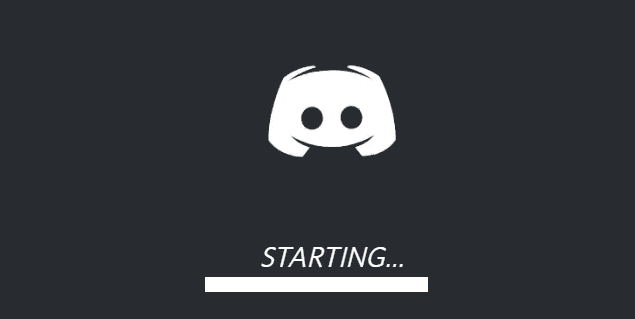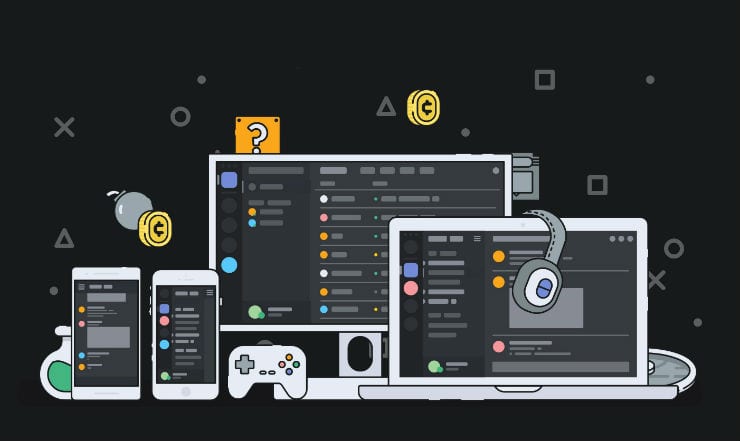Liste over Discord-kommandoer
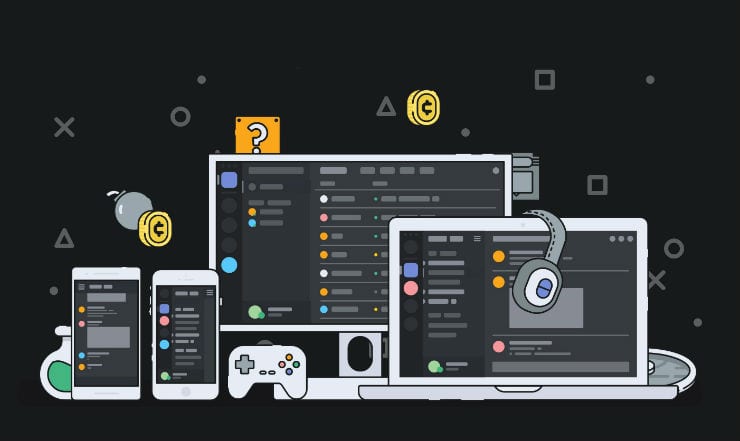
Lær alt om Discord-kommandoer, og hvordan du bruger dem med denne liste.
Mange spillere foretrækker at bruge et headset, når de spiller deres yndlingsspil, fordi det er mere praktisk. For ikke at nævne, at ingen kan høre de samtaler, du har med dine medspillere. Men hvis der ikke kommer lyd fra Discord gennem dit headset på pc'en, skal du ikke gå i panik. Brug i stedet denne enkle og ligetil vejledning til at fejlfinde problemet.
⇒ Hurtigt tip : Hvis dette headset-problem påvirker desktop-appversionen af Discord, skal du bruge webversionen i din browser. Hvis der er en fejl i Discord-appen, bør du ikke opleve det samme problem i webversionen.
Sørg for, at dit headset er indstillet som din standardlydenhed.
Højreklik på dit højttalerikon og vælg Åbn lydindstillinger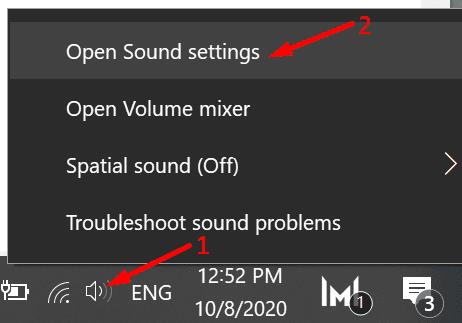
Rul ned til Lydkontrolpanel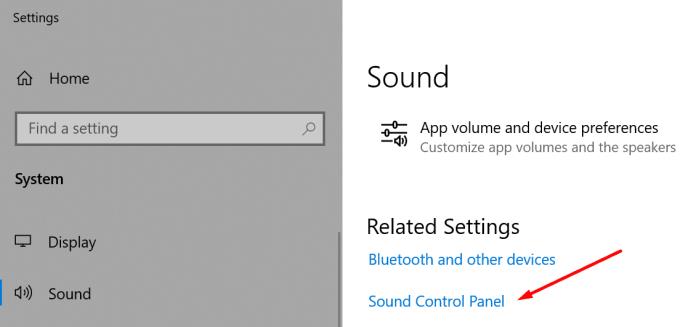
Gå til fanerne Afspilning og Optagelse , højreklik på den tomme plads, og vælg Vis deaktiverede enheder
Højreklik på dit headset og indstil det som din standard lydenhed.
Glem heller ikke at gå til dine Sound Mixer- indstillinger og kontrollere, om lydstyrken for Discord er slået fra.
Gå til Windows-søgning og skriv lydmixer
Åbn Sound Mixer muligheder
Under Applydstyrke og enhedspræferencer skal du finde Discord og sørge for, at lydstyrken ikke er slukket.
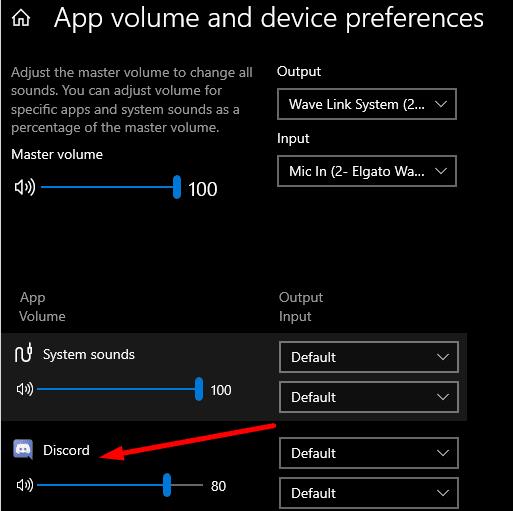
Windows 10 har to nyttige lydfejlfindere, der kan hjælpe dig med automatisk at løse problemer med lydafspilning og optagelse.
Gå til Indstillinger → vælg Fejlfinding i venstre rude
Find og kør fejlfinding af afspilning af lyd og lydoptagelse .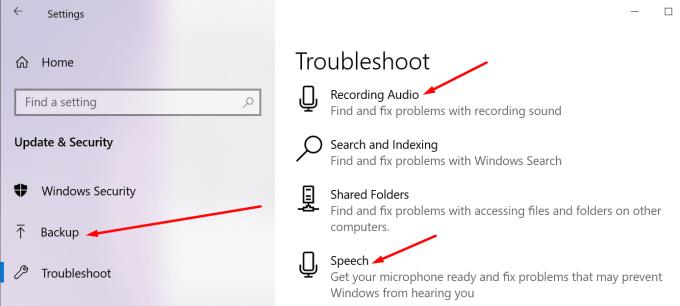
Tjek, om der kommer lyd gennem dit headset nu.
Hvis du bruger et specielt værktøj til dit headset for at forbedre dets ydeevne, kan du prøve at deaktivere det og kontrollere, om det løste problemet.
Mange brugere bekræftede, at efter at have slukket den headset-software, de brugte, kom Discord-lyden endelig gennem deres headset.
For eksempel løste brugere, der ikke kunne høre noget fra Discord gennem deres Corsair-headset, problemet ved at deaktivere iCUE-softwaren (Corsair Utility Engine Software).
Det ser ud til, at nogle af disse værktøjer, eller i det mindste visse funktioner eller indstillinger, ikke er fuldt ud kompatible med Discord.
Hvis dit headset ikke er kompatibelt med det seneste lydundersystem, som Discord bruger, kan du prøve at gå tilbage til Legacy Audio-systemet.
Sådan gør du:
Start Discord og gå til Brugerindstillinger (tandhjulsikon)
Gå til Voice & Video og rul ned til Audio Subsystem
Vælg Legacy fra rullemenuen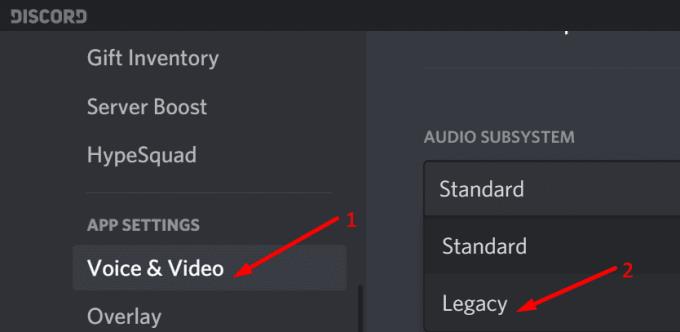
Afslut indstillingerne, genstart Discord, og kontroller, om problemet er løst.
Hvis du ikke valgte den rigtige lydenhed i Discord-indstillingerne (i dit tilfælde dit headset), kan Discord blive forvirret med hensyn til, hvilken enhed du skal vælge.
Sådan indstiller du dit headset som din standardlydenhed i Discord:
Start Discord og gå til Brugerindstillinger (tandhjulsikon)
Vælg Stemme og video
Gå til Output og Input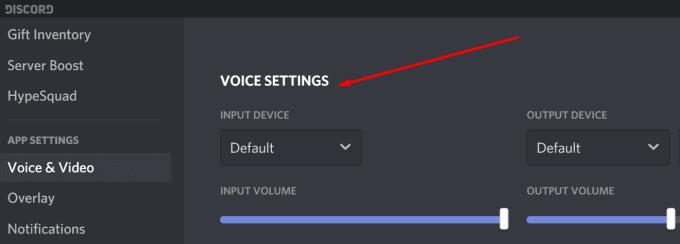
Brug rullemenuen til at vælge dit headset
Gem ændringerne, og kontroller, om lydproblemet stadig fortsætter.
Denne metode fungerede kun for et begrænset antal brugere, men vi troede, at vi alligevel skulle opføre i denne vejledning.
Det ser ud til, at ændring af serverregionen kan løse problemet med Discord-headset for nogle.
Sådan gør du det:
Åbn serverindstillingerne, og vælg Oversigt
Vælg serverregionen i rullemenuen
Gå videre og vælg en anden region
Anvend ændringerne, genstart Discord og test dit headset.
Der har du seks nyttige metoder til at rette Discord-lyd, hvis den ikke afspilles gennem dit headset. Fortæl os, hvilken løsning der virkede for dig.
Lær alt om Discord-kommandoer, og hvordan du bruger dem med denne liste.
Som en kommunikationsplatform rettet mod spillere tilbyder Discord en række funktioner, der er designet specifikt til at arbejde med onlinespil. En af disse funktioner
Denne fejlfindingsvejledning giver dig seks nyttige metoder til at rette Discord-lyd, hvis den ikke afspilles gennem dit headset.
Discord-fejl 1006 angiver, at din IP er blevet forbudt at bruge Discord-webstedet. Denne guide viser dig, hvordan du omgår det.
Hvis Discord ikke kan få adgang til dit kamera, slutter din søgen efter løsninger her. Denne vejledning viser dig, hvordan du løser problemet.
Har du nogensinde hørt om Skype? Hvis Skype lader dig tale og chatte med andre, lader Discord dig gøre det samme, mens du spiller onlinespil på samme tid. Den kører
Da Discord er en social platform, kan du også sende venneanmodninger. Hvis denne funktion ikke virker for dig, skal du bruge denne vejledning til at rette den.
Discord inkluderer et kraftfuldt sæt tilladelsesfunktioner, der kan konfigureres ved brug af roller. Hver rolle kan tildeles til flere personer, og lær om, hvordan du arbejder med Discord-serverrolletilladelser med denne vejledning.
Mange brugere klagede over, at de ikke var i stand til at afinstallere programmet på trods af flere forsøg. Denne vejledning viser dig, hvordan du løser problemet.
Discord er en gratis kommunikationsapp designet til gamere. Det tillader tekst-, stemme- og videochat og understøtter private beskeder, gruppebeskeder og Denne vejledning forklarer, hvordan du får din egen Discord-server op at køre.
Hvis LastPass ikke kan oprette forbindelse til sine servere, skal du rydde den lokale cache, opdatere password manageren og deaktivere dine browserudvidelser.
Ønsker du at deaktivere Apple Software Update Skærmen og forhindre den i at vises på din Windows 11 PC eller Mac? Prøv disse metoder nu!
I denne tutorial viser vi dig, hvordan du ændrer standard zoomindstillingen i Adobe Reader.
Vi viser dig, hvordan du ændrer fremhævelsesfarven for tekst og tekstfelter i Adobe Reader med denne trin-for-trin vejledning.
For mange brugere bryder 24H2 opdateringen Auto HDR. Denne guide forklarer, hvordan du kan løse dette problem.
Krydsreferencer kan gøre dit dokument meget mere brugervenligt, organiseret og tilgængeligt. Denne guide lærer dig, hvordan du opretter krydsreferencer i Word.
Hvis du leder efter et forfriskende alternativ til det traditionelle tastatur på skærmen, tilbyder Samsung Galaxy S23 Ultra en fremragende løsning. Med
Overvejer du, hvordan du integrerer ChatGPT i Microsoft Word? Denne guide viser dig præcis, hvordan du gør det med ChatGPT-tilføjelsesprogrammet til Word i 3 enkle trin.
Har du brug for at planlægge tilbagevendende møder på MS Teams med de samme teammedlemmer? Lær hvordan du opsætter et tilbagevendende møde i Teams.
Find ud af, hvordan du løser OneDrive-fejlkode 0x8004de88, så du kan få din cloud-lagring op og køre igen.