Hướng dẫn bật sao lưu iCloud qua dữ liệu di động

Để đảm bảo dữ liệu trên iPhone được sao lưu bất cứ khi nào, bạn có thể điều chỉnh lƻu chế sa điều liệu di động.
iOS 16 kommer med en masse visuelle ændringer, primært for iPhones låseskærm. Den mest bemærkelsesværdige ændring kommer i form af widgets, som udover at være på startskærmen også kan føjes til låseskærmen . Med Lock Screen-widgets kan du kaste et blik på vejret, kalenderen, alarmer og andre oplysninger uden selv at låse din enhed op.
Men hvor kan du placere disse widgets på låseskærmen, og hvor mange af dem kan du tilføje på én gang? Det er det, vi skal forklare i dette indlæg.
Hvor kan du tilføje widgets på iOS 16 låseskærm?
Widgets på låseskærmen kan tilføjes to forskellige steder på iOS 16, som begge er placeret i den øverste halvdel af låseskærmen, så det er praktisk at se på, selvom din iPhone er i enhåndstilstand. De to positioner, hvor du kan tilføje disse låseskærm-widgets, er – over låseskærmens tid (det digitale ur) eller under låseskærmens tid.
Widgets over uret
Når du tilføjer widgets over uret, vises den valgte widget sammen med datoen. Da denne plads er lille i forhold til den under uret, kan du kun tilføje én widget til denne sektion. Da vi har at gøre med en enkelt post, vises de widgets, du tilføjer her, for det meste i tekstform.
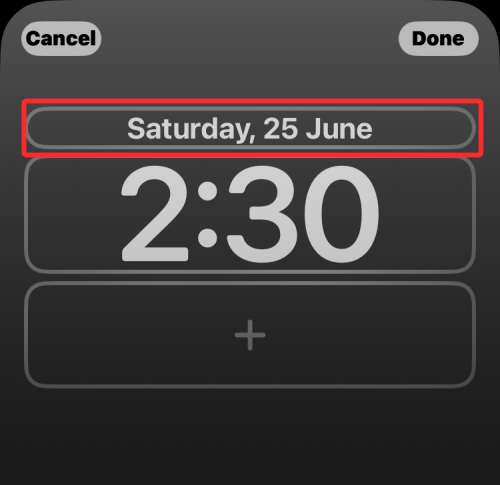
I dette afsnit kan du tilføje widgets fra disse apps – Kalender, Ur, Fitness, Påmindelser, Vejr og Aktier.
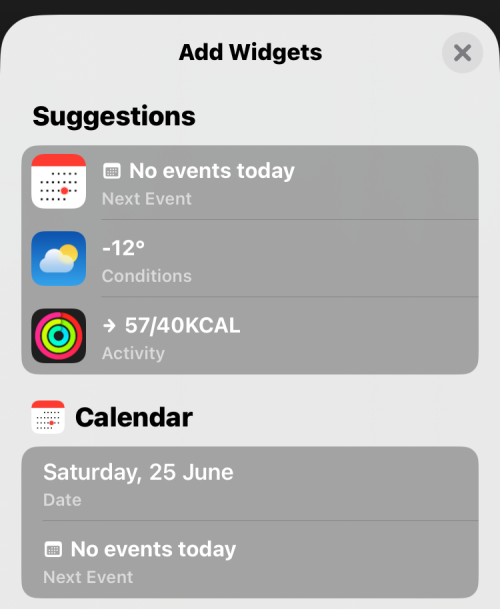
Som standard har iOS 16 Dato-widgetten fra Kalender øverst på widget-pladsen, men du kan erstatte den med enhver anden widget efter eget valg ved at vælge den fra menuen Tilføj Widget.
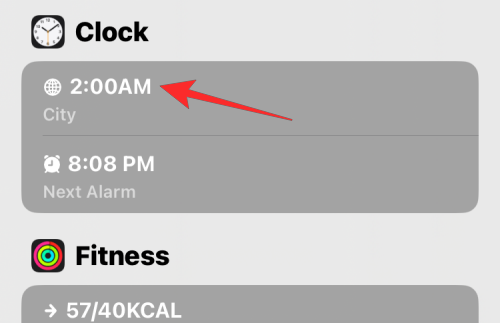
Sådan ser By-widgetten ud, når du føjer den til den øverste boks.
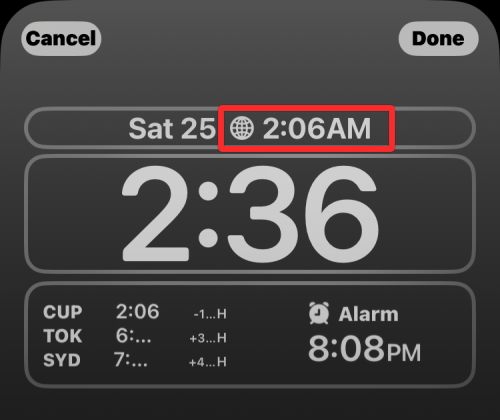
Relateret: Sådan tænder du mørk tilstand på en låseskærm på iPhone på iOS 16
Widgets under uret
Når du tilføjer widgets under uret, er der mere plads til widgets end den, du får ovenover. At have en større plads giver dig mulighed for at tilføje op til 4 små widgets stablet vandret, eller du kan bruge op til rektangulære widgets, der er større. Du kan også blande og matche dette område for at have 2 små widgets og en rektangulær widget.
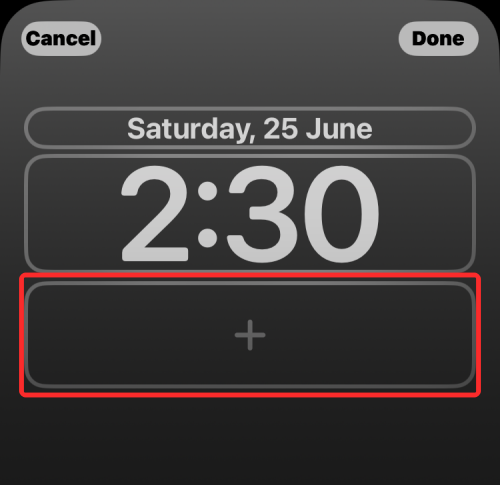
Hvis du ikke har til hensigt at bruge hele rummet, kan du tilføje kun én widget og være færdig med den. Uanset hvordan du tilføjer widgets, vil de blive centreret i overensstemmelse hermed, så du ikke behøver at justere dem manuelt. I dette afsnit får du flere muligheder for at tilføje widgets, og du kan tilføje dem fra disse apps – Batterier, Kalender, Ur, Fitness, Hjem, Nyheder, Påmindelser og Vejr.
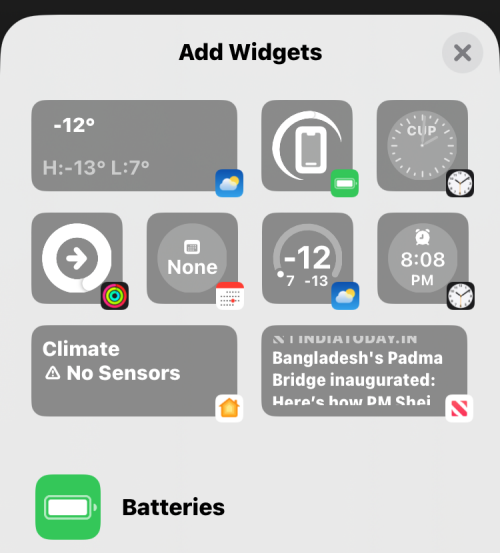
Du kan vælge mellem de foreslåede widgets øverst eller vælge en app at vælge widgets fra.
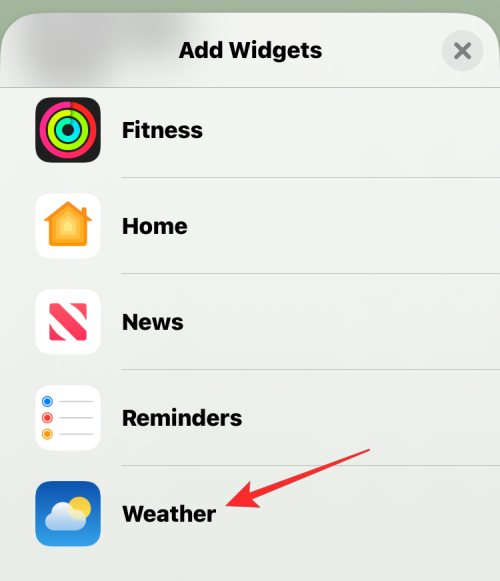
Når appens widgets-liste åbnes, kan du vælge en eller flere widgets, der skal tilføjes til din låseskærm, så længe der er plads til dem i den nederste widgetboks.
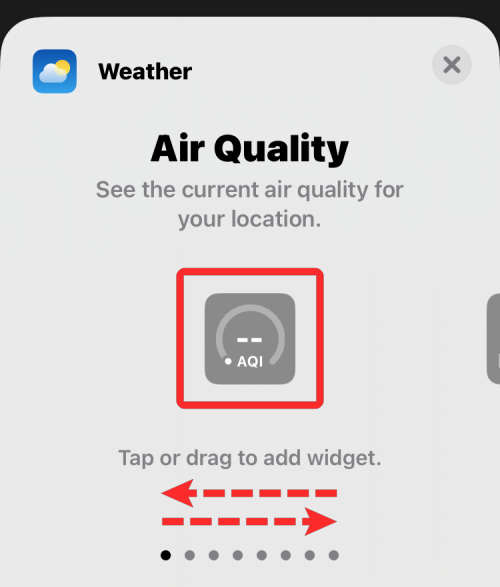
Når der er flere widgets tilgængelige for en app, bør du se flere prikker i bunden for at angive, at du kan få adgang til flere widgets ved at stryge til venstre/højre på dem.
Når du tilføjer widgets til det nederste widget-sted, vil det se nogenlunde sådan ud.
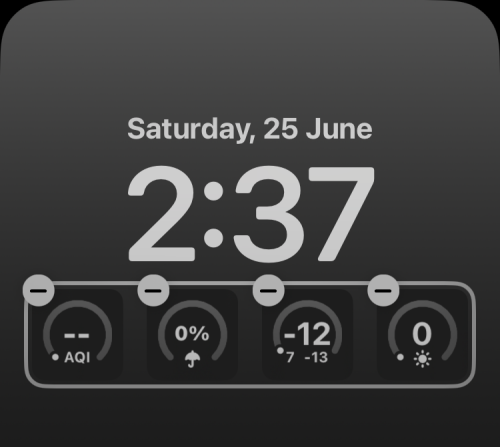
Mens du tilføjer flere widgets, behøver du ikke altid at fylde det op med det maksimale antal widgets. Du kan tilføje to eller tre widgets, og de vil automatisk blive justeret til midten. På samme måde kan du blande og matche firkantede og rektangulære widgets og omplacere dem på din egen måde.
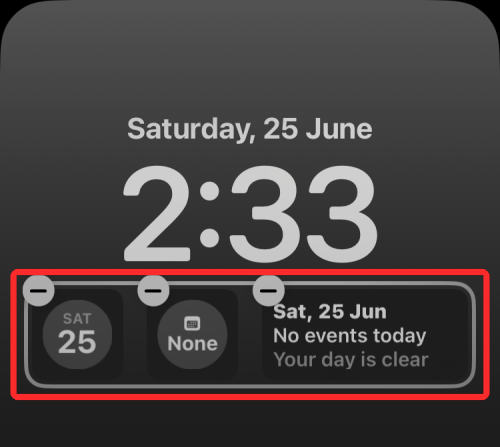
Hvor mange widgets kan du tilføje til iOS 16 låseskærm?
Du kan tilføje så mange som 5 widgets til din iPhones låseskærm. Du vil dog ikke være i stand til at tilføje nogen widget fra de tilgængelige muligheder eller tilføje dem alle 5 til den samme placering på din låseskærm.
I widgetboksen over låseskærmens ur kan du ikke tilføje mere end én widget på én gang.
I widgetboksen, der vises under låseskærmens ur, kan du tilføje i alt 4 widgets, forudsat at de alle 4 er firkantede widgets, der ikke fylder meget.
Hvis du ønsker at bruge 1 rektangulær widget i den nederste widgetboks, har du kun pladser til yderligere 2 firkantede widgets eller 1 mere rektangulær widget.
Hvilke widgets kan du tilføje til din iPhone-låseskærm?
Låseskærm-widgets er tilgængelige til Apples egne apps på iOS 16. Du vil dog se flere widgets i fremtiden, efterhånden som udviklere begynder at bruge Apples WidgetKit API til deres apps på iOS. Når det er sagt, kan du i øjeblikket tilføje disse widgets til din iPhone-låseskærm – Batterier, Kalender, Ur, Fitness, Hjem, Nyheder, Påmindelser og Vejr. Du kan tjekke en detaljeret liste over widgets og hvordan du tilføjer dem ved at tage et kig på indlægget, der er linket nedenfor.
▶ iOS 16: Liste over widgets, du kan føje til iPhone-låseskærm
Det er alt, du behøver at vide om interaktive widgets på iOS 16.
RELATEREDE
Để đảm bảo dữ liệu trên iPhone được sao lưu bất cứ khi nào, bạn có thể điều chỉnh lƻu chế sa điều liệu di động.
iOS 26 har en notifikationsindstilling, der fortæller dig, når Adaptive Power gør din iPhone langsommere, hvis den er aktiveret. Sådan aktiverer du notifikationen om, at Adaptive Power gør din iPhone langsommere.
Fra iOS 26 og fremefter har Apple tilføjet en ny indstilling til funktionen Always On Display, der giver dig mulighed for at sløre baggrundsbilledet. Hvis du ikke ønsker denne sløringseffekt og vil se baggrunden tydeligt, skal du slå den fra i henhold til instruktionerne nedenfor.
Mange mennesker kan ikke lide at bruge baggrundsbilleder på iPhone, fordi det er ret forvirrende. Nedenfor er instruktioner til at slå baggrundsbilleder fra på iPhone.
Den indbyggede Files-app giver dig adgang til filer, der er gemt på din iPhone, samt kompatible cloud-lagringstjenester som iCloud Drive.
Mappen med Apple Music-afspilningslister viser en samlet visning af alle dine sange, så du kan afspille dem i rækkefølge eller blande dem.
iOS 26 bringer en ny funktion, der giver dig mulighed for at dele personlige tilgængelighedsindstillinger fra én iPhone eller iPad til en anden.
Hvis du nogensinde har prøvet at finde vej uden signal, ved du hvor hurtigt en online kortlægningsapp bliver ubrugelig.
Hvis du vil ændre downloadplaceringen i Safari, er det også meget simpelt og velegnet til at administrere downloadfiler for hver person. Nedenfor finder du instruktioner til at ændre downloadplaceringen på Safari på iPhone.
Gennem din købshistorik i App Store kan du se, hvornår du downloadede den pågældende app eller det pågældende spil, og hvor meget du betalte for den betalte app.








