Microsoft ruller endelig Cortana ud til IOS og Android i Storbritannien

Microsoft bringer endelig sin digitale assistent Cortana til Android og iOS i Storbritannien. Udgivelsen, der kommer omkring et år efter en lignende udrulning
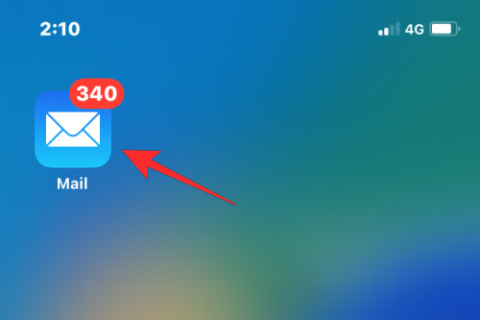
Den næste version af Apples mobile styresystem lover at bringe en masse nye funktioner med sig til iPhone-brugere. Ud over visuelle opgraderinger til systemet tilbyder iOS 16 funktionelle opgraderinger til de fleste af dets oprindelige apps, en af de bemærkelsesværdige er Apple Mail-appen. På iOS 16 kan du nu planlægge e-mails til at sende dem senere, ligesom du gør på Gmail .
I dette indlæg forklarer vi, hvad Planlagt afsendelse handler om, og hvordan du kan bruge denne funktion på Apple Mail på iOS 16.
Hvad er planlagt afsendelse på mail?
Med iOS 16 tilbyder Apples oprindelige Mail-app en funktion til planlagt afsendelse, der giver brugerne mulighed for at skrive e-mails og forberede dem til at blive sendt på et senere tidspunkt. Du kan vælge at sende den e-mail, du har skrevet på forudindstillede tidspunkter – kl. 21:00 samme dag eller på samme tidspunkt næste dag. Derudover kan du planlægge, at beskeden skal sendes på den ønskede dato og tid, hvis de forudindstillede muligheder ikke er at foretrække.
E-mails, du har planlagt til senere, vises i mappen Send senere på Apple Mail. Når det planlagte tidspunkt kommer, sender Mail-appen din e-mail automatisk, og denne e-mail vil derefter flytte fra "Send senere" til "Sendt".
Relateret: iOS 16: Sådan genkaldes en besked på Apple Mail
Sådan planlægger du en e-mail til senere på Apple Mail på iPhone
Bemærk : Denne funktion virker kun på iOS 16 og ikke på tidligere versioner af iOS.
For at planlægge en e-mail til senere, skal du først skrive en besked på Apple Mail. For at gøre det skal du åbne Mail- appen på din iPhone.
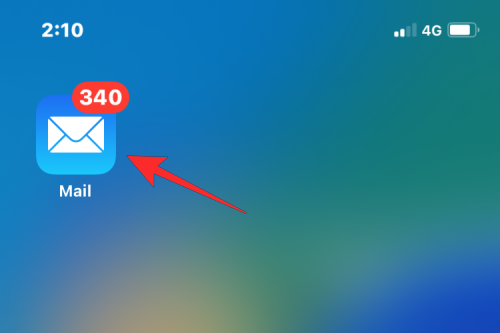
Når Mail-appen åbner, skal du trykke på knappen Ny besked (markeret med et firkant- og blyantikon).
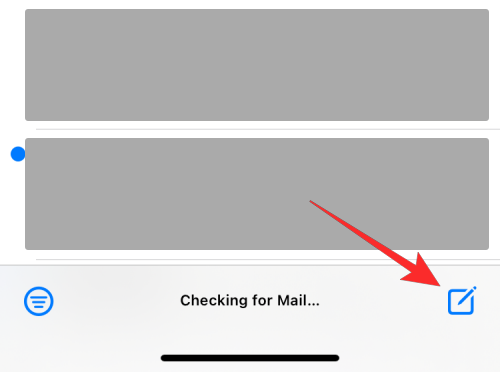
Skriv din e-mail på skærmen Ny besked, der vises. Når din e-mail er klar, skal du trykke og holde på Send-knappen (den, der er markeret med en blå pil op).
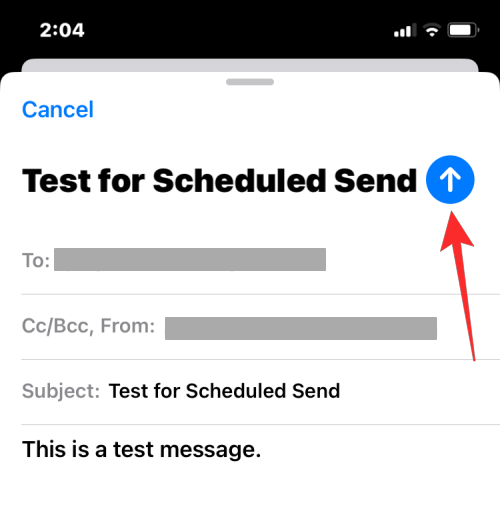
En overløbsmenu vil nu bede dig om at vælge det ønskede tidspunkt for at planlægge denne e-mail. Du kan vælge mellem de forudindstillede muligheder – Send 21:00 i aften eller Send 21:00 i morgen . Hvis du ønsker at sende denne e-mail på et senere tidspunkt efter eget valg, skal du trykke på Send senere .
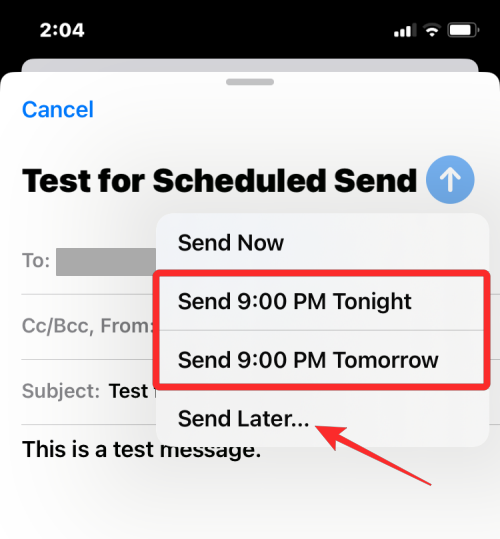
Når du vælger den sidste mulighed, vil du blive mødt af skærmbilledet Send senere. Vælg her en dato, hvor du vil sende mailen fra kalenderen.
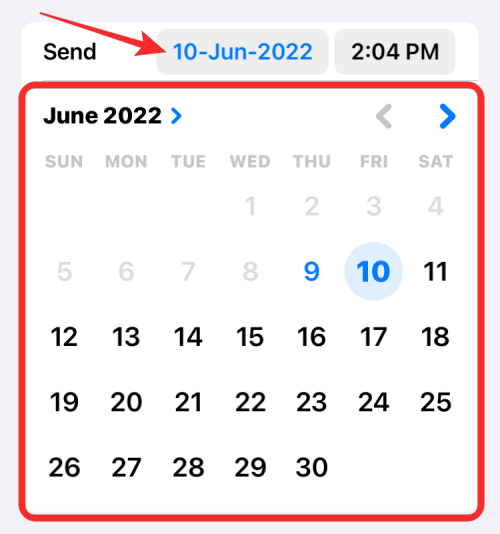
Du kan ændre klokkeslættet til din egen smag ved at trykke på tidsfanen inde i "Send" og vælge dit foretrukne tidspunkt nedefra.
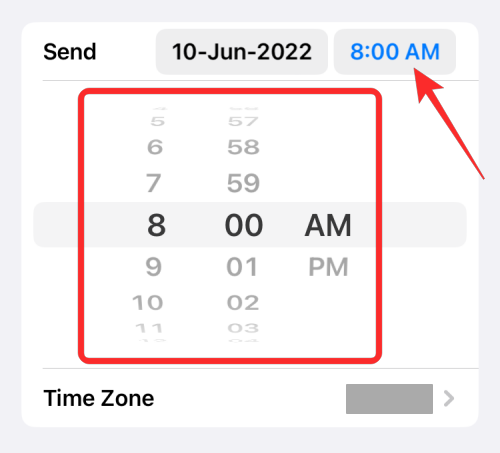
Når du er færdig med at indstille en foretrukken dato og tid til at planlægge, skal du trykke på Udført i øverste højre hjørne.
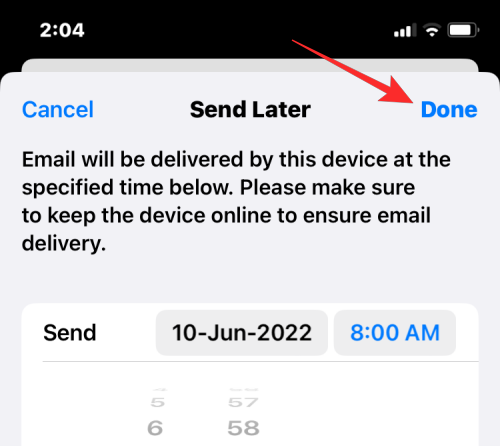
Den e-mail, du har oprettet, er nu planlagt til levering på dit valgte tidspunkt og sendes automatisk fra din iPhone, når tiden kommer.
Relateret: Sådan får du gamle notifikationsvisning tilbage på iPhone på iOS 16 med 'Listevisning'
Hvad sker der, når du planlægger e-mails på Mail?
Når du planlægger en e-mail til senere på Apple Mail, flyttes den e-mail, du har oprettet, direkte til mappen Send senere i dine postkasser og vil fortsætte med at blive der, indtil det planlagte tidspunkt ankommer. Derfra kan du se e-mailen for eventuelle ændringer eller redigere det planlagte tidspunkt for at sende dem tidligere eller meget senere.
Efter det planlagte tidspunkt sendes e-mailen automatisk fra Apple Mail, og den vil være synlig i mappen Sendt.
Sådan finder, redigerer og fjerner du planlagte e-mails på Apple Mail
Alle dine planlagte e-mails fra Mail-appen vil være tilgængelige i mappen Send senere. For at finde dine planlagte e-mails skal du åbne Mail- appen på iOS og trykke på Postkasser i øverste venstre hjørne af indbakkeskærmen.
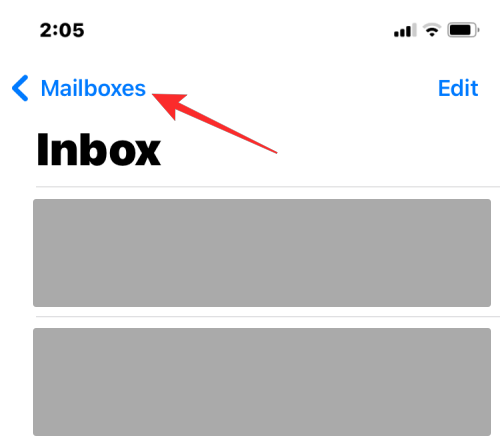
Vælg Send senere på det næste skærmbillede .

Du vil nu se alle de e-mails, du har planlagt til senere, på skærmen Send senere. Hvis du ønsker at ændre det planlagte tidspunkt eller annullere denne e-mail helt, skal du vælge e-mailen fra Sendt senere.
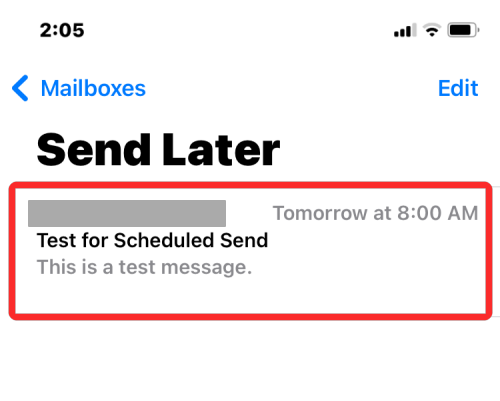
Når e-mailen indlæses, skal du trykke på Rediger i øverste højre hjørne.
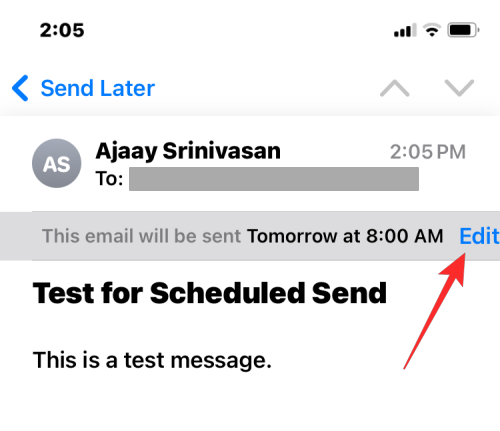
På denne skærm kan du anvende den nye dato og det nye klokkeslæt for e-mailen, der skal sendes. Hvis du vil fjerne e-mailen fra Send senere, skal du trykke på Annuller Send senere .
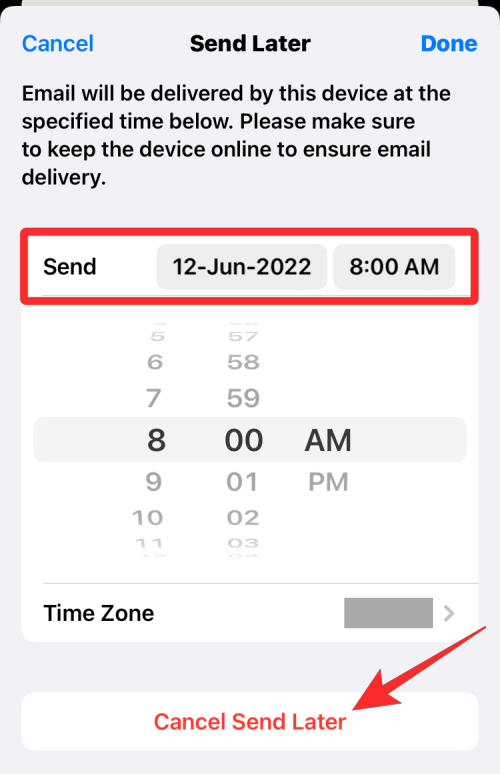
E-mailen fjernes fra mappen Send senere, og den vil ikke blive sendt til modtageren.
Sådan sender du planlagte e-mails med det samme i stedet for senere
Hvis du har ændret mening om at sende din e-mail på det angivne tidspunkt, og du nu ønsker at sende den med det samme, kan du stadig gøre det på Apple Mail. Til dette skal du først flytte den planlagte e-mail til din udbakke og derefter sende den derfra.
For at sende dine planlagte e-mails med det samme, skal du åbne Mail- appen og gå til mappen Send senere i dine postkasser som vist i forrige afsnit.

Inde i Send senere skal du trykke på Rediger i øverste højre hjørne.
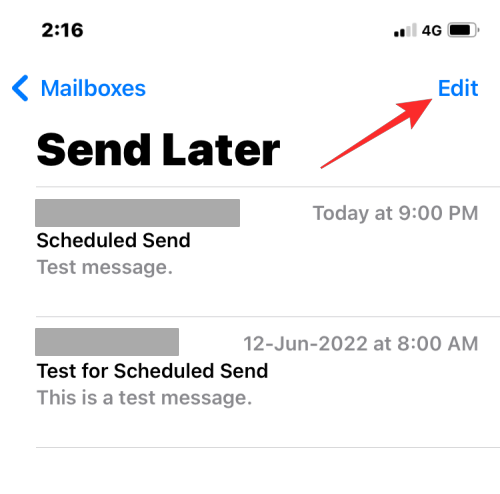
Vælg nu den eller de e-mails, du vil flytte til din Apple Mail-udbakke.
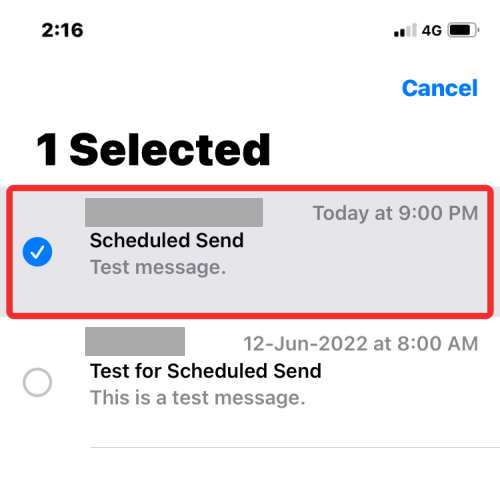
Når du er valgt, skal du trykke på Flyt nederst.
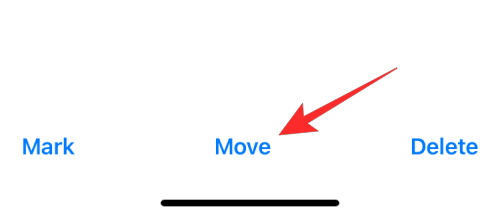
På den næste skærm skal du vælge Udbakke fra listen over muligheder.
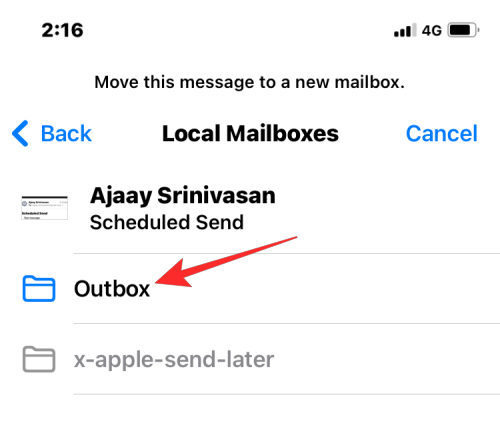
Den valgte e-mail vil blive sendt direkte til din Mail-apps udbakke. For at få adgang til denne mappe skal du trykke på Postkasser i øverste venstre hjørne.
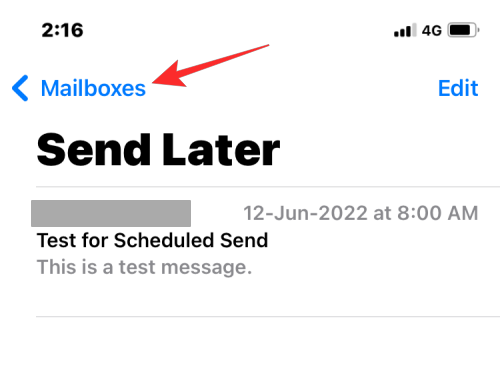
Inde i postkasser skal du vælge Udbakke .
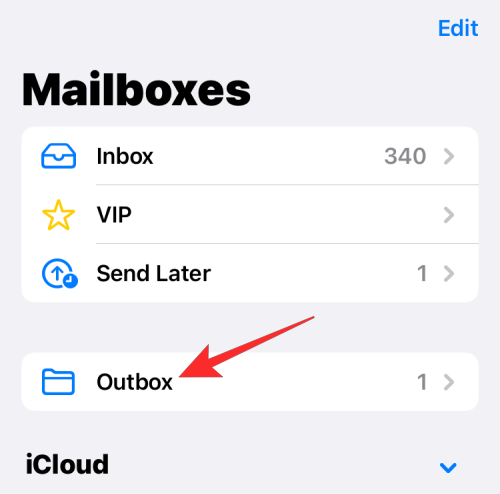
Du skulle nu kunne se den e-mail, du flyttede fra Send senere. Vælg denne e-mail for at åbne den.
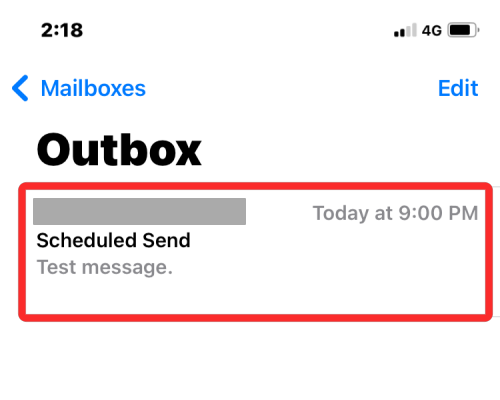
Når denne e-mail åbnes, skal du trykke på Send-knappen (markeret med en blå pilboble).
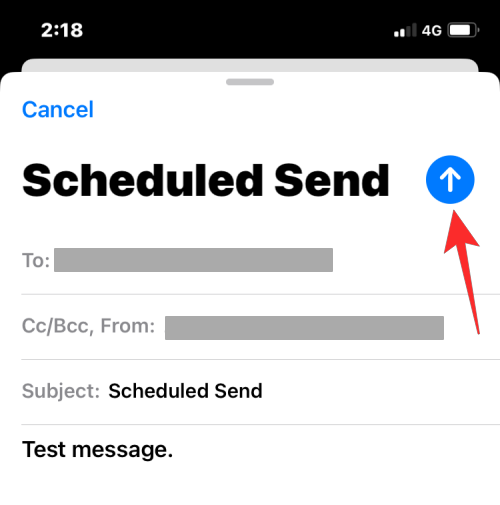
Mail-appen sender nu din e-mail til modtageren med det samme.
Det er alt, du behøver at vide om planlægning af en e-mail, der skal sendes senere på Apple Mail på iOS 16.
RELATEREDE
Microsoft bringer endelig sin digitale assistent Cortana til Android og iOS i Storbritannien. Udgivelsen, der kommer omkring et år efter en lignende udrulning
Fejlkode 5823 er specifik for iPhone- og iPad-enheder. Det opstår, når brugere forsøger at gemme deres skærmoptagelse.
Smid hurtigt en nål i Google Maps for at få en nøjagtig placering, som du kan dele med venner. Se, hvordan du anbringer en Google Maps-nål på iPadOS 14, Android og Desktop.
Hvis du ikke kan bruge Signal på iOS, skal du tjekke for app- og iOS-opdateringer. Rediger derefter apptilladelserne, deaktiver lavenergitilstand og geninstaller appen.
En god løsning til at tilføje signaturer til dine tekstbeskeder på din Apple iPhone.
Hvis du ejer en iPhone, og du har problemer med at slette uønsket e-mail, skal du opdatere din enhed. Slet derefter Papirkurv e-mails fra serveren.
Vil du have de seneste vejropdateringer på din mobilenhed? Få den bedste vejr-app til iPad fra denne liste. Nu om dage er vejret blevet ganske
Har du brug for at kode på farten i forbindelse med arbejdet, eller vil du opfriske dine kodningsevner? Du kan tjekke disse bedste kodningsapps til iPad.
Hvis Dropbox ikke kan finde og uploade nye billeder fra din iPhone, skal du sørge for, at du kører de seneste iOS- og Dropbox-appversioner.
Gør læsning lettere på Safari og øg størrelsen; her er hvordan.








