Microsoft ruller endelig Cortana ud til IOS og Android i Storbritannien

Microsoft bringer endelig sin digitale assistent Cortana til Android og iOS i Storbritannien. Udgivelsen, der kommer omkring et år efter en lignende udrulning
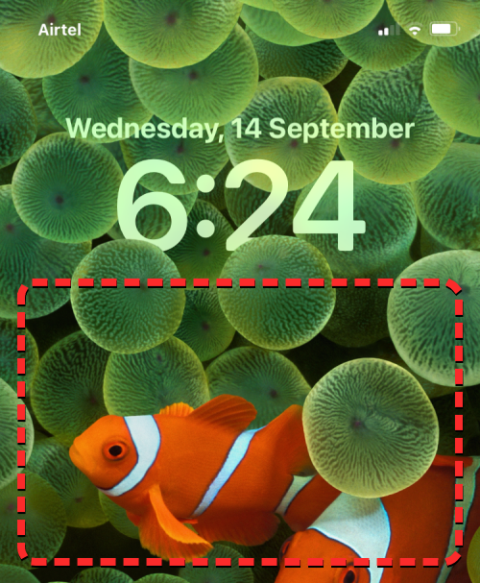
Med iOS 16 håber Apple at revolutionere den grundlæggende appel og anvendeligheden af din iPhone-låseskærm. Blandt de visuelle ændringer, der kommer til den seneste ios-opdatering, er en ny dybdeeffekt, der ændrer den måde, dit tapet vises på låseskærmen.
Depth Effect manipulerer din låseskærms baggrund ved at adskille den i forskellige lag på den måde, at låseskærmens ur vises delvist under motiver i et tapet. I dette indlæg viser vi dig, hvordan Depth Effect fungerer på iOS 16, og hvordan du styrer det på din iPhone .
Relateret: Bedste iOS 16-baggrunde til dybdeeffekt på låseskærm
Hvad er dybdeeffekt for låseskærm på iOS 16?
Dybdeskarphed er en kraftfuld kameraeffekt, der lader motivet poppe på et billede i skarp kontrast mod en sløret baggrund. iOS 16 inkorporerer dybdeeffekten med et twist for at gøre det dominerende motiv i dit tapet til det forreste lag på låseskærmen.
Mens motivet bringes frem, skubber systemet intelligent urelementet tilbage bag motivet. Dette kan dog ende med at skjule det fulde udsyn til uret på din låseskærm. Heldigvis kan du deaktivere denne effekt og bringe uret tilbage til fronten for at rette dette.
En ting at bemærke er, at Depth Effect kun forbliver aktiv, når din låseskærm ikke har nogen widgets. Når du tilføjer widgets til din iOS 16-låseskærm, vil Depth Effect automatisk blive deaktiveret, og dermed bringe uret frem i stedet for at skubbe det bag elementer af dit tapet.
Relateret: Sådan bruger du Photo Cutout på iPhone på iOS 16
Sådan bringes iOS-uret frem (flyt emne bag uret)
Der er to måder, du kan aktivere eller deaktivere dybdeeffekten på din låseskærm - en direkte fra låseskærmen og den anden fra iOS-indstillinger. Vi vil forklare begge disse metoder i detaljer nedenfor.
Metode #1: Fra låseskærmen
For at begynde skal du låse din telefon op ved hjælp af Face ID, gå ikke til startskærmen endnu. Til dette skal du blot trykke på sideknappen, vise dit ansigt til iPhone og lade låseskærmen blive låst op. Tryk nu længe hvor som helst på den ulåste låseskærm.
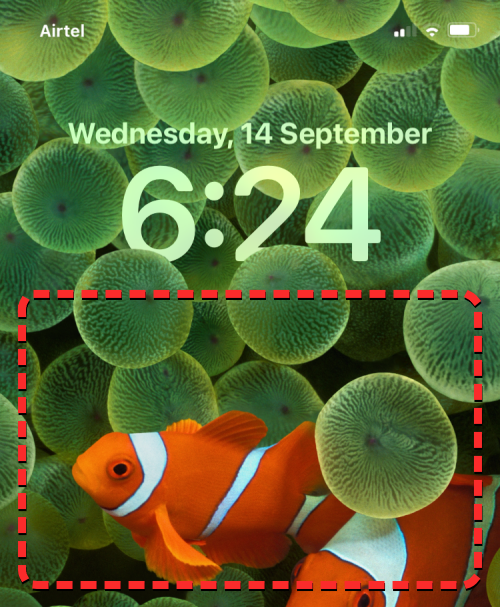
Når låseskærmen går i redigeringstilstand, skal du trykke på Tilpas nederst.
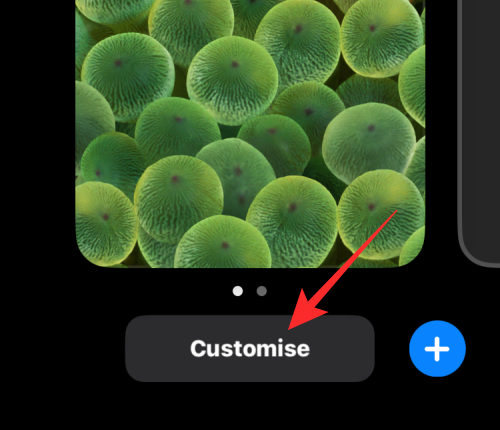
Du kommer nu ind på Tilpas-skærmen, hvor alle elementerne øverst på din låseskærm vises inde i felter.
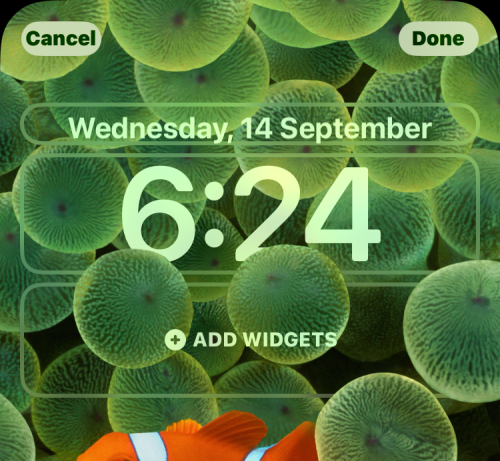
Tryk på ikonet med 3 prikker i nederste højre hjørne for at bringe uret frem foran tapetets emne .
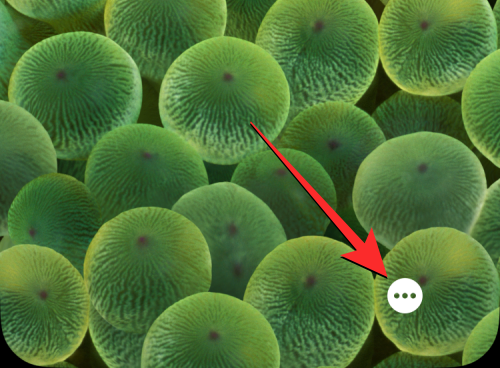
I overløbsmenuen vil du se, at indstillingen Dybdeeffekt er markeret.
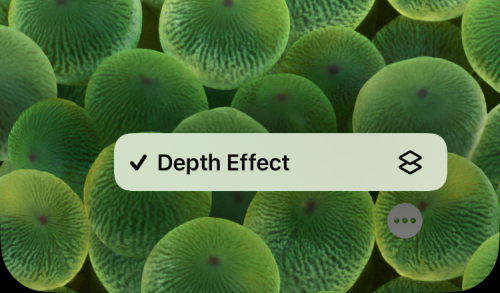
For at slå det fra skal du trykke på Dybdeeffekt for at fjerne markeringen.
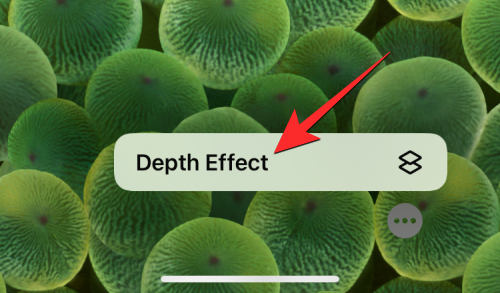
iOS-ur-widget'en vises nu fuldt ud foran dit tapet på låseskærmen. For at gemme ændringer skal du trykke på Udført i øverste højre hjørne.
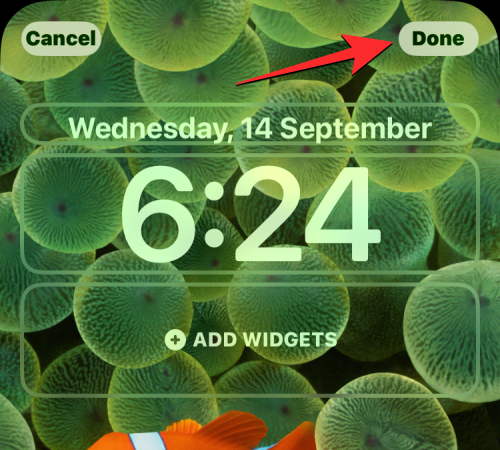
I pop op-vinduet, der vises, skal du vælge Indstil som baggrundspar for at beholde den samme baggrund på både låseskærmen og startskærmen.
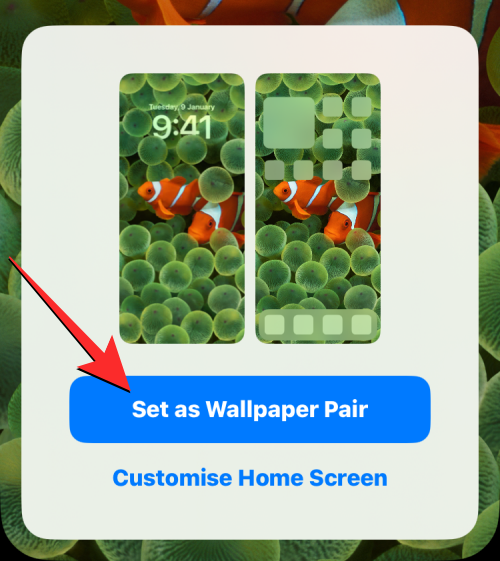
Din iPhones låseskærm viser nu hele uret øverst uden nogen forhindringer.
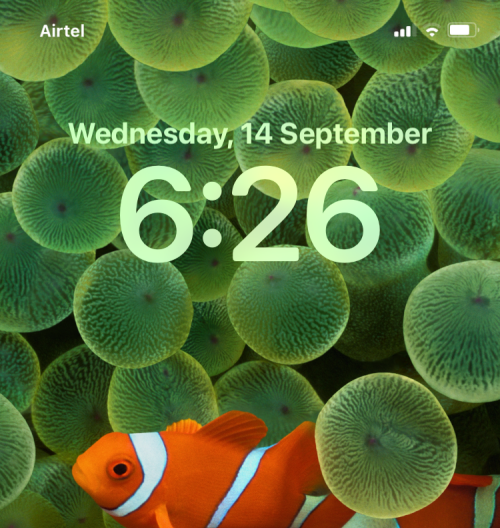
Relateret: Sådan aktiveres eller deaktiveres vibrationer på tastaturet på iPhone
Metode #2: Brug af appen Indstillinger
Du kan også deaktivere Depth Effect for dit tapet på låseskærmen fra iOS-indstillinger. For at gøre det skal du åbne appen Indstillinger på din iPhone.
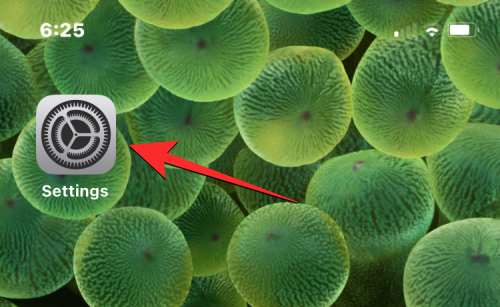
Vælg Baggrund i Indstillinger .
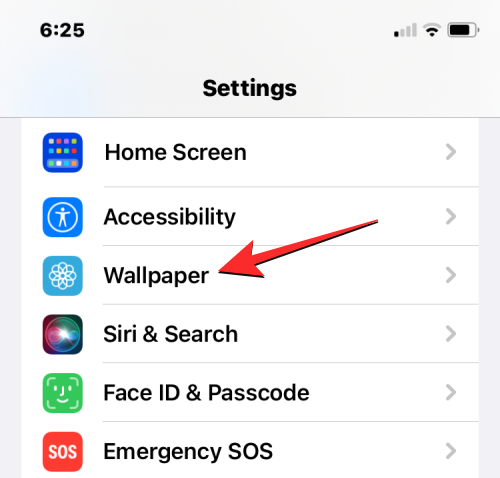
På den næste skærm vil du se din låseskærm og startskærm vist øverst. For at kontrollere dybdeeffekten på din låseskærm skal du trykke på Tilpas under din låseskærmsvisning.
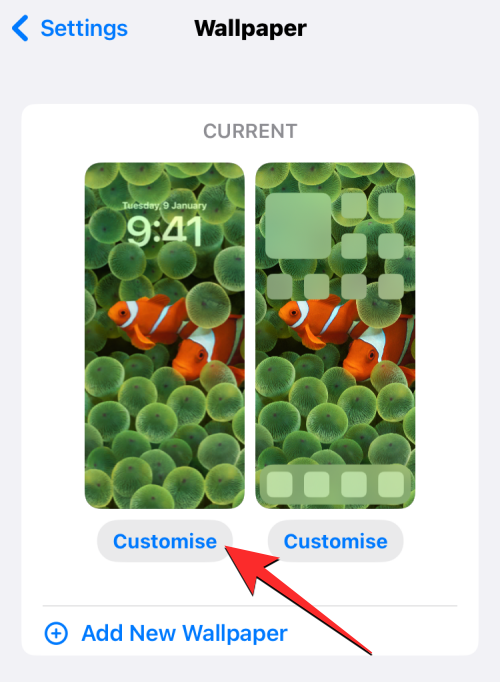
Du kommer nu ind på Tilpas-skærmen til din låseskærm. Tryk her på ikonet med 3 prikker i nederste højre hjørne.
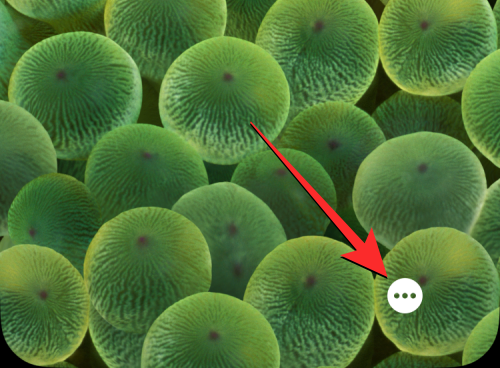
I overløbsmenuen vil du se, at indstillingen Dybdeeffekt er markeret. For at slå det fra skal du trykke på Dybdeeffekt for at fjerne markeringen.
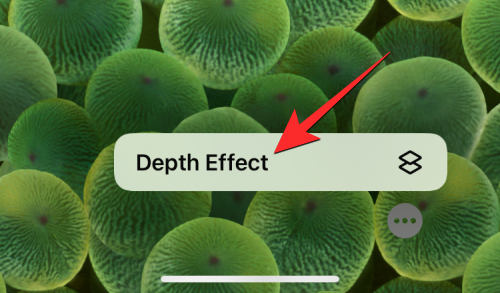
iOS-ur-widget'en vises nu fuldt ud foran dit tapet på låseskærmen. For at gemme ændringer skal du trykke på Udført i øverste højre hjørne.
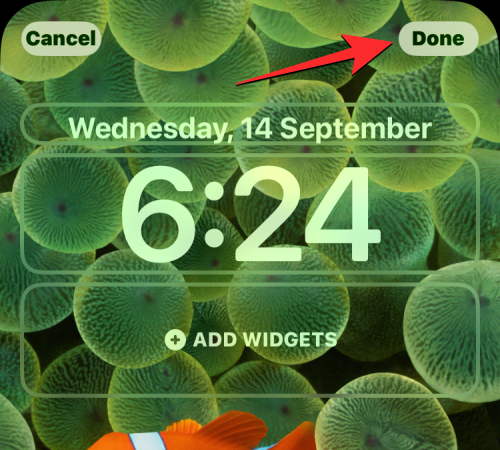
I pop op-vinduet, der vises, skal du vælge Indstil som baggrundspar for at beholde den samme baggrund på både låseskærmen og startskærmen.
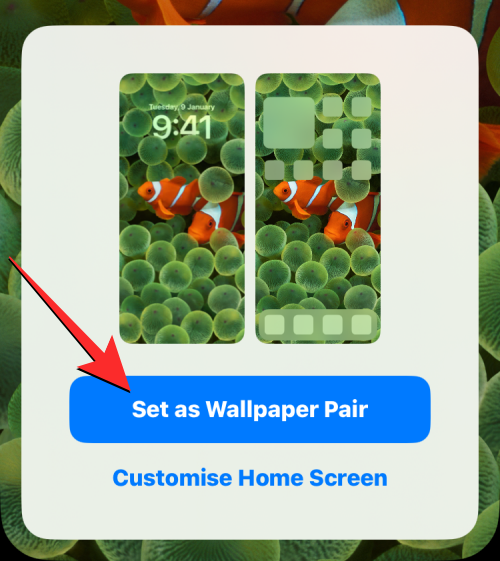
Din iPhones låseskærm viser nu hele uret øverst uden nogen forhindringer.
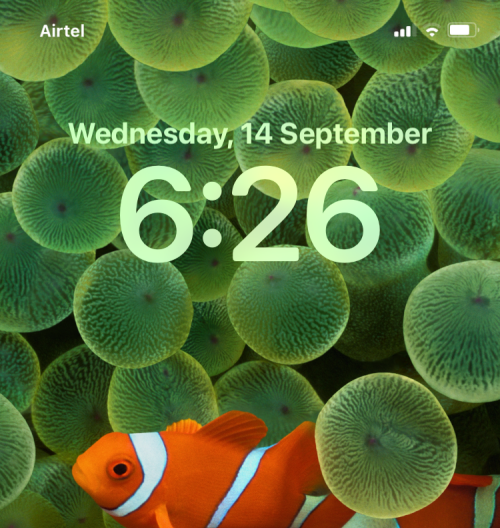
Sådan holder du motivet foran iOS-uret (delvist)
Hvis du ønsker at bringe dybdeeffekten tilbage for dit nuværende tapet, kan du gøre det ved at bruge en af disse metoder ovenfor for at komme til din låseskærms Tilpas-tilstand. På denne skærm skal du trykke på ikonet med 3 prikker for at få vist flere muligheder.
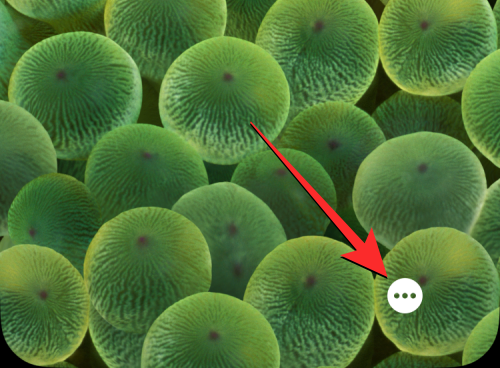
Da du tidligere har deaktiveret dybdeeffekten, vil indstillingen ikke have et flueben til venstre. For at bringe motiverne frem og lade dem dække en del af dit låseskærms ur skal du trykke på Dybdeeffekt for at aktivere det.
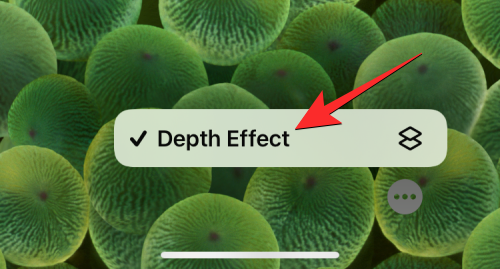
For at gemme ændringer skal du trykke på Udført i øverste højre hjørne.
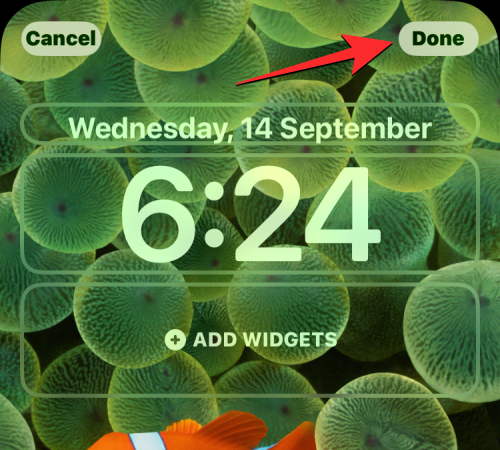
I pop op-vinduet, der vises, skal du vælge Indstil som baggrundspar for at beholde den samme baggrund på både låseskærmen og startskærmen.
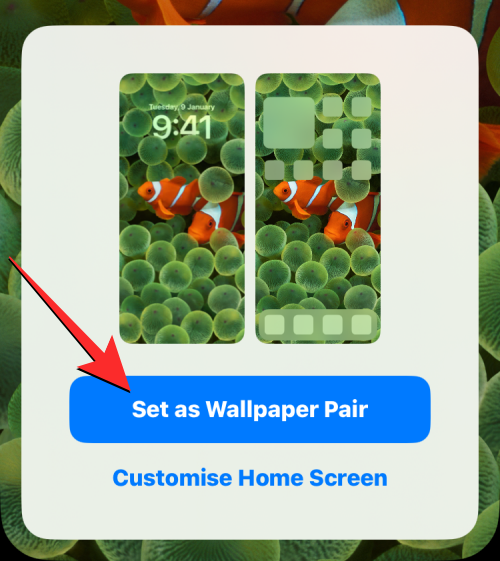
Dit ur på låseskærmen vises nu delvist bag motiver i dit tapet.
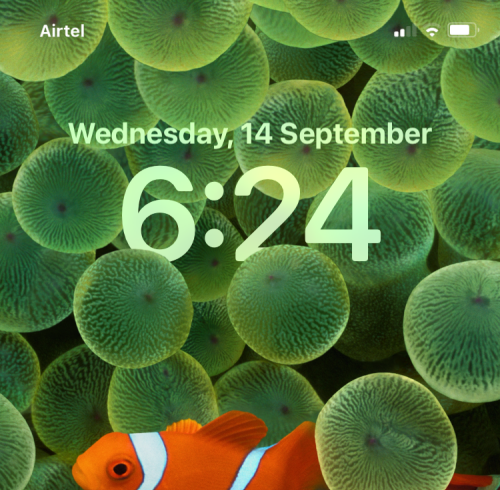
Relateret: iOS 16: Hvad er senere i Apple Mail, og hvordan man bruger det
Hvornår virker dybdeeffekten ikke?
Det er værd at bemærke, at låseskærmen er aktiveret som standard på iOS 16. Så hvis dit tapet ikke viser dybdeeffekten (hvor motivet er i baggrunden, mens uret er forrest), så kan det være fordi:
Kontroller, om funktionsfejlen er forårsaget af nogen af de førnævnte inkompatibiliteter.
Og det er alt, hvad der er for at deaktivere eller aktivere muligheden for dybdeeffekt for at bringe uret eller motivet til det øverste lag af din låseskærm.
RELATEREDE
Microsoft bringer endelig sin digitale assistent Cortana til Android og iOS i Storbritannien. Udgivelsen, der kommer omkring et år efter en lignende udrulning
Fejlkode 5823 er specifik for iPhone- og iPad-enheder. Det opstår, når brugere forsøger at gemme deres skærmoptagelse.
Smid hurtigt en nål i Google Maps for at få en nøjagtig placering, som du kan dele med venner. Se, hvordan du anbringer en Google Maps-nål på iPadOS 14, Android og Desktop.
Hvis du ikke kan bruge Signal på iOS, skal du tjekke for app- og iOS-opdateringer. Rediger derefter apptilladelserne, deaktiver lavenergitilstand og geninstaller appen.
En god løsning til at tilføje signaturer til dine tekstbeskeder på din Apple iPhone.
Hvis du ejer en iPhone, og du har problemer med at slette uønsket e-mail, skal du opdatere din enhed. Slet derefter Papirkurv e-mails fra serveren.
Vil du have de seneste vejropdateringer på din mobilenhed? Få den bedste vejr-app til iPad fra denne liste. Nu om dage er vejret blevet ganske
Har du brug for at kode på farten i forbindelse med arbejdet, eller vil du opfriske dine kodningsevner? Du kan tjekke disse bedste kodningsapps til iPad.
Hvis Dropbox ikke kan finde og uploade nye billeder fra din iPhone, skal du sørge for, at du kører de seneste iOS- og Dropbox-appversioner.
Gør læsning lettere på Safari og øg størrelsen; her er hvordan.








