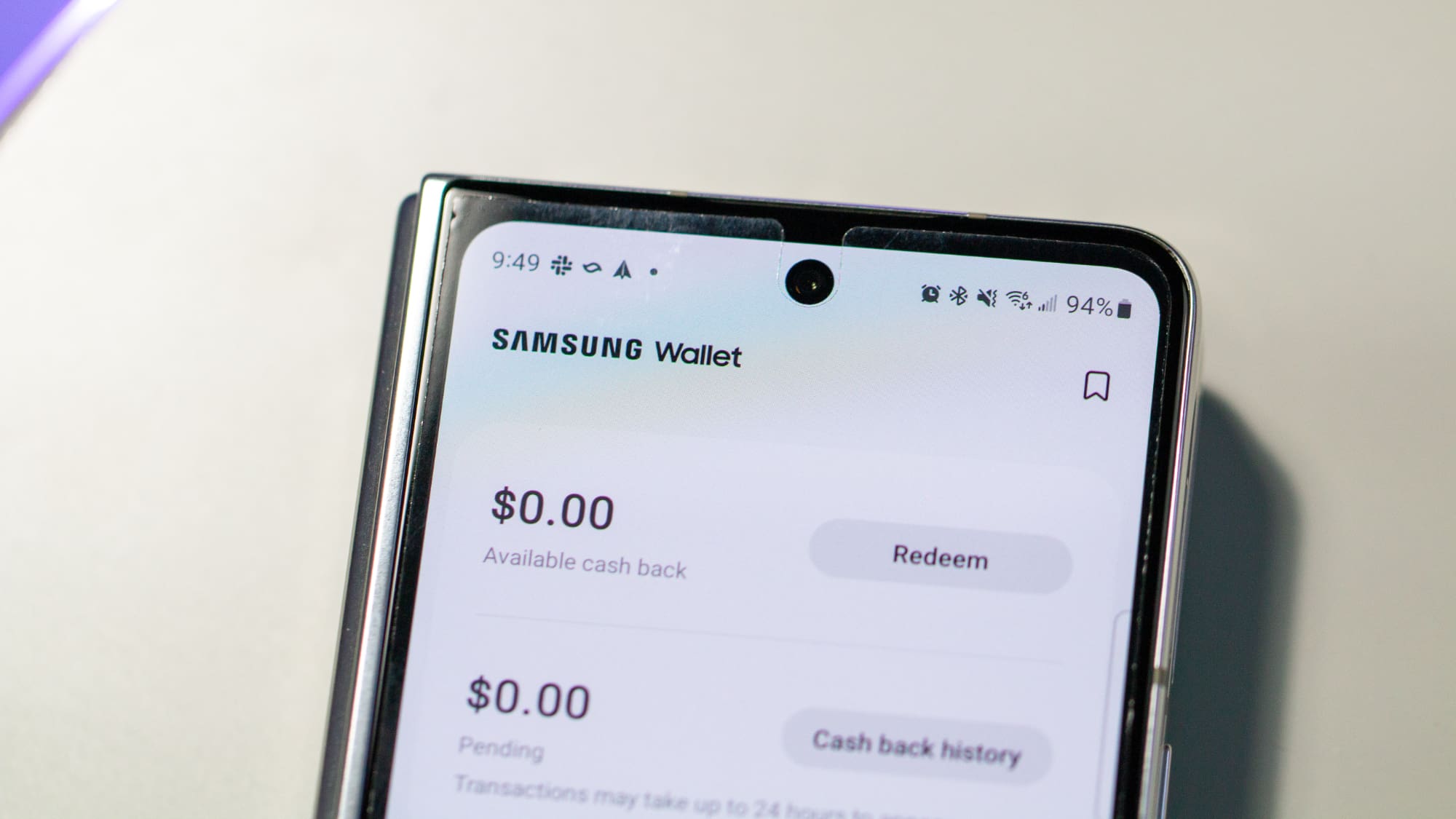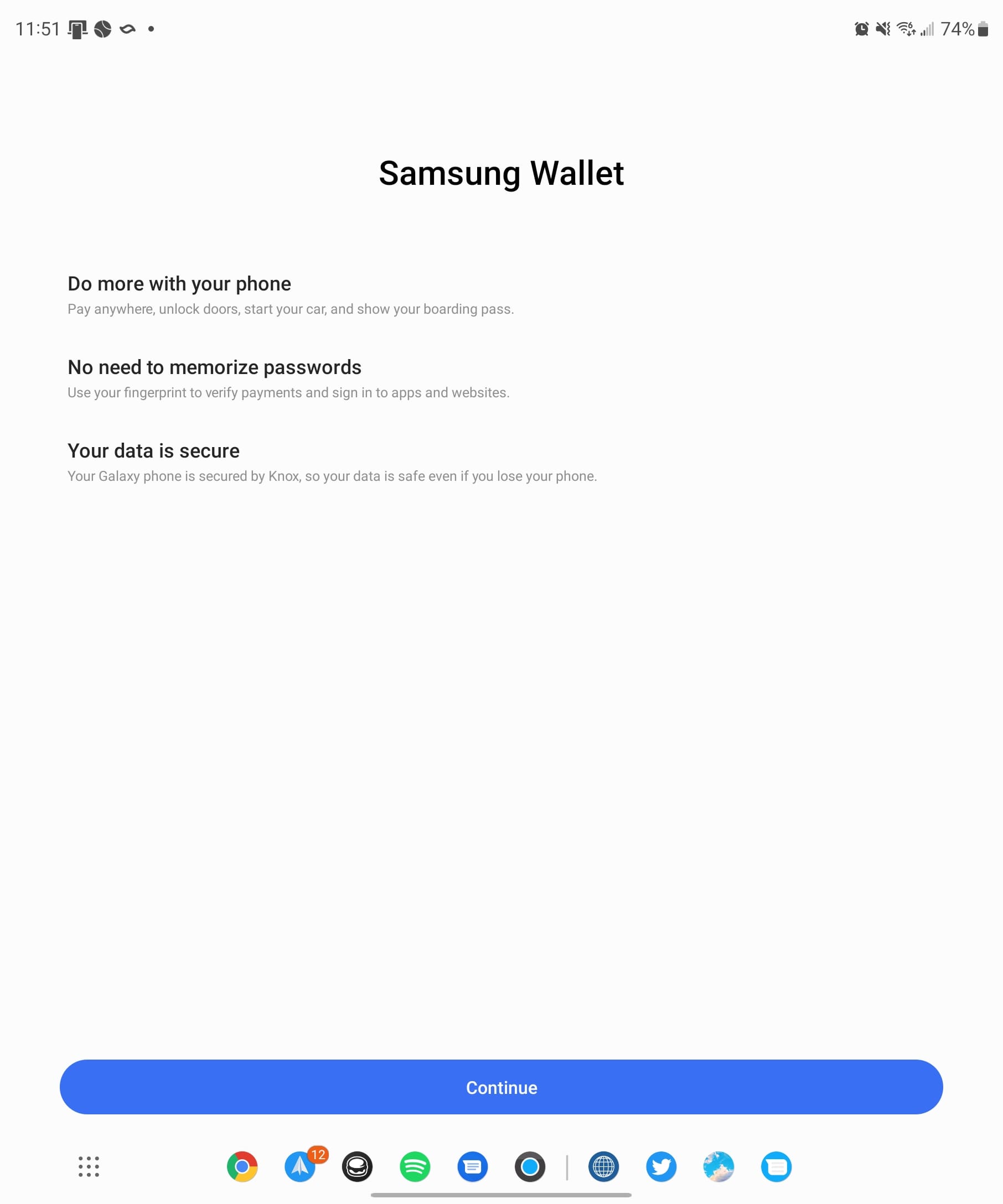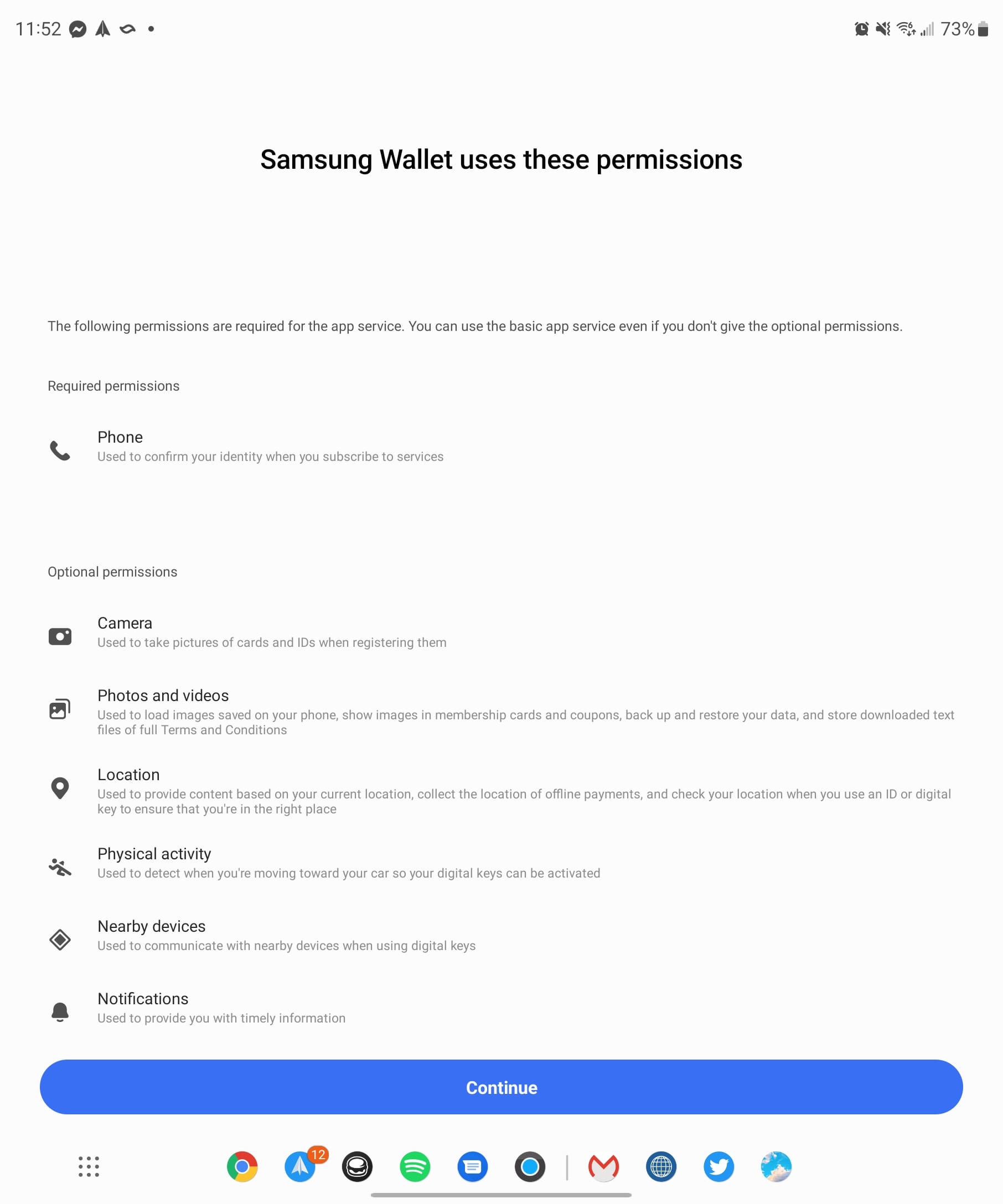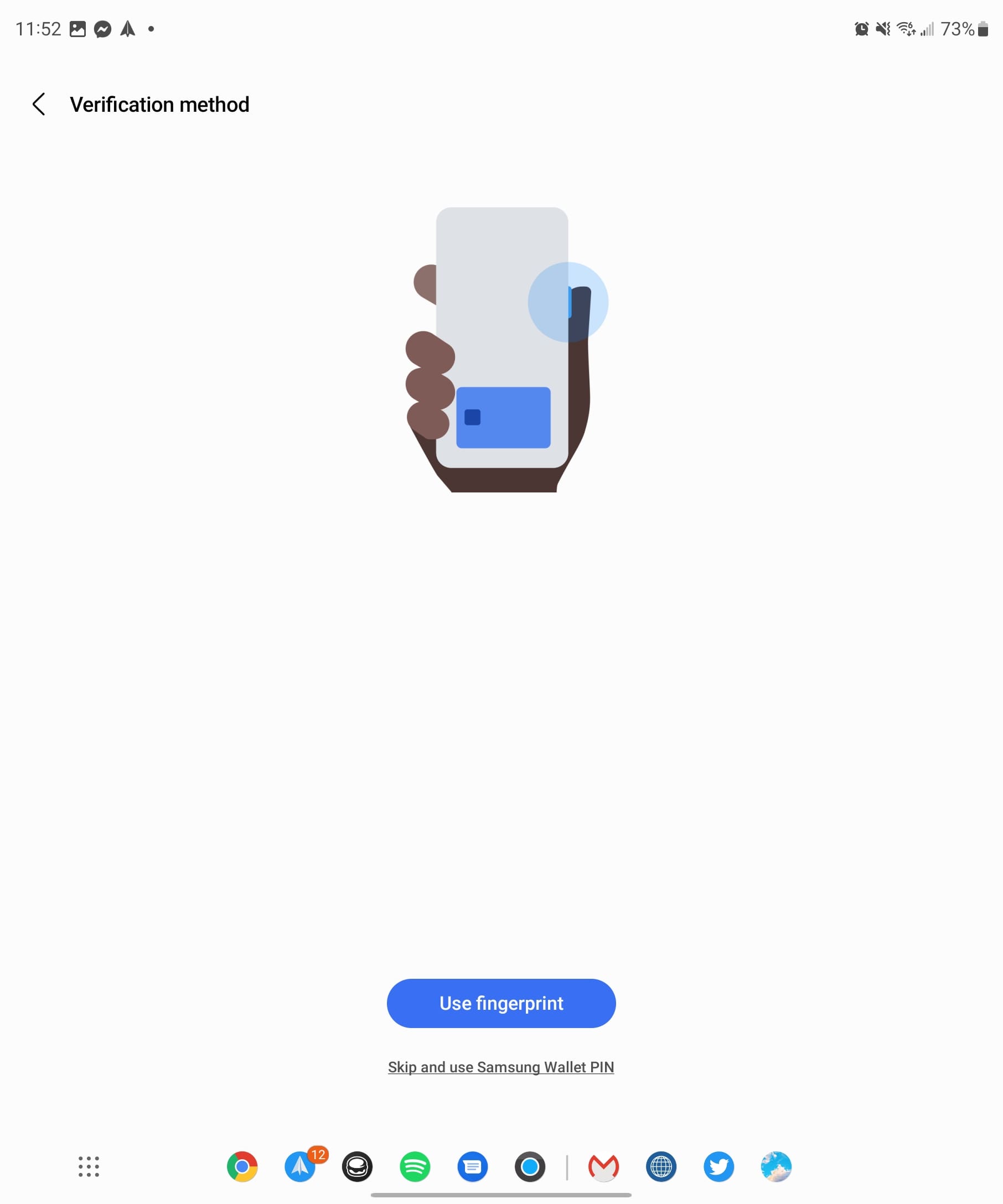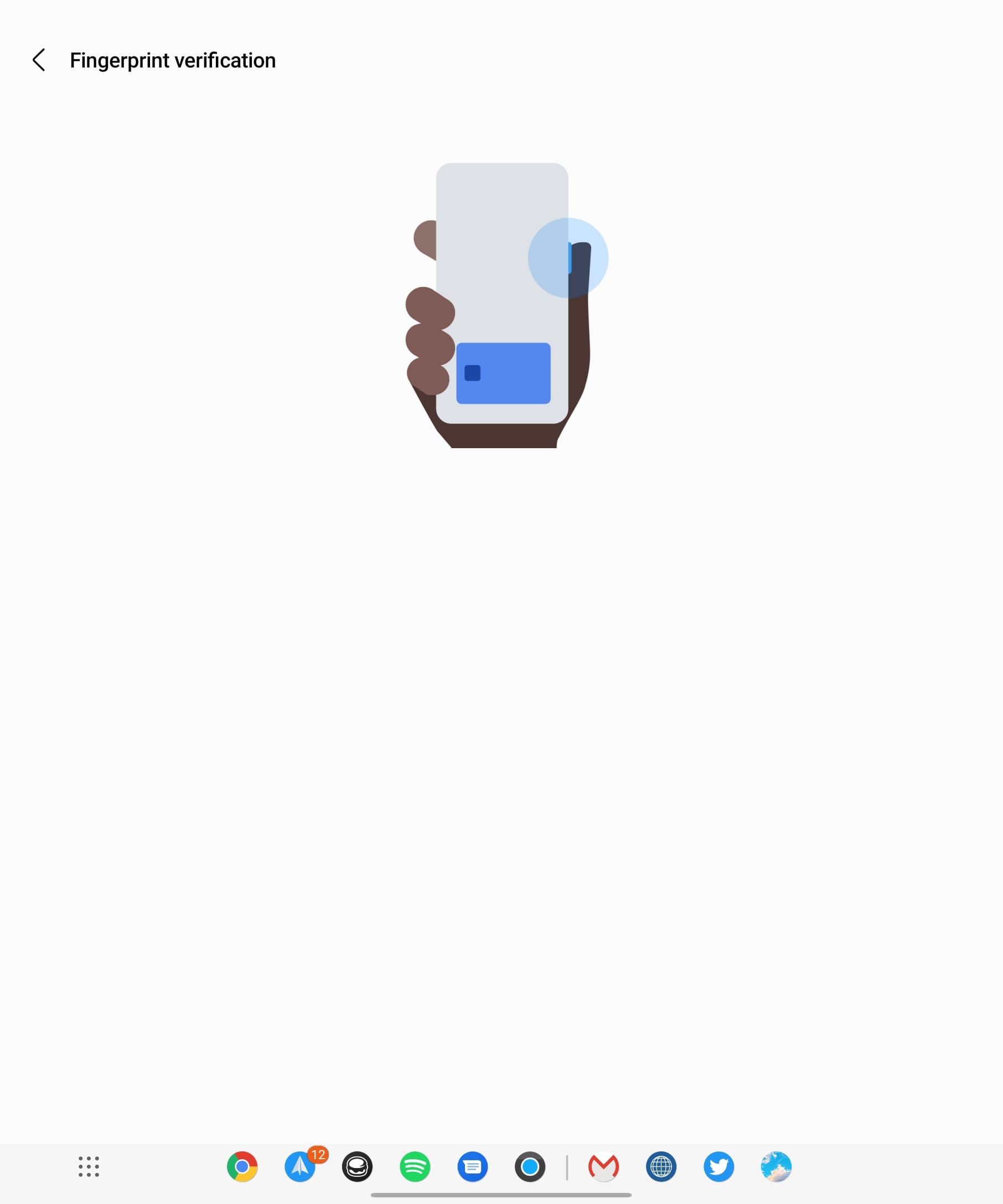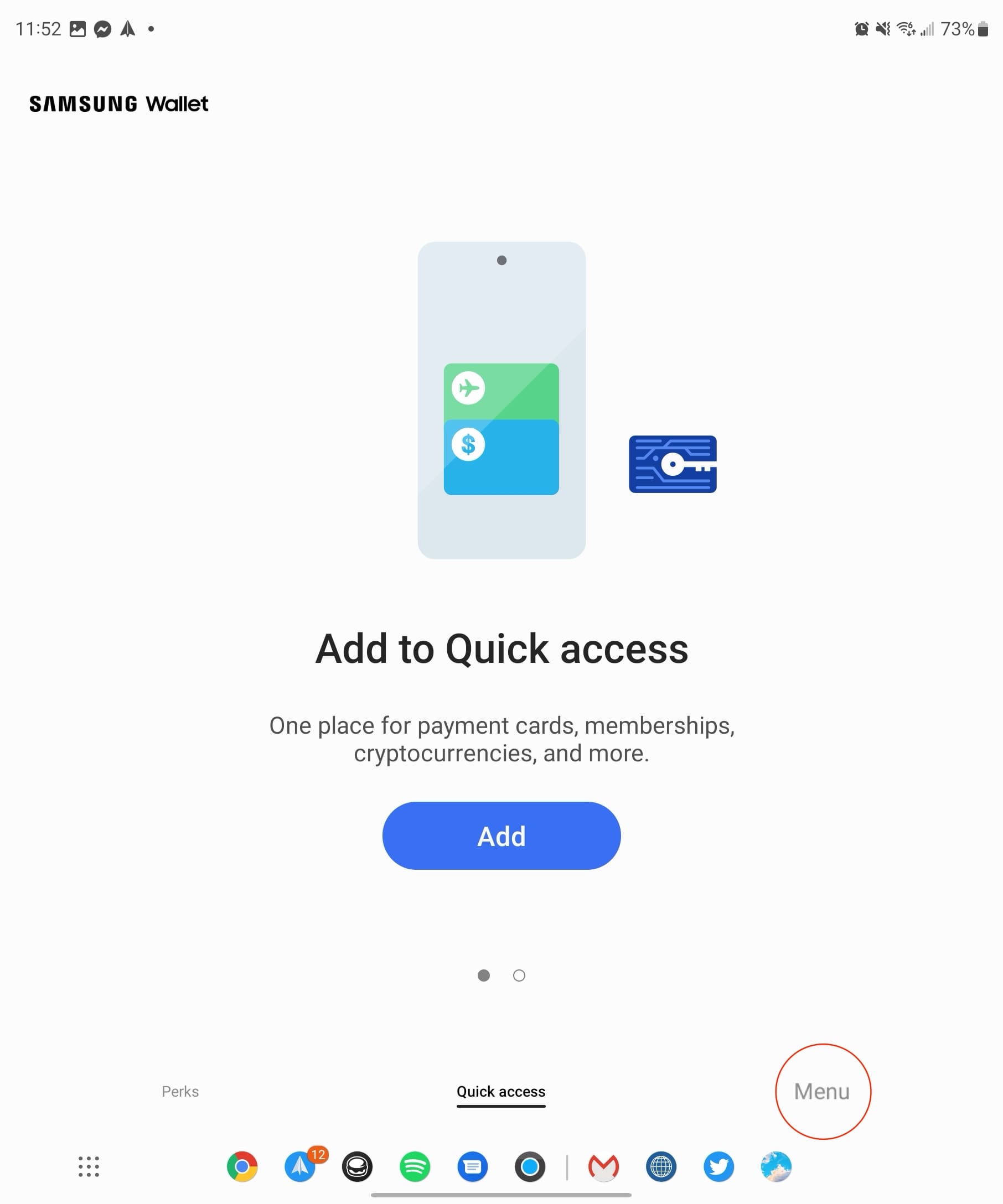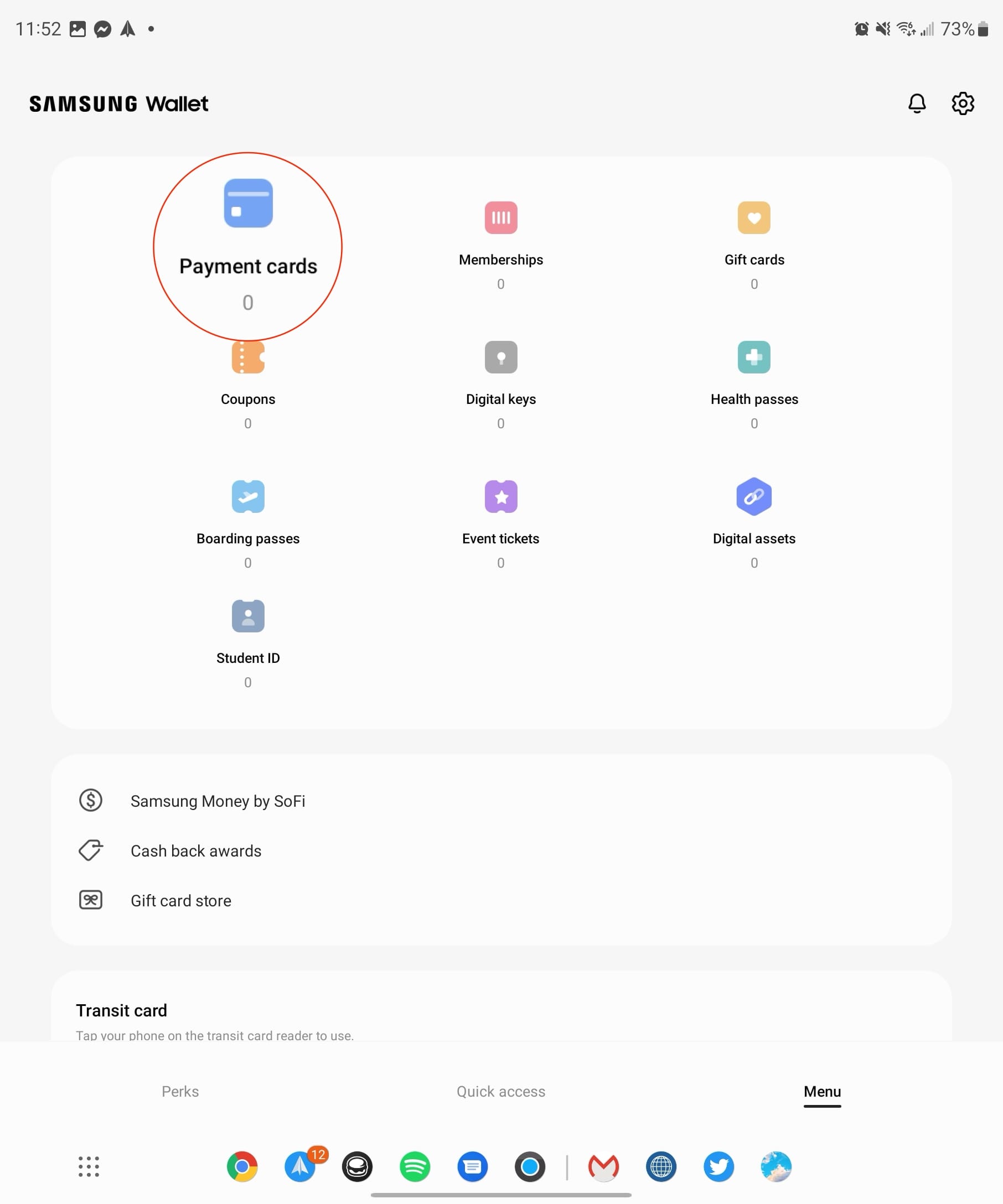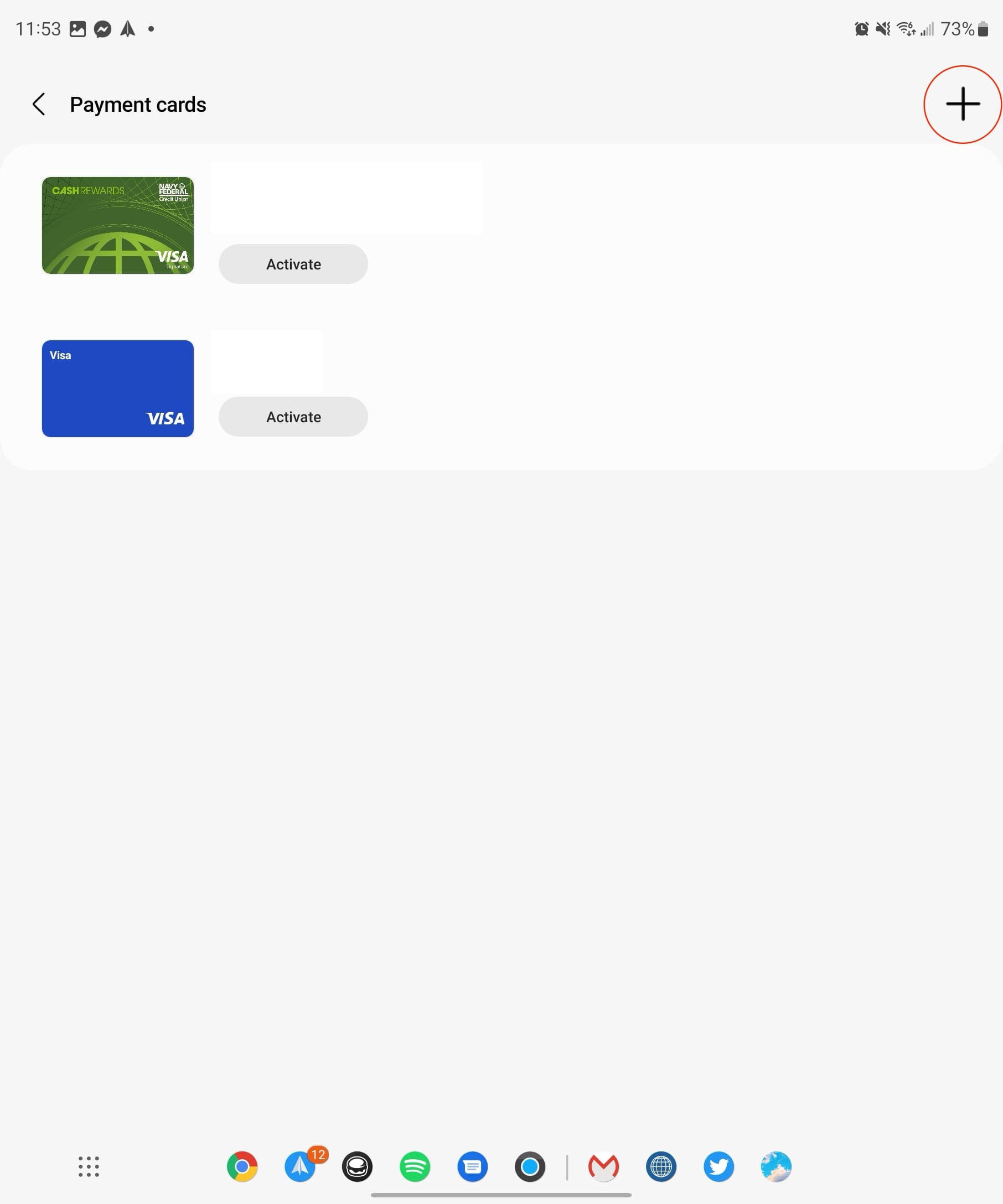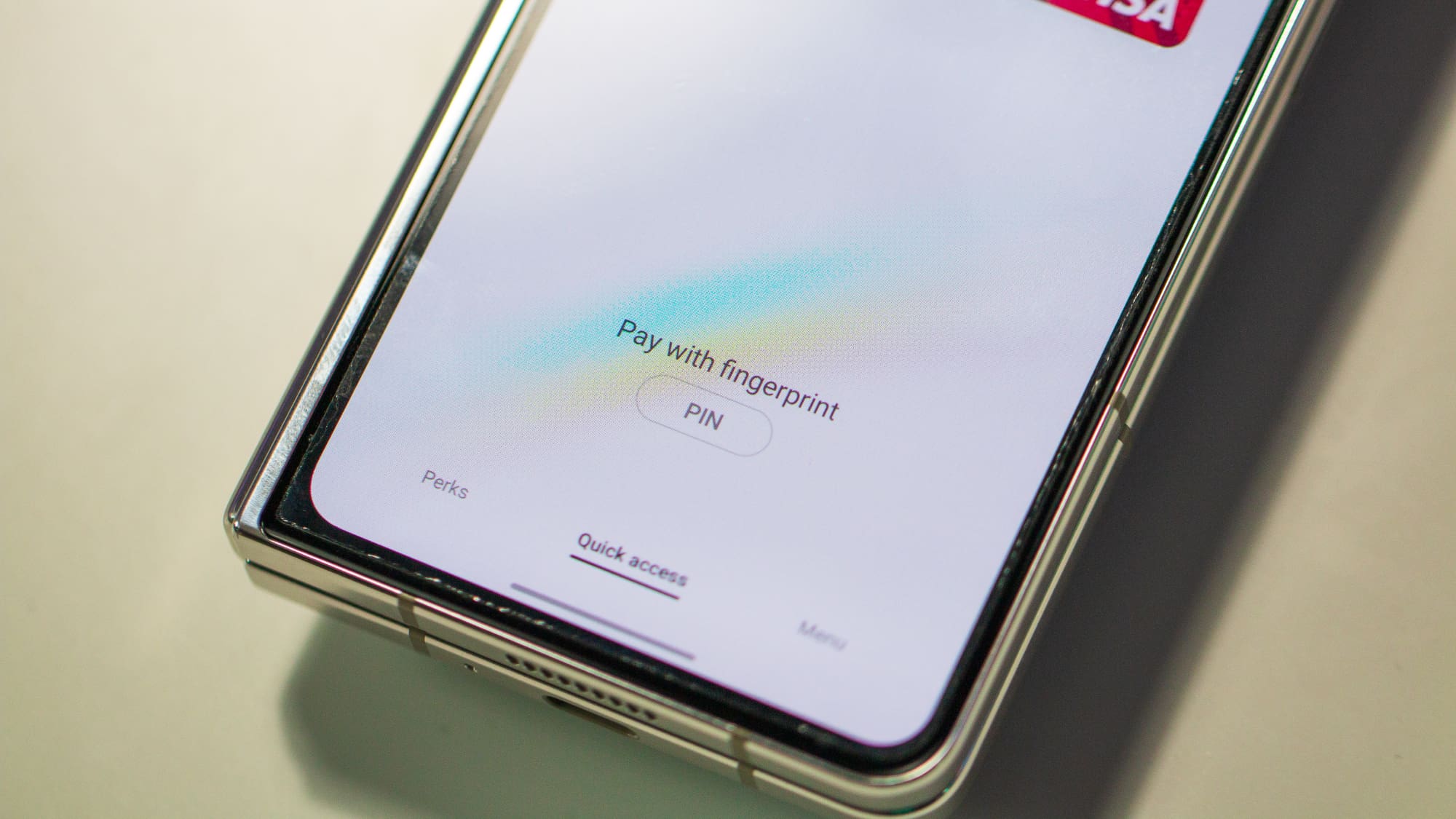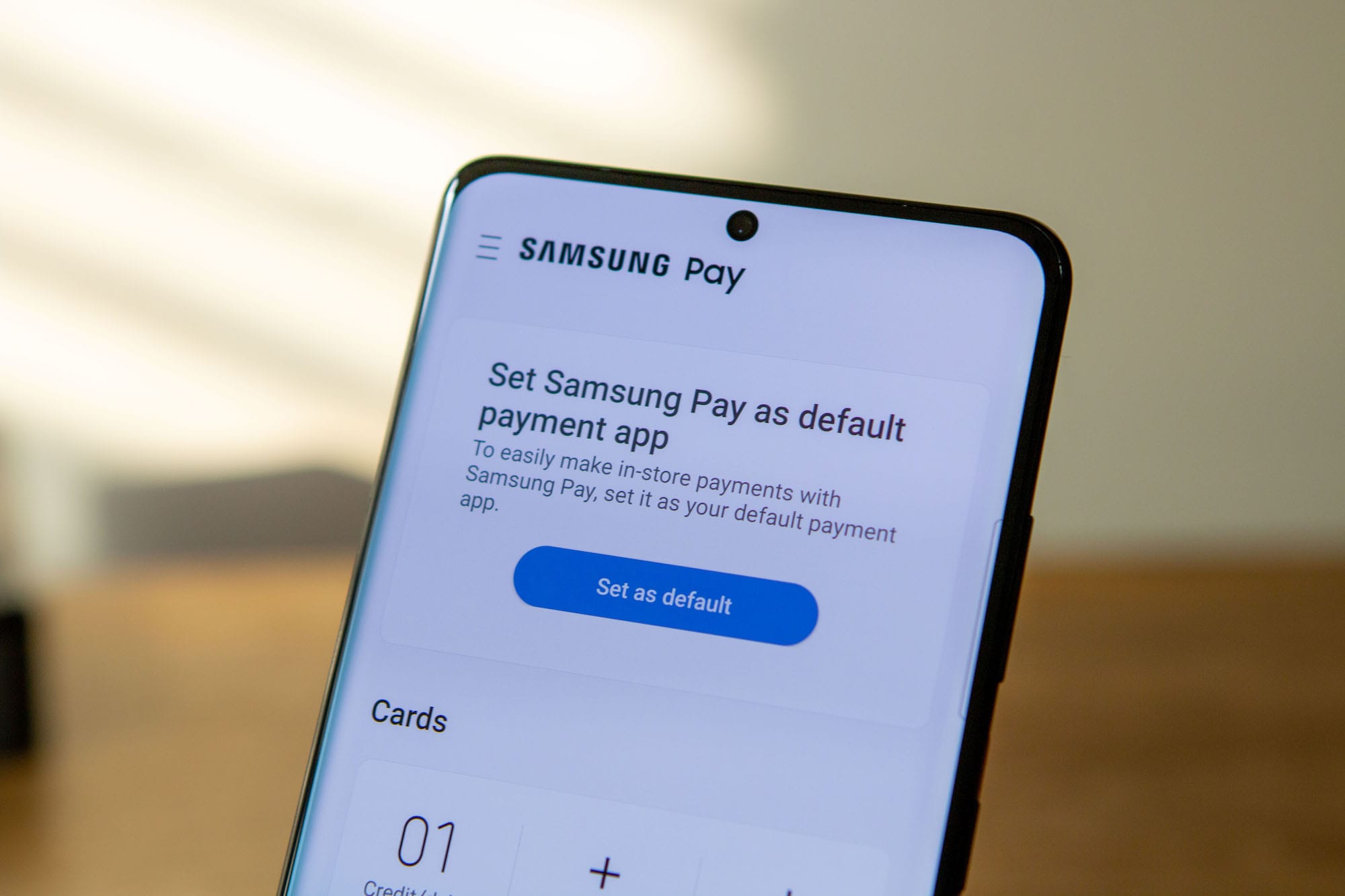At fumle rundt i lommen eller tegnebogen for at finde det rigtige kort at betale med kan være en reel besvær. I de seneste år har forskellige virksomheder udviklet og lanceret kontaktløse betalingsløsninger.
Denne innovation giver dig mulighed for blot at tage din telefon frem, holde den nær betalingsterminalen og fortsætte din vej. De store aktører på markedet – Apple, Samsung og Google – har alle introduceret muligheder på deres respektive platforme. Næsten hver nyudgivet telefon, inklusive Samsung Galaxy Z Fold 5, tilbyder nu denne bekvemme funktion.
Indhold
Hvad er Samsung Pay?
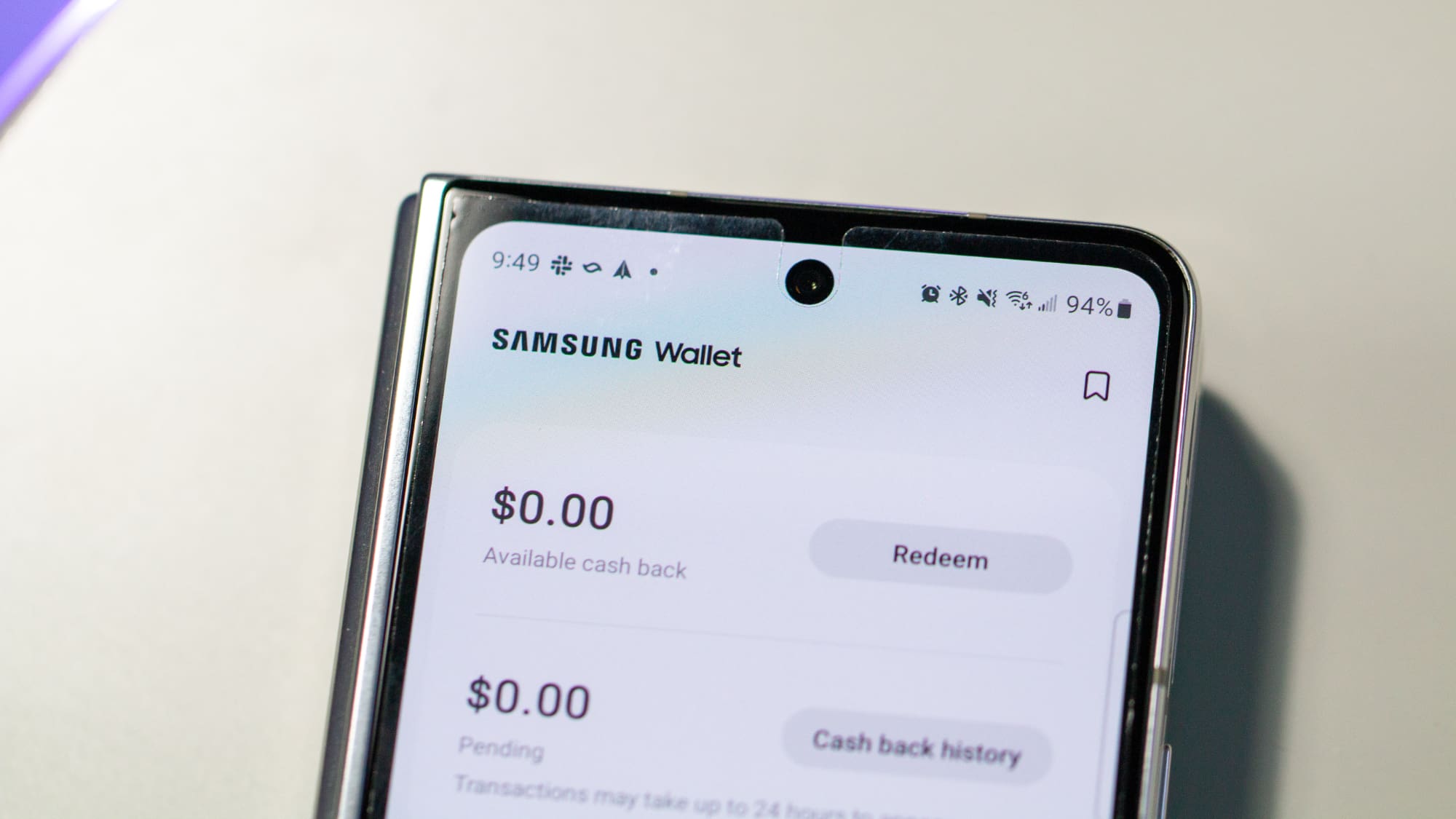
Samsung Pay er en mobil betalings- og digital tegnebogstjeneste fra Samsung Electronics, der giver brugerne mulighed for at foretage betalinger med kompatible telefoner og andre Samsung-producerede enheder. Det er designet til at erstatte det traditionelle fysiske kortsystem og tilbyde en mere bekvem og strømlinet betalingsproces. Ved at gemme dine kredit-, debit- og loyalitetskort på din Samsung-enhed kan du foretage køb næsten overalt, hvor du ville swipe eller tappe dit kort.
Samsung Pay fungerer ved at udnytte Near Field Communication (NFC), der muliggør kontaktløs kommunikation mellem din enhed og betalingsterminalen. Desværre bruger Samsung ikke længere Magnetic Secure Transmission-funktionen, som gjorde det muligt at bruge Samsung Pay, selvom terminalen ikke understøttede kontaktløse betalinger.
Sikkerhed er en afgørende bekymring for Samsung Pay. Det bruger tokenisering til at erstatte følsomme kortoplysninger med unikke tokens under transaktioner, hvilket sikrer, at dine faktiske kortoplysninger aldrig deles med sælgeren. Derudover tilbyder Samsung Knox-teknologi realtidsovervågning og beskyttelse mod potentielle trusler. Samsung Pay er tilgængelig i adskillige lande og udvider hele tiden sin rækkevidde. Det understøtter en bred vifte af kredit- og debitkort fra store banker og finansielle institutioner, hvilket gør det til en alsidig mulighed for mange Samsung-enbrugere.
Sammen gør disse funktioner Samsung Pay til en brugervenlig, sikker og vidt accepteret mobil betalingsløsning. Uanset om du handler i en lokal butik eller spiser ude, tilbyder Samsung Pay en problemfri og sikker måde at betale på uden at skulle række ud efter din tegnebog.
Samsung Pay har en anden praktisk funktion, som du måske finder tiltalende. Ikke kun kan du bruge det til at betale for dine køb på farten, men det giver dig også mulighed for at gemme belønningskort fra forskellige forhandlere. Det betyder, at selvom du ikke har et fysisk kort eller ikke kan huske dit telefonnummer, så er dine belønningskort altid med dig, klar til at hjælpe dig med at optjene point overalt.
Men spændingen med Samsung Pay stopper ikke der. Platformen tilbyder en række belønninger, herunder Cashback-muligheder hos specifikke forhandlere. Det er ikke kun et værktøj til køb i butikken; du kan også bruge Samsung Pay til online shopping.
Uanset om du ønsker at købe online eller søger lokale forhandlere for at udnytte særlige kampagner, giver Samsung Pay en alsidig og givende betalingsoplevelse. Det er mere end bare en betalingsmetode; det er en omfattende løsning, der tilføjer værdi til din shoppingoplevelse.
Sådan opsætter du Samsung Pay
Som du ville forvente, er det ikke sådan, at al din debit- og kreditkortinformation automatisk er gemt i Samsung Pay. Så du skal gennemgå processen med at få alt sat op. Her er hvordan man opsætter Samsung Pay på Galaxy Z Fold 5:
- Åbn Samsung Wallet-appen på din Galaxy Z Fold 5.
- Tryk på Fortsæt knappen nederst på siden.
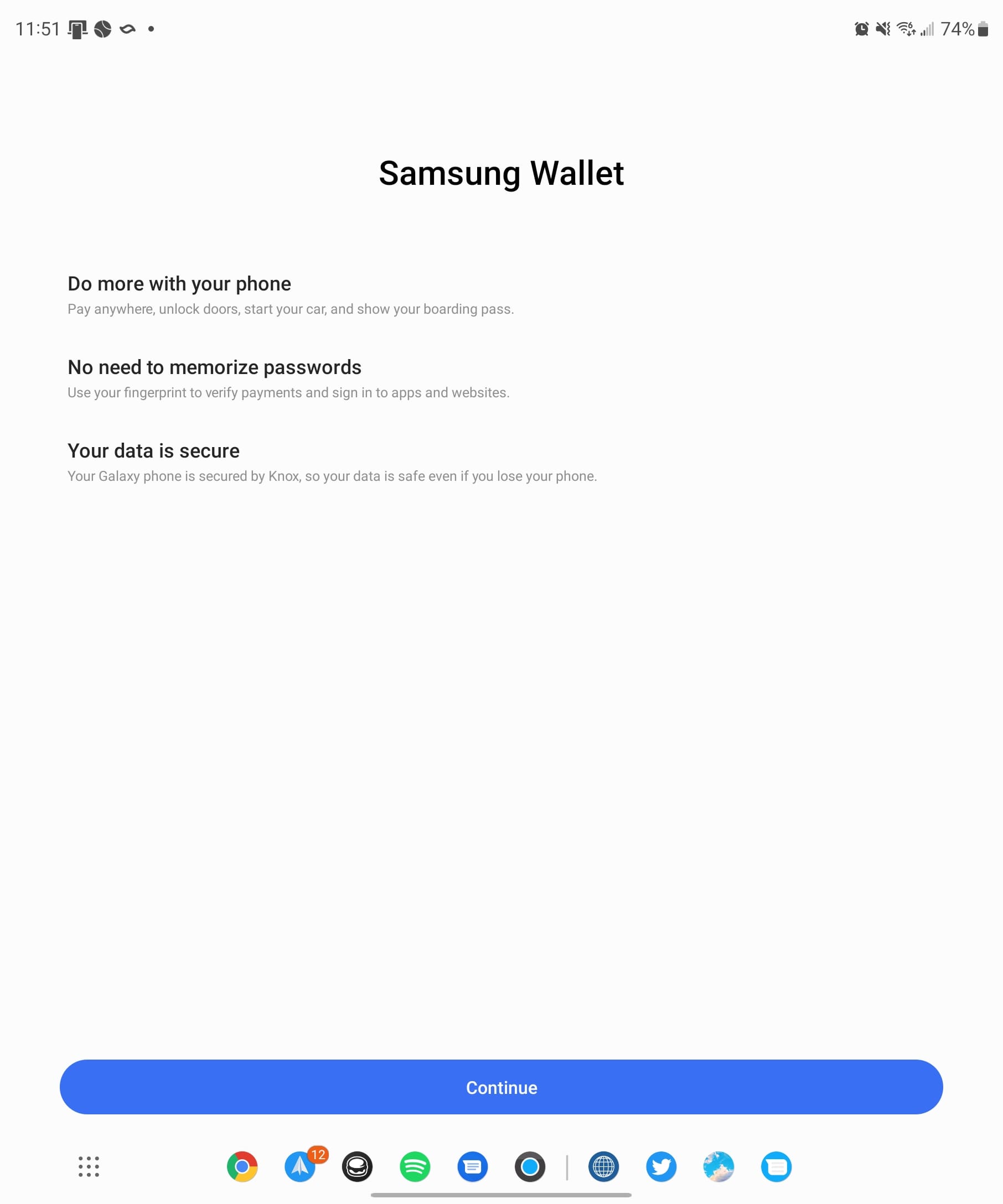
- Når du bliver bedt om det, tryk på Tillad for at give Samsung Wallet-appen lov til at sende dig notifikationer.
- Tryk på Fortsæt knappen fra Samsung Wallet Permissions-siden.
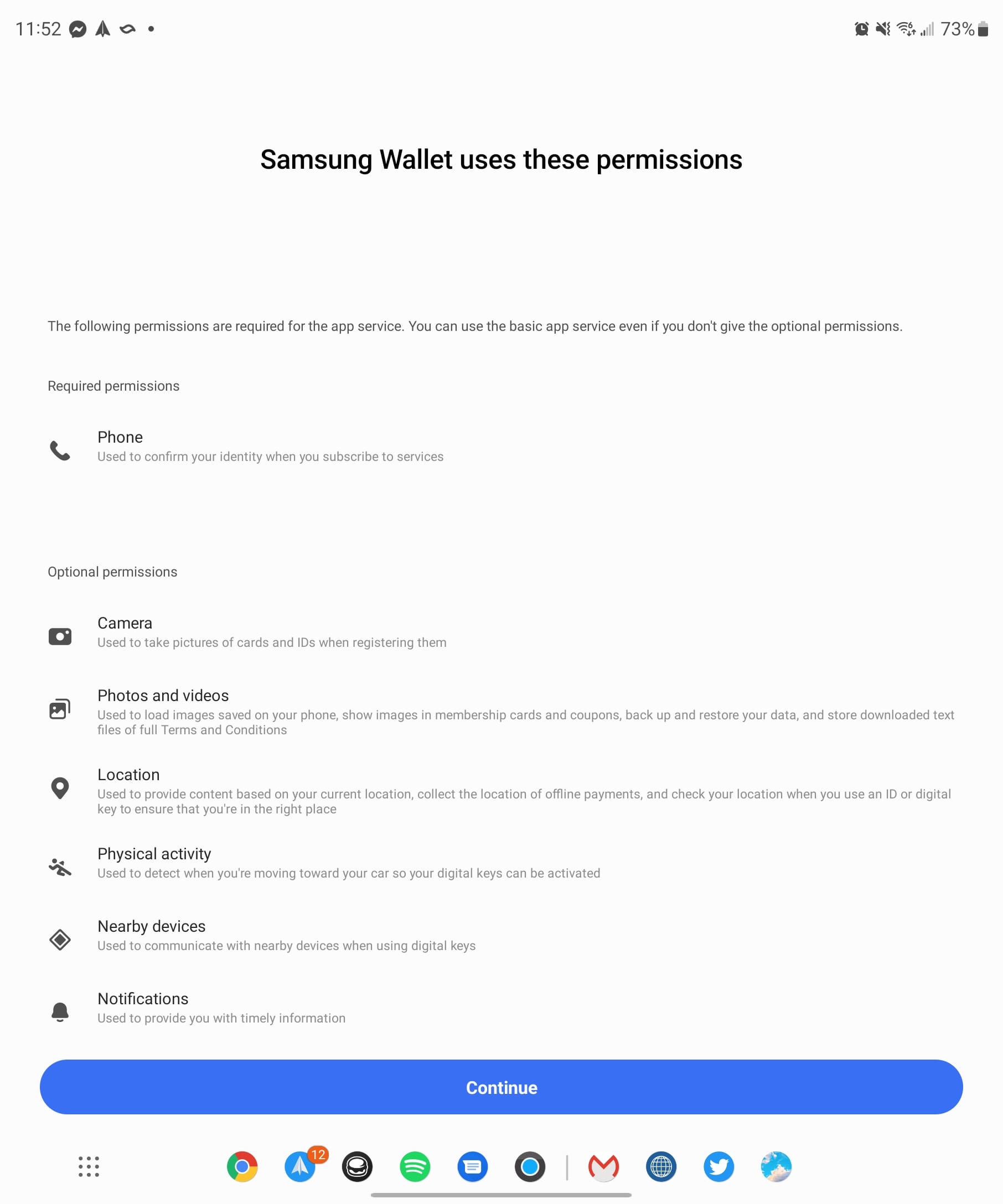
-
Fra siden Verifikationsmetode tryk på Brug fingeraftryk-knappen.
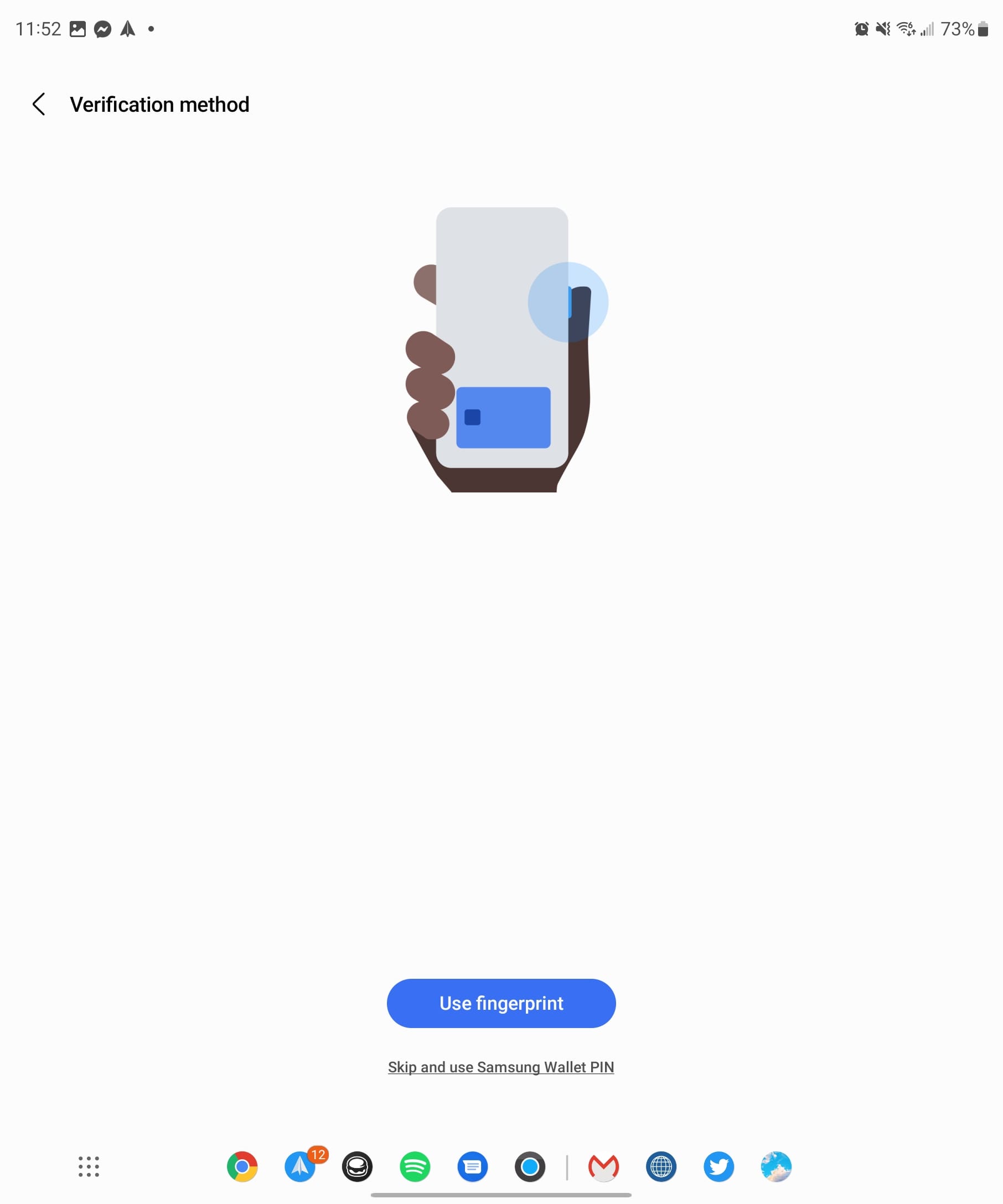
- Du kan også bruge Samsung Wallet PIN i stedet ved at trykke på prompten under knappen.
- Placer dit fingeraftryk på sideknappen for verifikation.
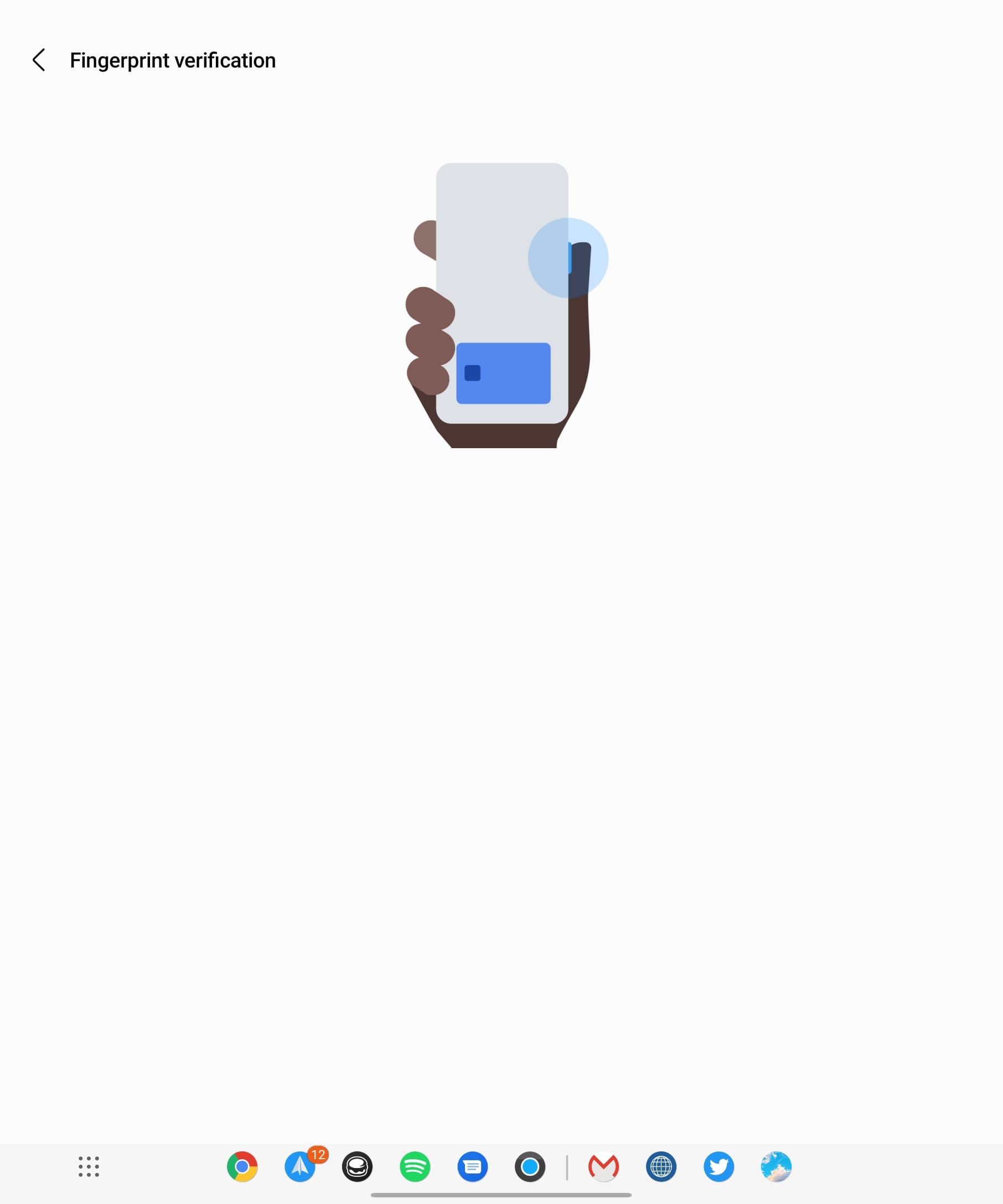
-
Som et ekstra sikkerhedslag vil du blive bedt om at oprette og indtaste en firecifret PIN-kode for at bruge sammen med fingeraftrykslæsere.
- Dette sikrer blot en backupmetode, hvis du ikke kan bruge fingeraftrykslæsere.
- Fra hovedvinduet i Samsung Wallet, tryk på Menu knappen i nederste højre hjørne.
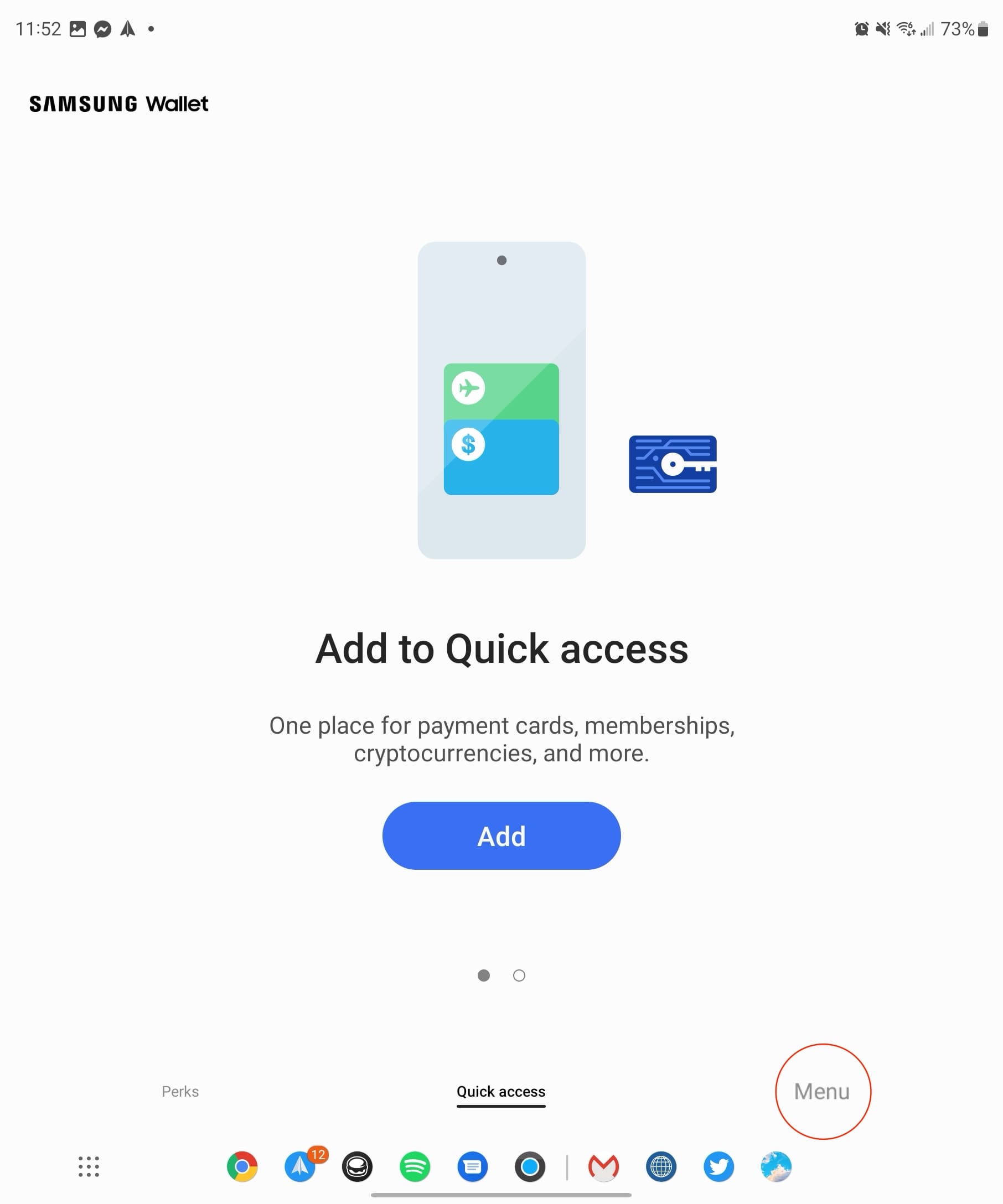
- Tryk på Betalingskort.
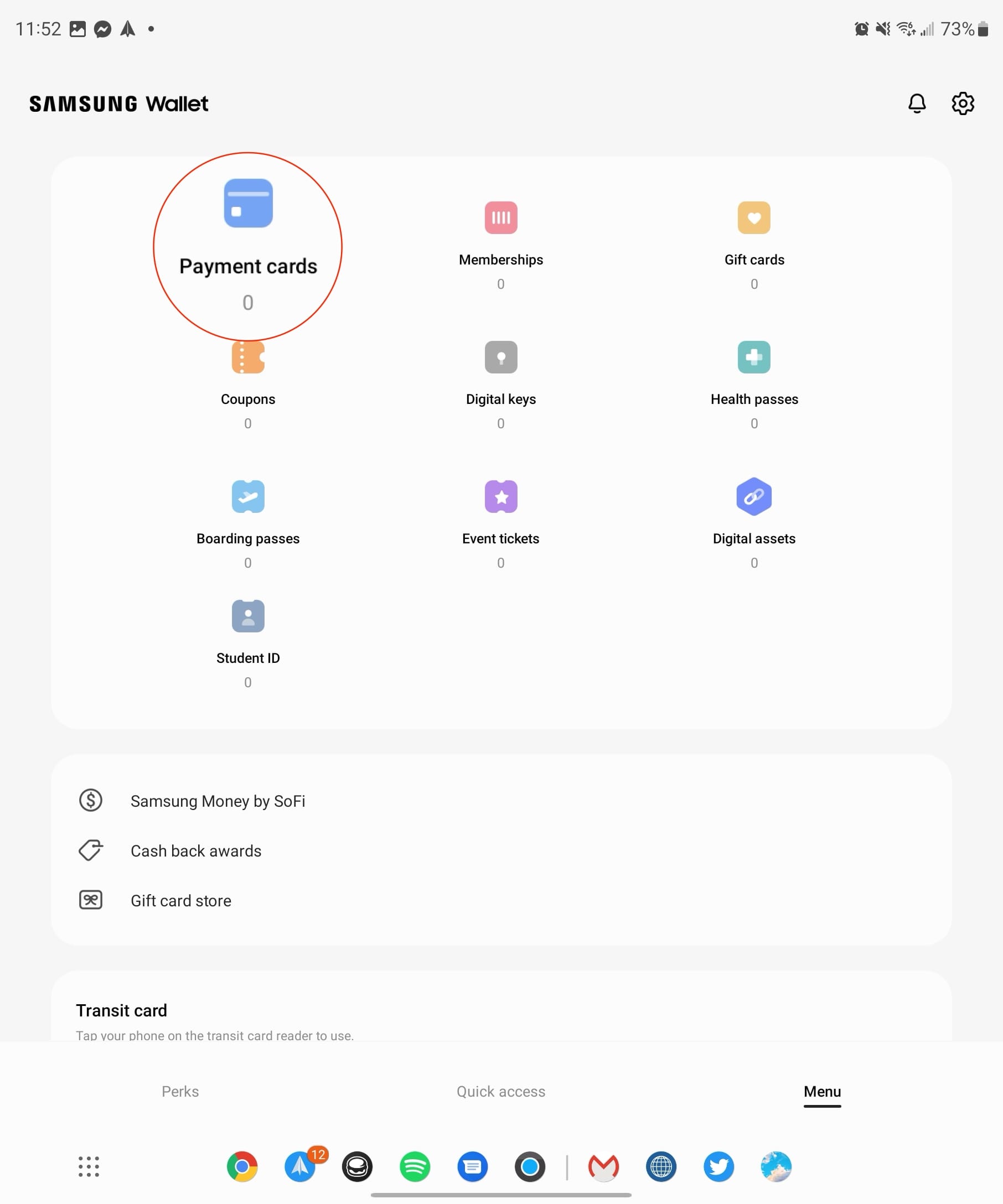
- Tryk på + knappen i øverste højre hjørne.
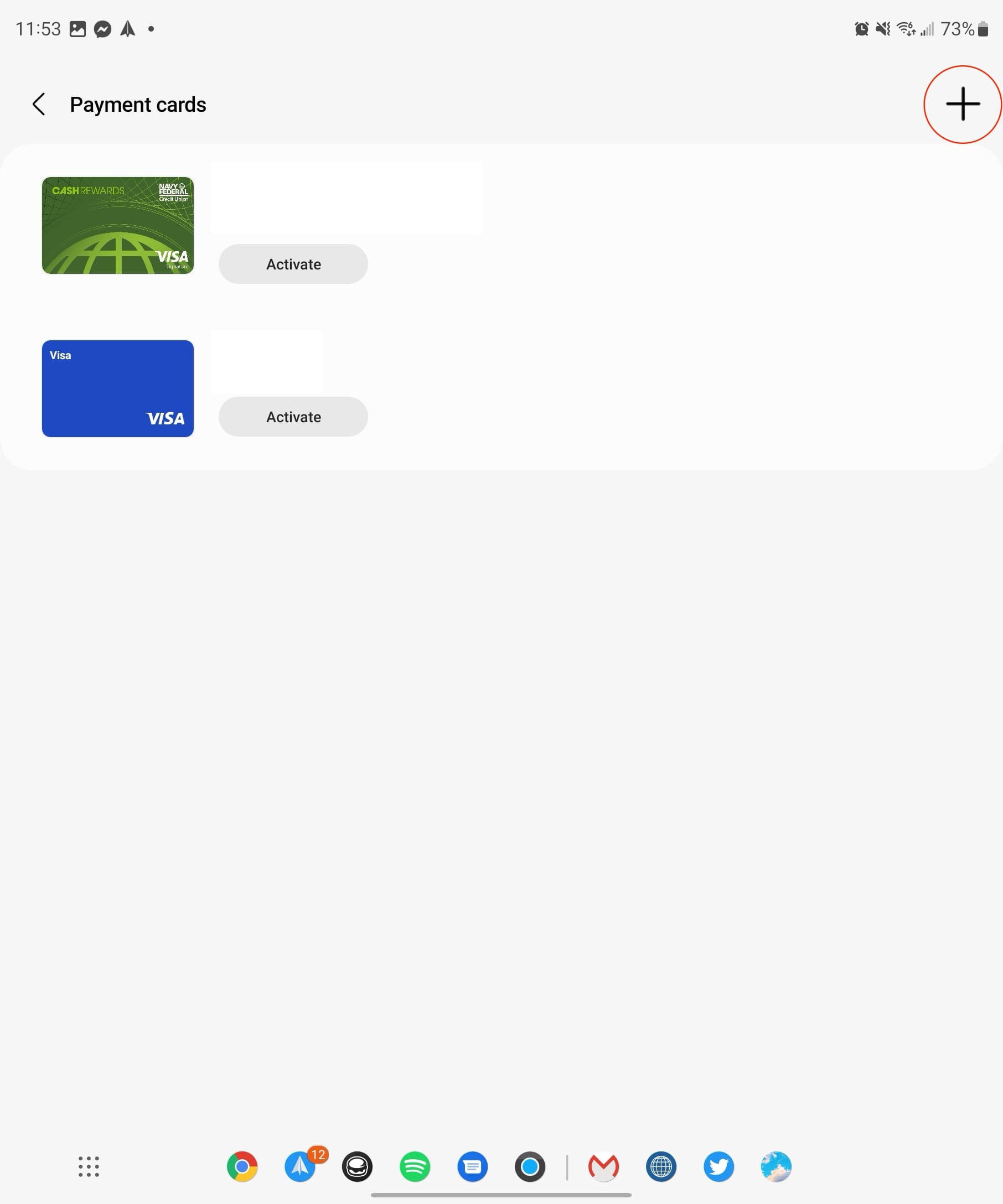
- Fra listen over muligheder, tryk på Tilføj betalingskort.

- Følg trinene på skærmen for at tilføje dit betalingskort til Samsung Wallet.
Hvis du har flere betalingskort, skal du gentage processen for at få dem alle tilføjet. Det er også vigtigt at bemærke, at selvom størstedelen af bankerne er understøttet af Samsung Pay, kan din bank kræve yderligere verifikation.
Brug Samsung Pay med Galaxy Z Fold 5
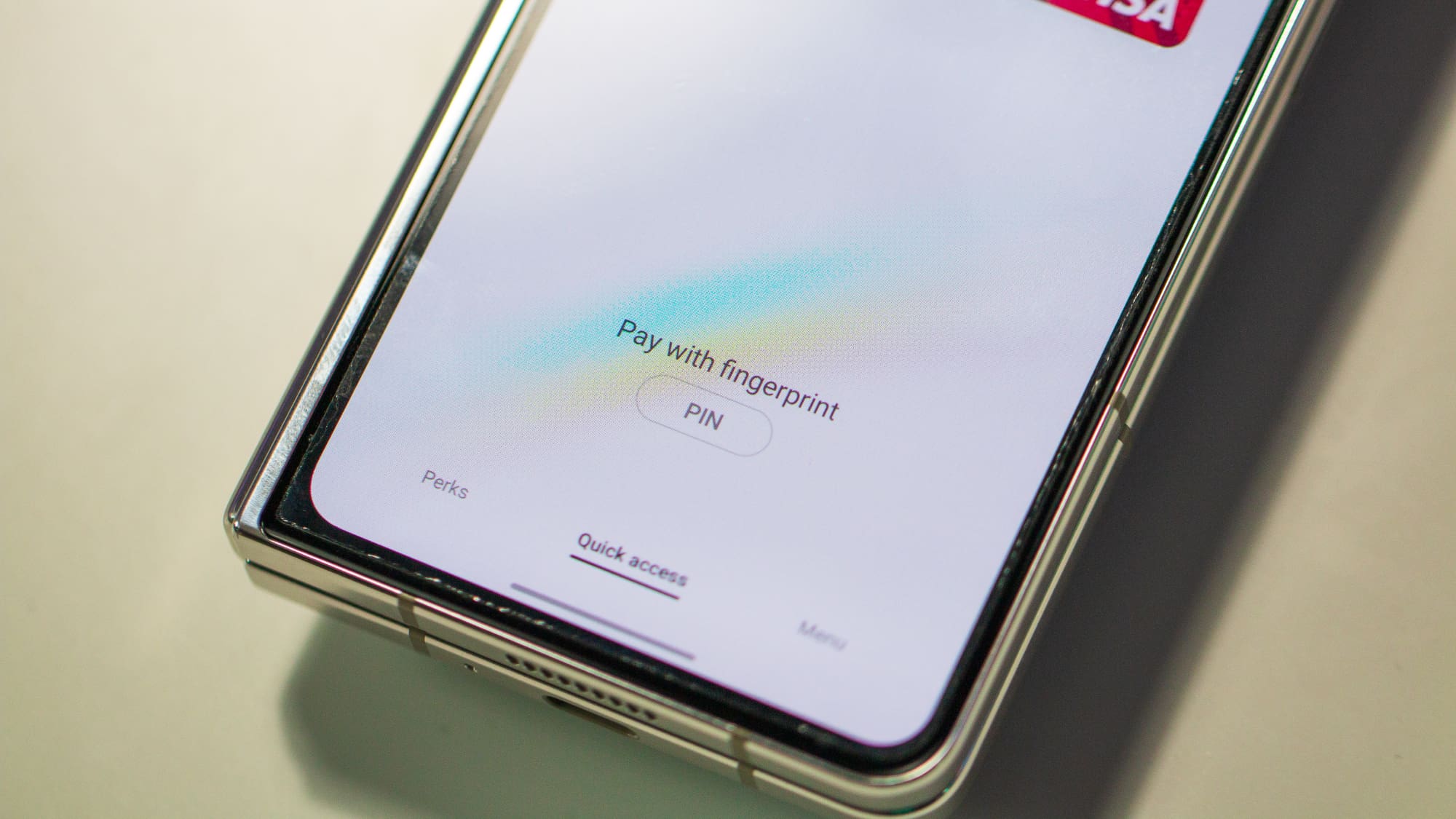
Efter du har tilføjet en betalingsmetode til Samsung Pay, så kan du begynde at bruge det med det samme. For at foretage en betaling med Samsung Pay, mens du handler, er det ret nemt og ligetil.
- Swipe op fra bunden af din startskærm eller låseskærm.
-
Vælg det debet- eller kreditkort, du ønsker at bruge.
-
Tryk på PIN-kode-knappen nederst på skærmen under dit kort.
- Placer bagsiden af telefonen nær terminalen eller kortmaskinen. Du har 30 sekunder til at tappet terminalen, ellers skal du gentage ovenstående trin for at aktivere Samsung Pay.
- Indtast dit korts PIN-kode, hvis du bliver bedt om det på betalingsterminalen.
Det er det! At bruge Samsung Pay på Galaxy Z Fold 2 eller en anden kompatibel Samsung-enhed er let som en leg. Nu behøver du ikke række ud efter din tegnebog, og kan blot bruge din telefon til at betale for ting, hvor kontaktløse betalinger accepteres, velvidende at dine oplysninger er sikre, men stadig klar til brug til enhver tid.
Konklusion
Afslutningsvis handler det om at bruge Samsung Pay med Galaxy Z Fold 5 ikke kun om at foretage betalinger; det handler om at omfavne en ny æra af bekvemmelighed, sikkerhed og belønninger. Fra at gemme dine kredit-, debit- og belønningskort til at udnytte cashback-tilbud og specielle kampagner, forvandler Samsung Pay din Galaxy Z Fold 5 til et alsidigt finansielt værktøj.
Den problemfri integration af teknologier som NFC sikrer kompatibilitet med en bred vifte af terminaler, hvilket gør det til et foretrukket valg til både køb i butikker og online. Uanset om du er en teknisk kyndig person, der ønsker at strømligne din shoppingoplevelse, eller nogen, der søger en sikker og effektiv betalingsmetode, har Samsung Pay på Galaxy Z Fold 5 noget at tilbyde. Omfavne fremtiden for betalinger og gør din tegnebog digital med Samsung Pay.