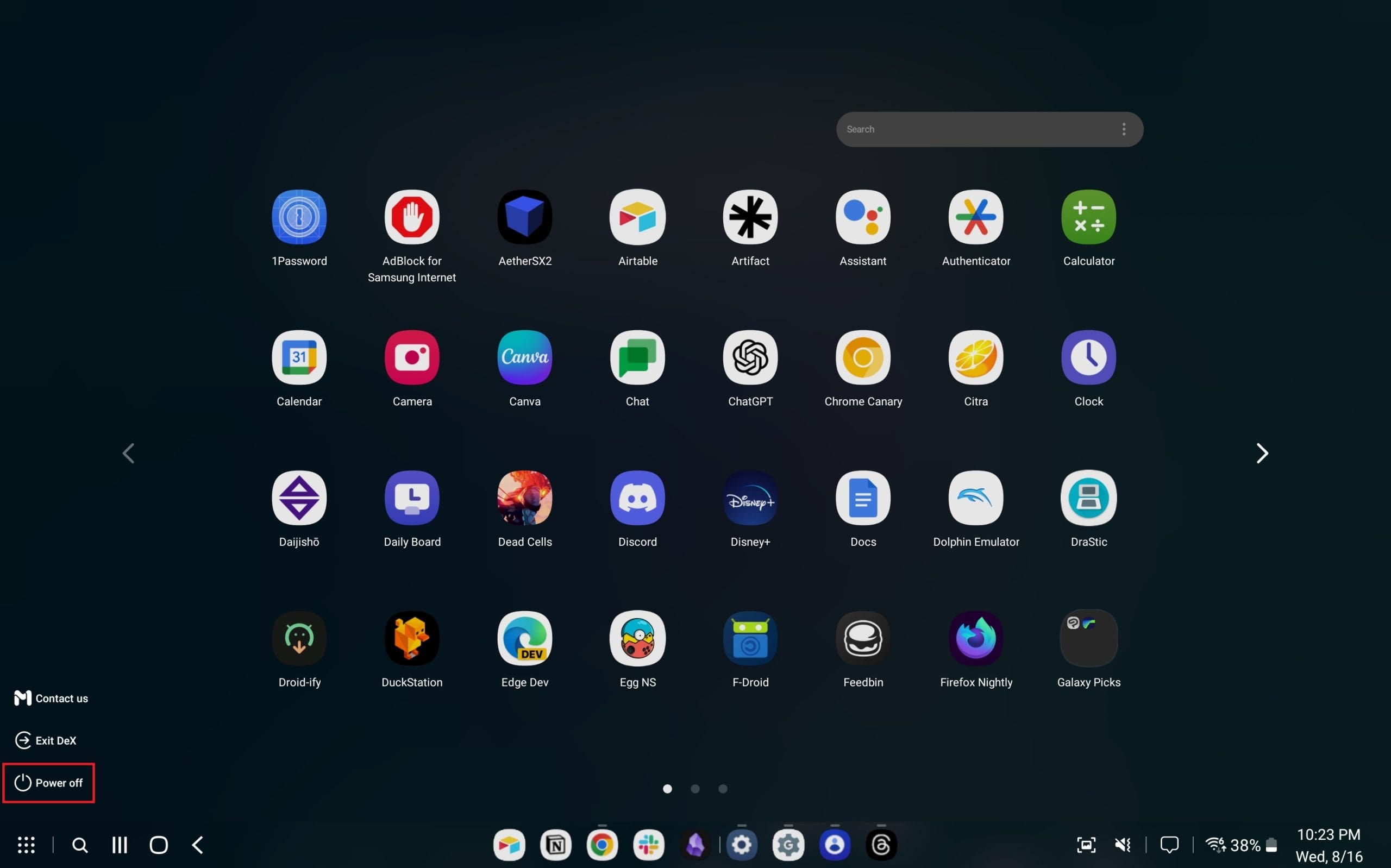At finde en moderne enhed med en microSD-kortport disse dage er som at finde en nål i en høstak. De fleste telefon- og tabletproducenter har droppet den udvidelige lagerløsning, hvilket er grunden til, at Samsung virkelig har overasket os ved at inkludere det i Galaxy Tab S9-serien.
Nu, tjek dette ud: Galaxy Tab S9 og S9 Plus kommer med op til 256GB indbygget lagerplads lige ud af boksen. Synes du, det er sejt? Galaxy Tab S9 Ultra tager det et skridt videre med en imponerende 1TB mulighed. Men hvad der virkelig gør det mindeværdigt? Du kan indsætte et microSD-kort med op til 1TB plads. Ja, du hørte korrekt—1TB! Det er mere plads, end du nogensinde får brug for til alle dine yndlingsfilm, spil, melodier og hvad ellers du er til.
Indhold
Indsæt microSD-kort i Samsung Galaxy Tab S9
For det første er det afgørende at identificere den rigtige placering for indsættelse af microSD-kortet i din Galaxy Tab S9. Uanset hvilken model du har, er den udvidelige lagerskuffe placeret på den øverste ramme, når tabletten er i liggende orientering. Hvis du bruger tabletten i stående orientering, finder du skuffen på højre side af enheden.
Opmærksomhed på detaljer er essentiel på dette punkt, især for brugere af Galaxy Tab S9 Ultra, som har to pin-huller på samme side. Ét er til mikrofonen, og det andet er udskiftningshullet til microSD-kortskuffen. Det er vigtigt at skelne imellem de to for at undgå misforståelser.
For at fortsætte, brug værktøjet til at fjerne SIM-kortskuffen, der følger med din enhed. Indsæt værktøjet i det korrekte pin-hul og anvend et let tryk, indtil skuffen stikker nok ud til, at du kan gribe fat i den. Træk forsigtigt skuffen ud af rammen. Placer microSD-kortet i skuffen og sørg for, at de gyldne kontaktstifter peger nedad. Skub til sidst skuffen tilbage i rammen og tryk forsigtigt, indtil den er i lige niveau med tabletens ramme. Dette vil sikre, at kortet er korrekt installeret og klar til brug.
Fjern microSD-kort fra Samsung Galaxy Tab S9

Det kan være fristende bare at trække microSD-kortet ud af Galaxy Tab S8; dog risikerer du ved at gøre det permanent tab af følsomme data, der er gemt på kortet. For at mindske denne risiko anbefales det at afmontere microSD-kortet sikkert, før det fjernes fra enheden.
- Sørg for, at microSD-kortet er blevet indsat i Galaxy Tab S9.
- Lås op for din tablet og åbn indstillingsappen.
- Rul ned og vælg Batteri og enhedspleje.
- Tryk på Lager.
- Swipe til venstre for at afsløre microSD-kortet.
- Tryk på Flere ikonet med tre lodrette prikker.
- Tryk på Afbryd montering.
Når microSD-kortet er blevet afmonteret sikkert, kan du fortsætte med dets fjernelse uden at forårsage skade på dataene eller hardware. Find microSD-kortskuffens slots på den øverste eller højre ramme af tabletten. Brug værktøjet til at fjerne skuffen, der følger med enheden, ved at indsætte det i pin-hullet for at udskille skuffen. Fjern forsigtigt microSD-kortet fra skuffen. Efterfølgende kan du genindsætte den tomme skuffe tilbage i slottet og sørge for, at den er i lige niveau med din Galaxy Tab S9's ramme.
Formater microSD-kort
Uanset om du har opdaget et gammelt microSD-kort i en skuffe eller for nylig har købt et nyt online, er det første skridt, du bør tage, at formatere kortet. Dette skridt er afgørende for at sikre, at du starter med et rent lagerområde, fri for eksisterende data eller potentiel korruption. Nedenfor er retningslinjerne for at formatere microSD-kortet specifikt til brug med Galaxy Tab S8:
- Sørg for, at microSD-kortet er blevet indsat i Galaxy Tab S9.
- lås op for din tablet og åbn indstillingsappen.
- Rul ned og vælg Batteri og enhedspleje.
- Tryk på Lager.
- Swipe til venstre for at afsløre microSD-kortet.
- Tryk på Flere ikonet med tre lodrette prikker.
- Tryk på Formater.
- Vælg Formater igen for at bekræfte.
Formateringsproceduren vil tage kort tid at færdiggøre. Efter succesfuld formatering vil en besked vises på skærmen, der bekræfter, at microSD-kortet er blevet korrekt formateret. På dette tidspunkt kan du begynde at bruge microSD-kortet som en forlængelse af din enheds lagerkapacitet, uden at bekymre dig om dets kompatibilitet og funktionalitet med din Galaxy Tab S9.
Bedste microSD-kort til Galaxy Tab S9
Da det er rimeligt sjældent at finde en flagships Android-telefon med en microSD-kortport, er chancerne store for, at du undrer dig over, hvilket det bedste microSD-kort er til Galaxy Tab S9. Der er ganske få forskellige muligheder derude, men her er nogle af vores favoritter.
- SanDisk Extreme 1TB microSDXC: Op til 160MB/s læsehastigheder for at spare tid på at overføre billeder i høj opløsning og 4K UHD-videoer. Bedømt A2 for hurtigere indlæsning og ydeevne i apps. Bygget til og testet i hårde forhold: Temperatursikret, vandafvisende, stødresistent og røntgensikret.
- Samsung PRO Ultimate microSD hukommelseskort + adapter: PRO Ultimate MicroSD gør det nemt at gennemføre hver opgave; Brug mere tid på at skabe og mindre tid på at gemme med læse- og skrivehastigheder op til 200/130 MB/s—som giver dig hurtigere indlæsning og 4K UHD-videofangst.
- Silicon Power 1TB Superior Gaming Micro SDXCLexar Professional 1000x: Superior Gaming Series hukommelseskortene har UHS-1 A2 specifikationer, der muliggør hurtige overførselshastigheder for at spare dig mere tid, når du flytter data fra dit kort til andre enheder. Det understøtter også Full-HD/ 4K videooptagelse, så du kan fange HD-videoer uden irriterende forsinkelser og afbrydelser.
Uanset hvad du beslutter dig for, så er det altid en gevinst at kunne udvide dit lager ud over det, producenten inkluderer. Sørg blot for, at du får et stort nok microSD-kort til at gemme alt det, du ønsker.
Konklusion
Nu burde du være en ægte ekspert i at indsætte og fjerne et microSD-kort fra din Samsung Galaxy Tab S9. Uanset om du ønskede at udvide dit lager eller skifte kort, håber vi, at denne guide har været nyttig for dig. Det handler alt sammen om de små ting, ikke?
Som at sikre, at du slår enheden fra først eller bruger det udtrækningsværktøj omhyggeligt. Vi har opdelt det, så du kan navigere i denne proces som en professionel, uden problemer. Så gå videre og fyld det nye kort med alle dine yndlingsfilm, spil eller hvad der nu interesserer dig.