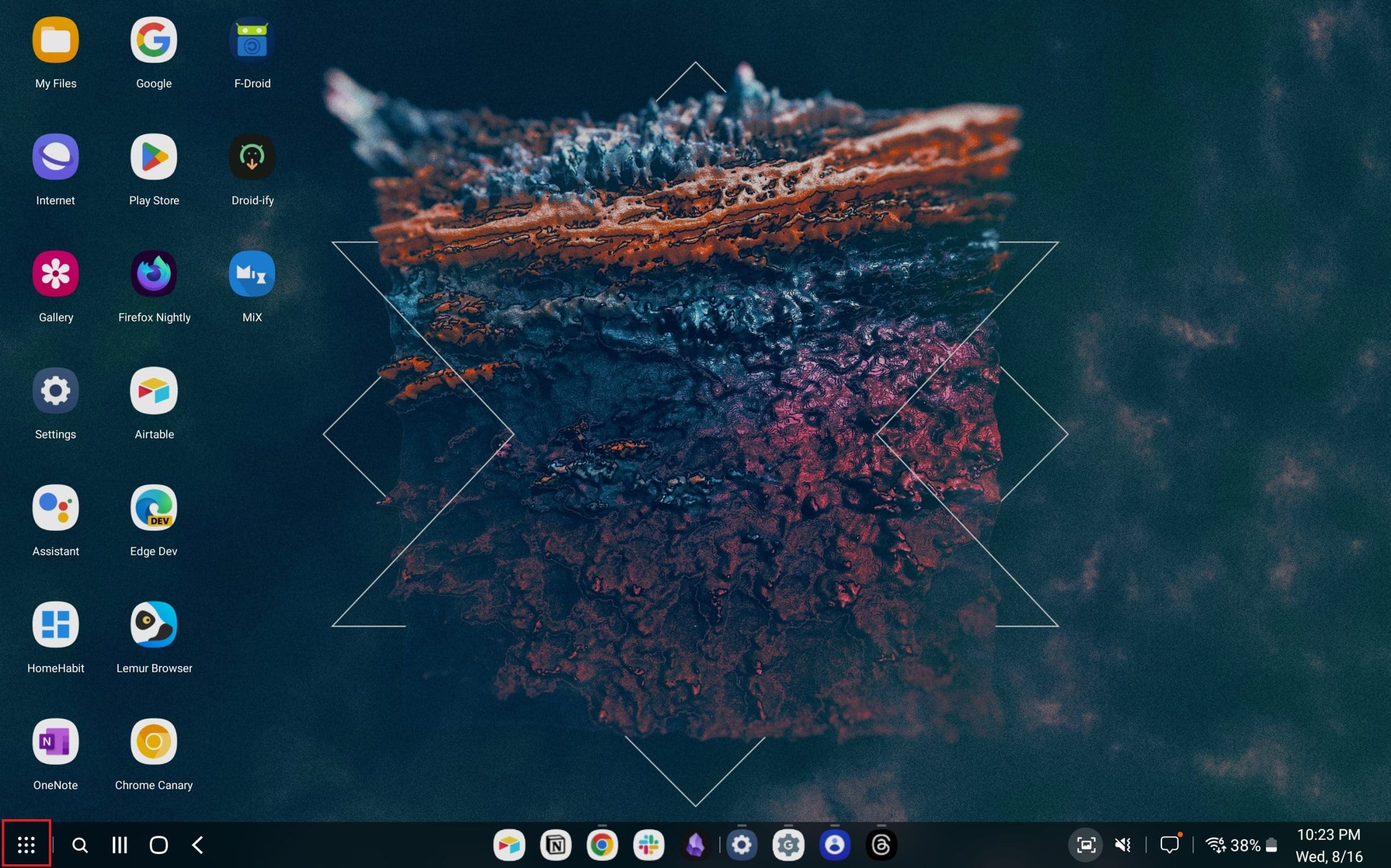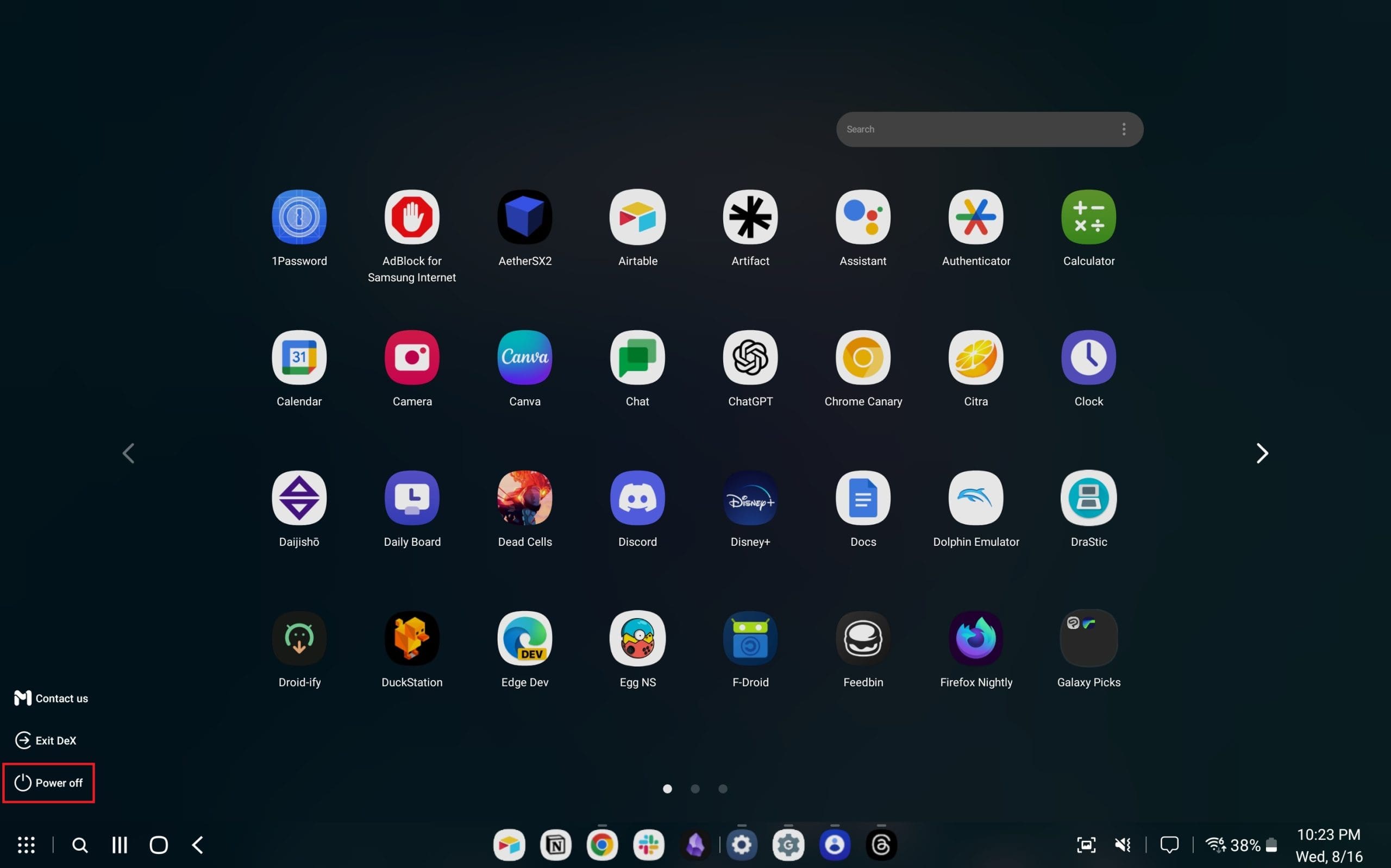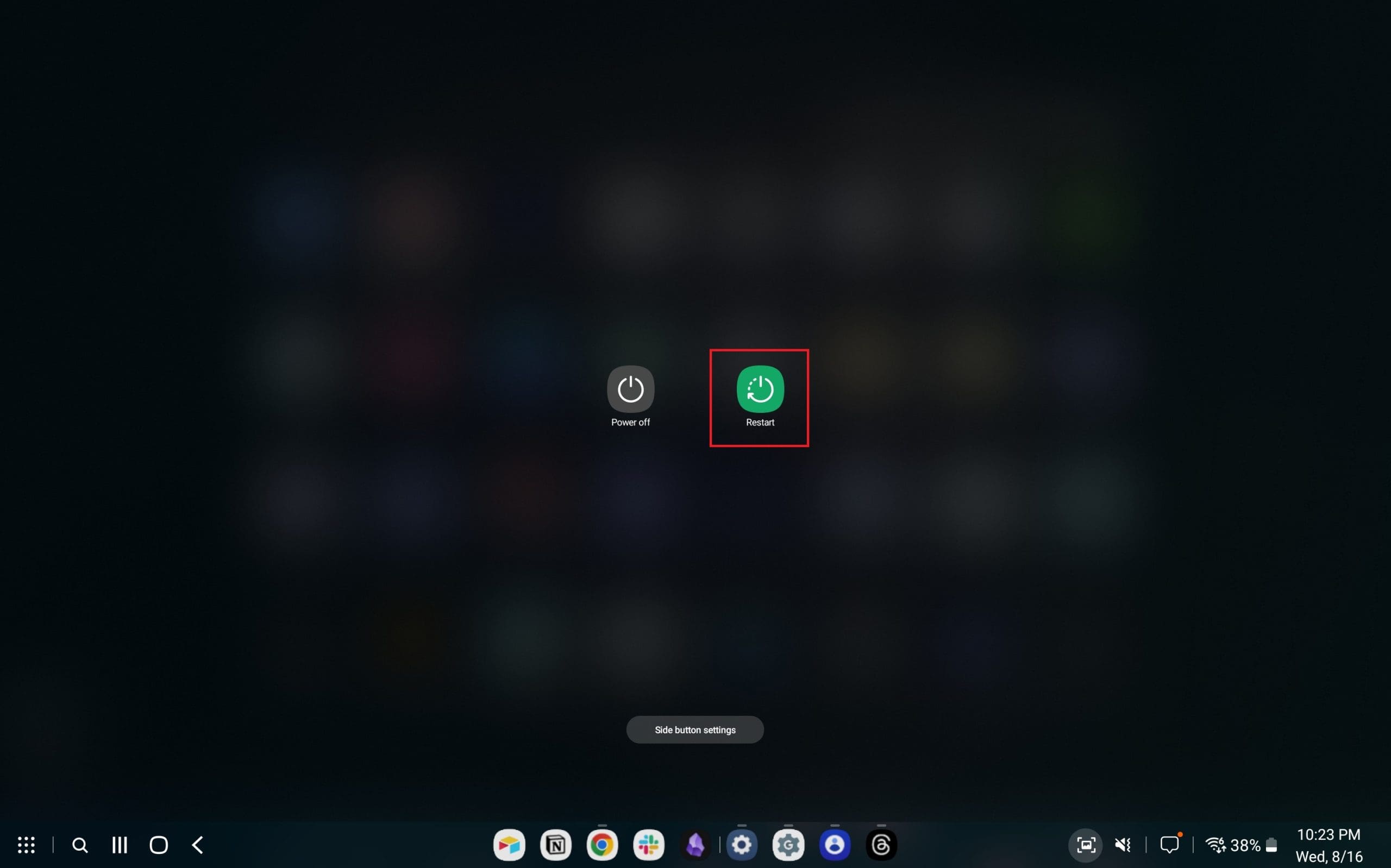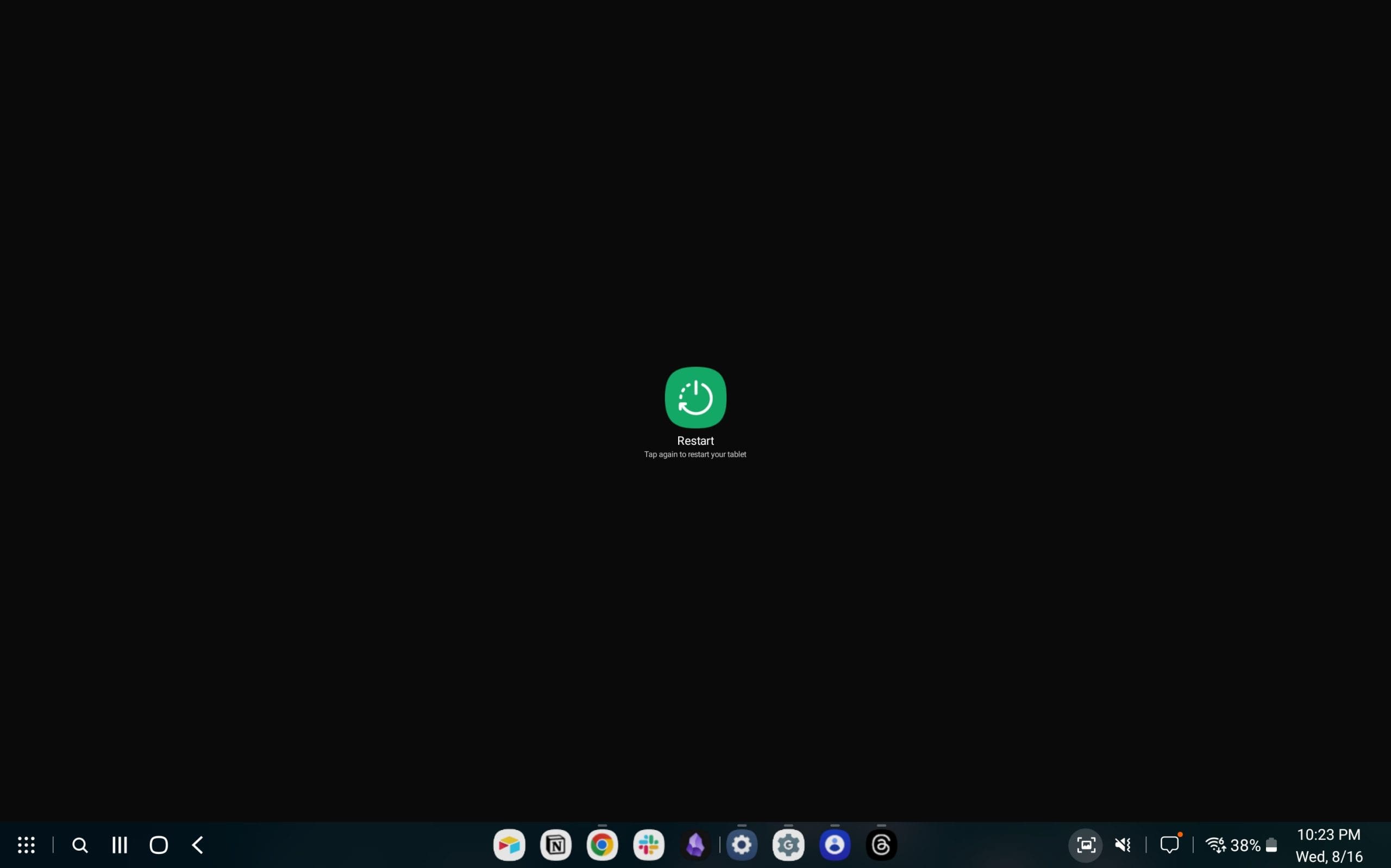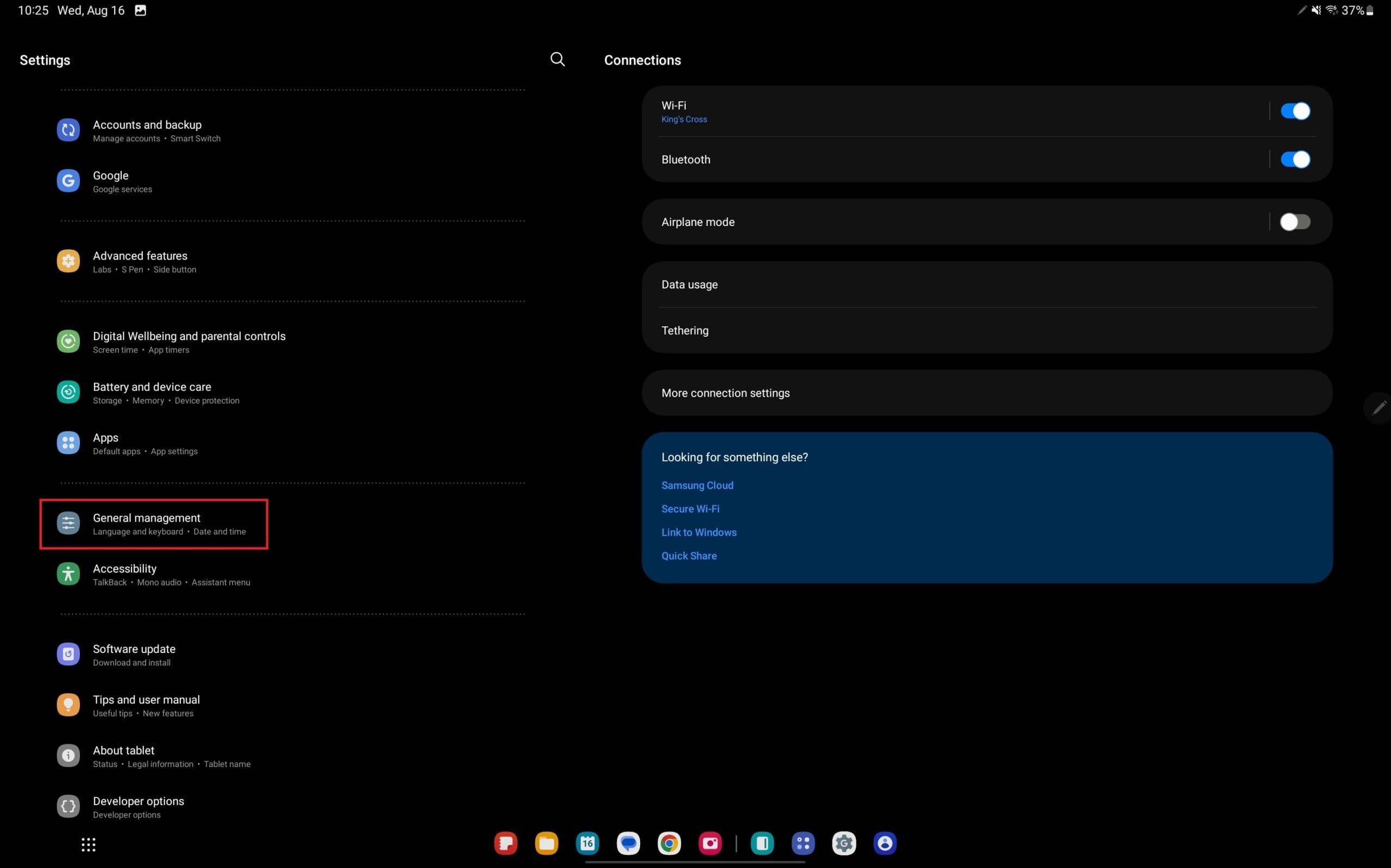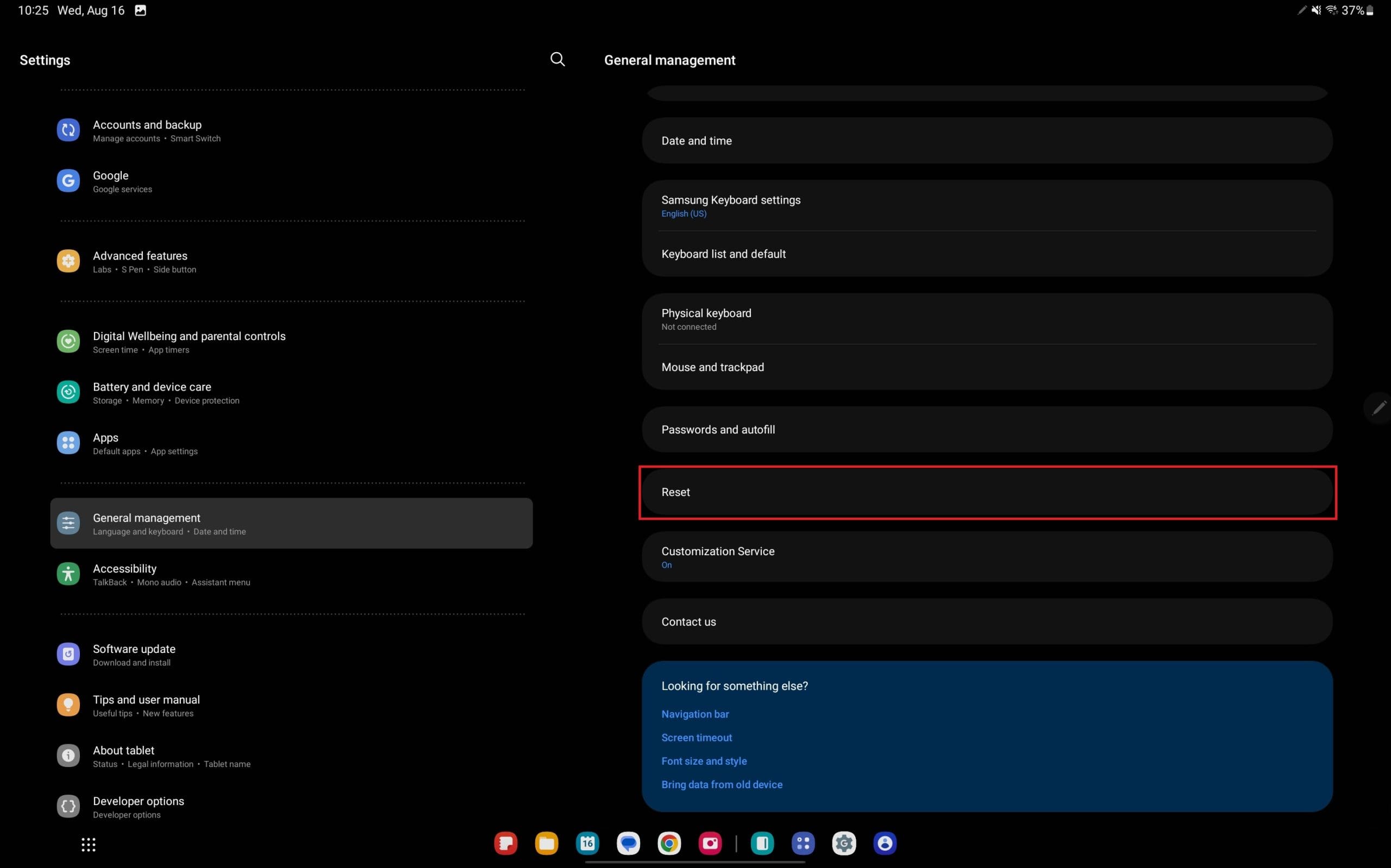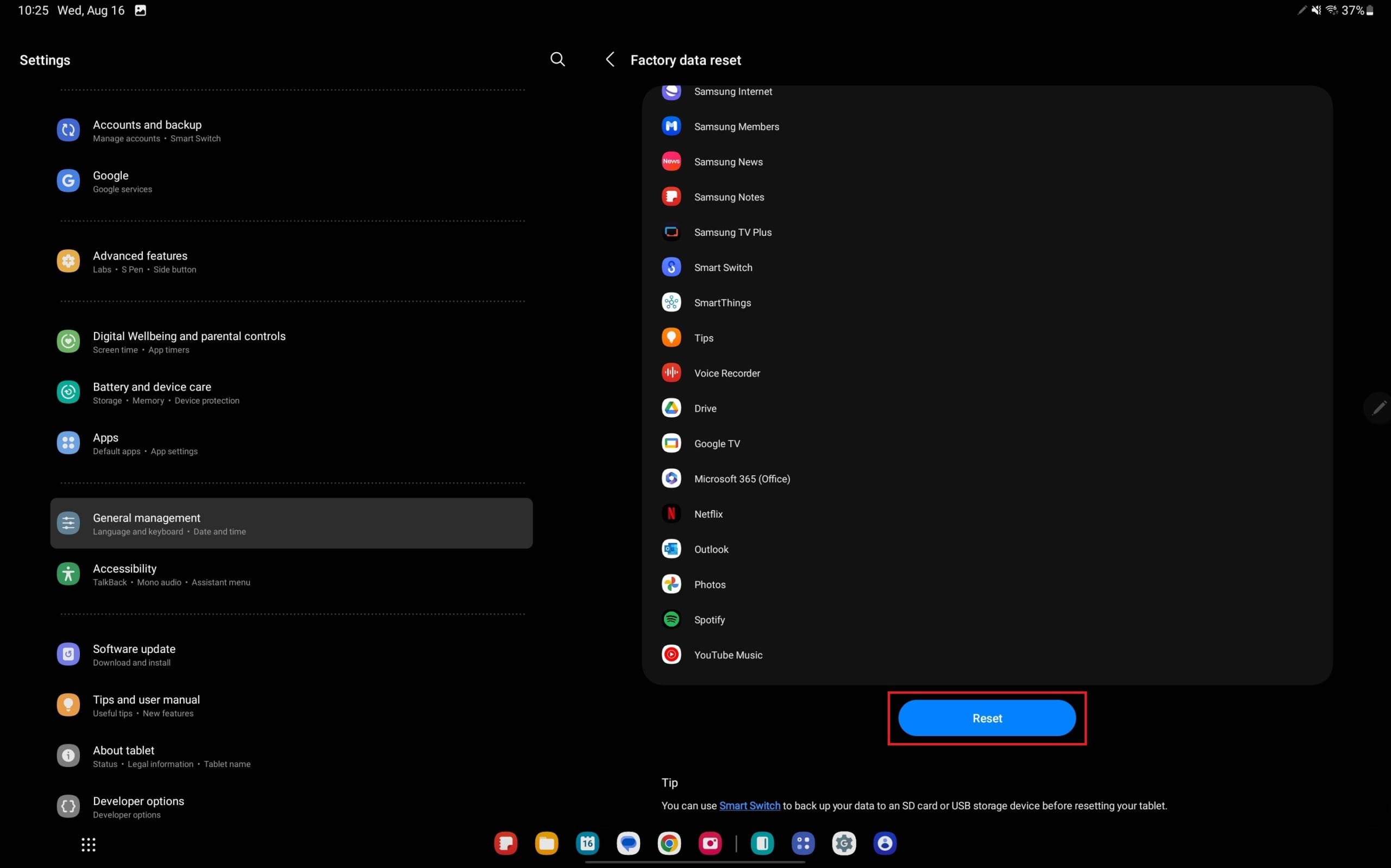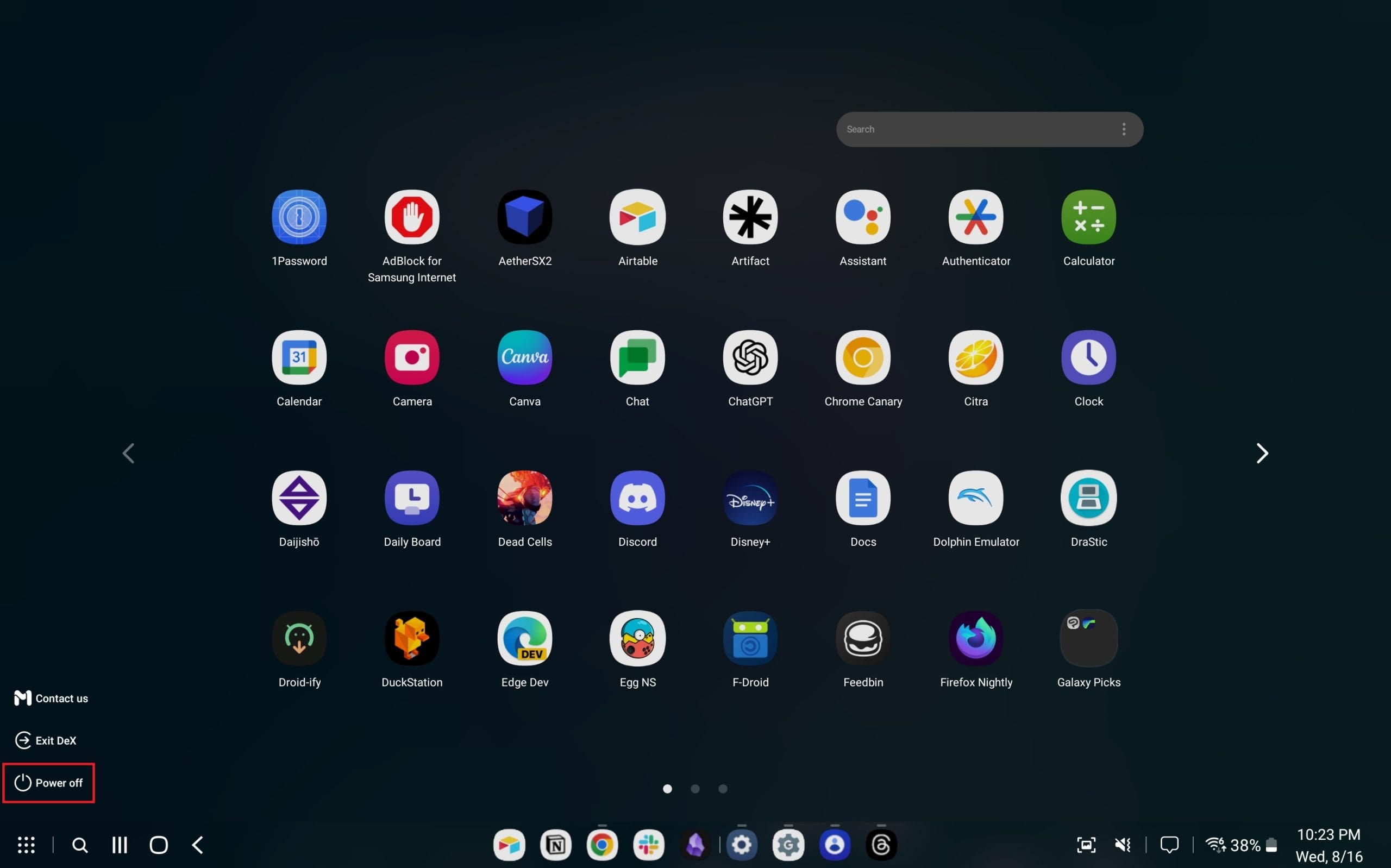Vi har haft muligheden for at udforske Galaxy Tab S9 Ultra, og vi har fundet det til at være en ideel tablet til at supplere din Windows PC eller Galaxy S23. Selvom det er imponerende, hvor alsidige disse tablets er, er det værd at bemærke, at Android og Samsung One UI har deres begrænsninger. Uanset om det er en opdatering, der får din Tab S9 til at opføre sig underligt, eller oprørske apps, der dræner dit batteri, er vi her for at guide dig gennem processen med at nulstille din Galaxy Tab S9.
Indhold
Sådan udføres en blød nulstilling af Galaxy Tab S9
Af og til kan du støde på visse apps, der bremser din Galaxy Tab S9. Naturligvis ville du ikke ønsker at slette alt, hvis du kun har at gøre med mindre problemer. Så her er en guide til, hvordan du udfører en blød nulstilling (eller simpelthen genstarter) din Galaxy Tab S9.
- Tryk og hold Side og Volume down knapperne på samme tid.
- Når strømmenuen vises, skal du trykke på Sluk.
- Tryk på Sluk igen for at bekræfte.
- Vent et øjeblik.
- Når din tablet er helt slukket, skal du trykke og holde Sideknappen indtil Samsung-logoet vises.
For dem, der bruger Galaxy Tab S9 med DeX-tilstand, er der en anden måde for dig at udføre en blød nulstilling (eller genstarte) din tablet.
- I bunden af værktøjslinjen skal du trykke på ikonet for appskuffen i nederste venstre hjørne.
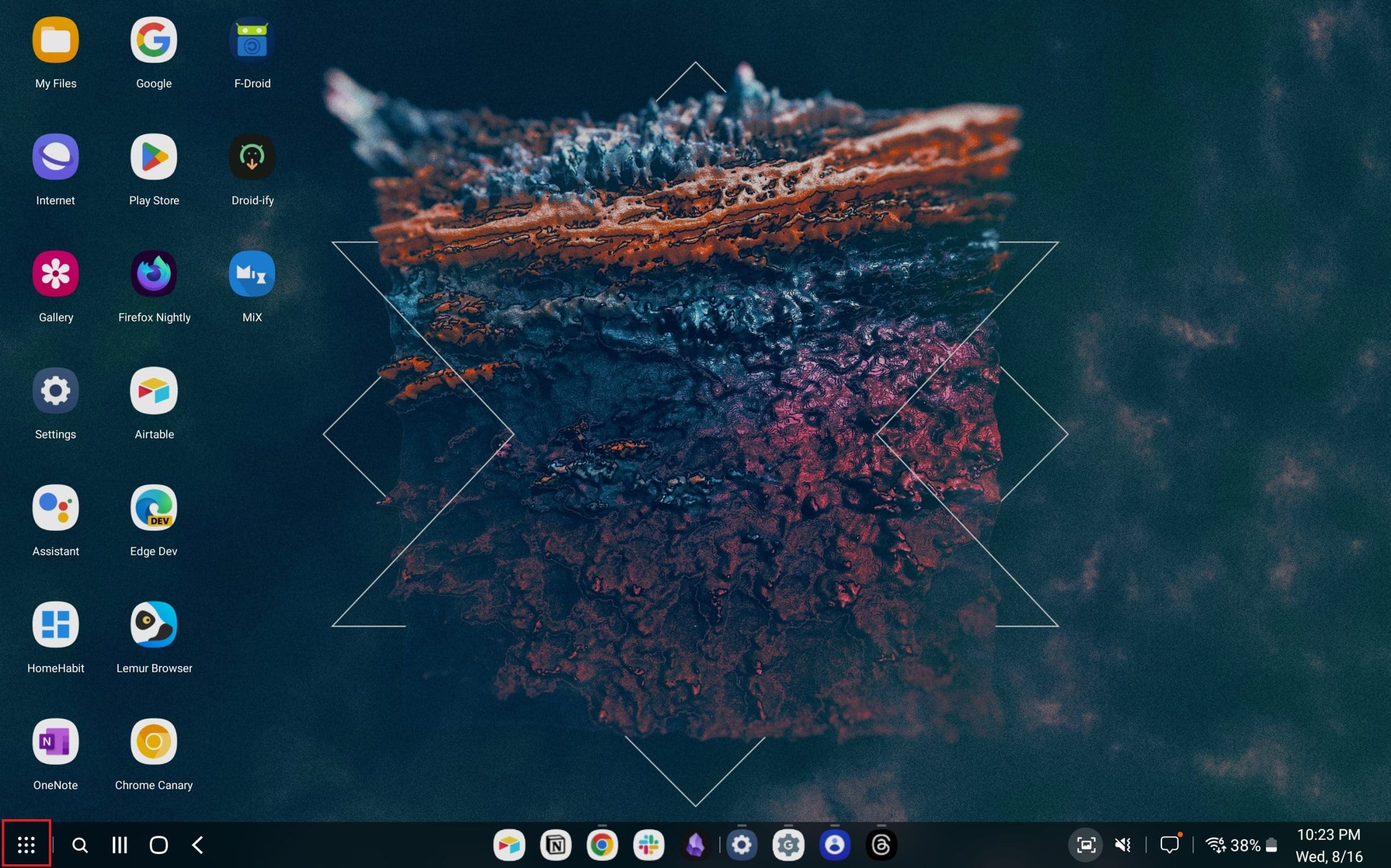
- Fra appskuffe-menuen skal du trykke på knappen Sluk.
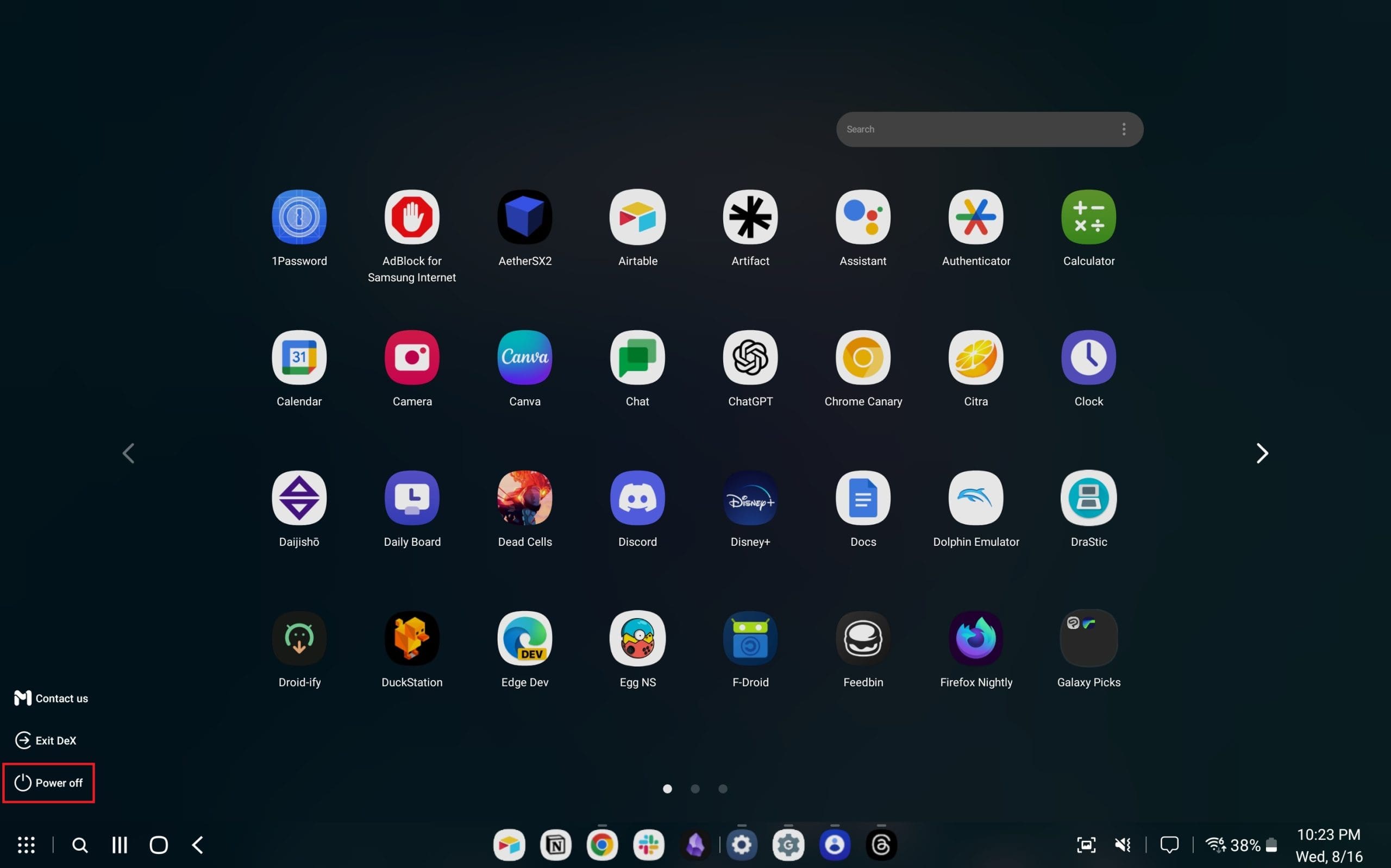
- Tryk på Genstart.
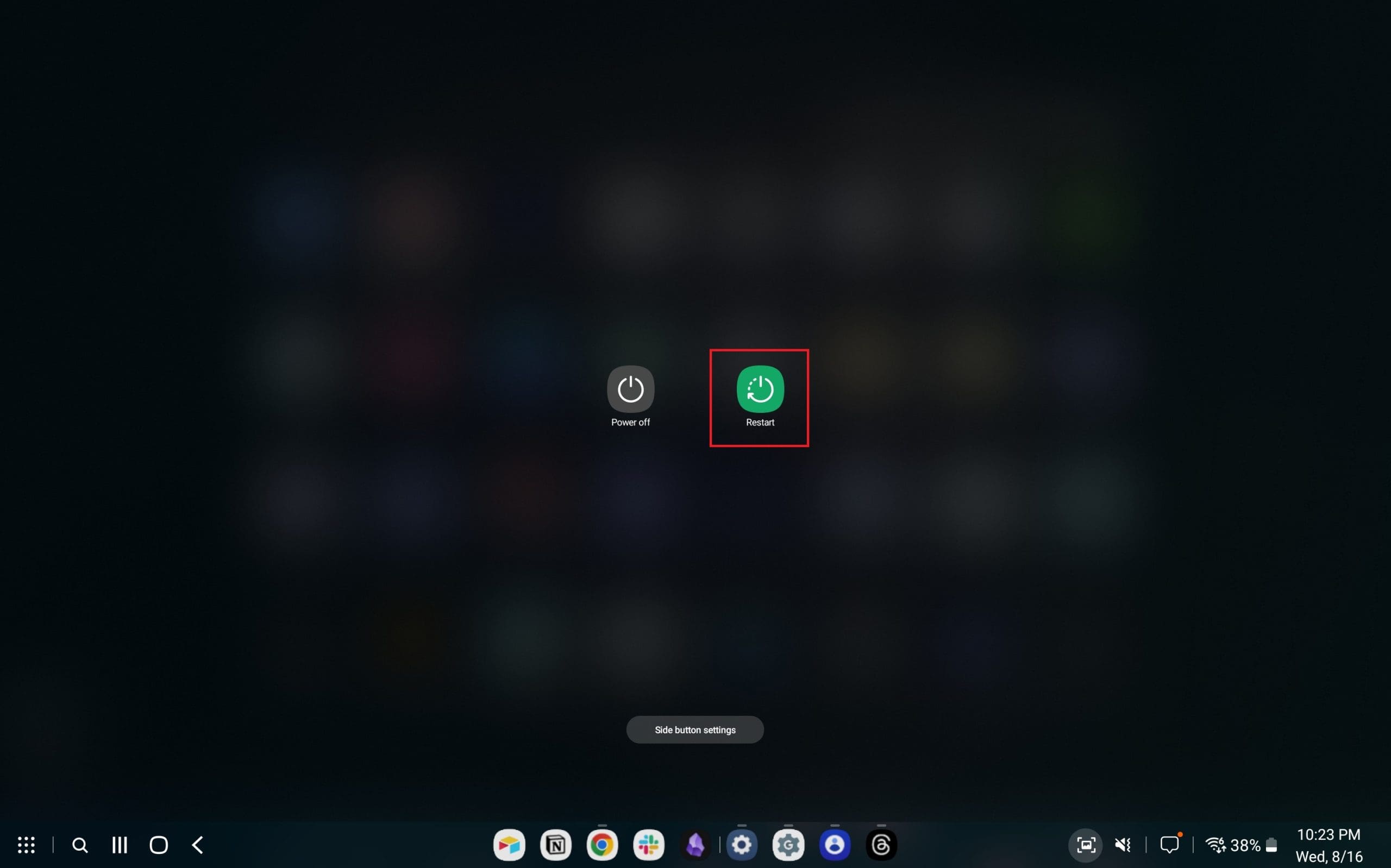
- Tryk på Genstart igen for at starte processen.
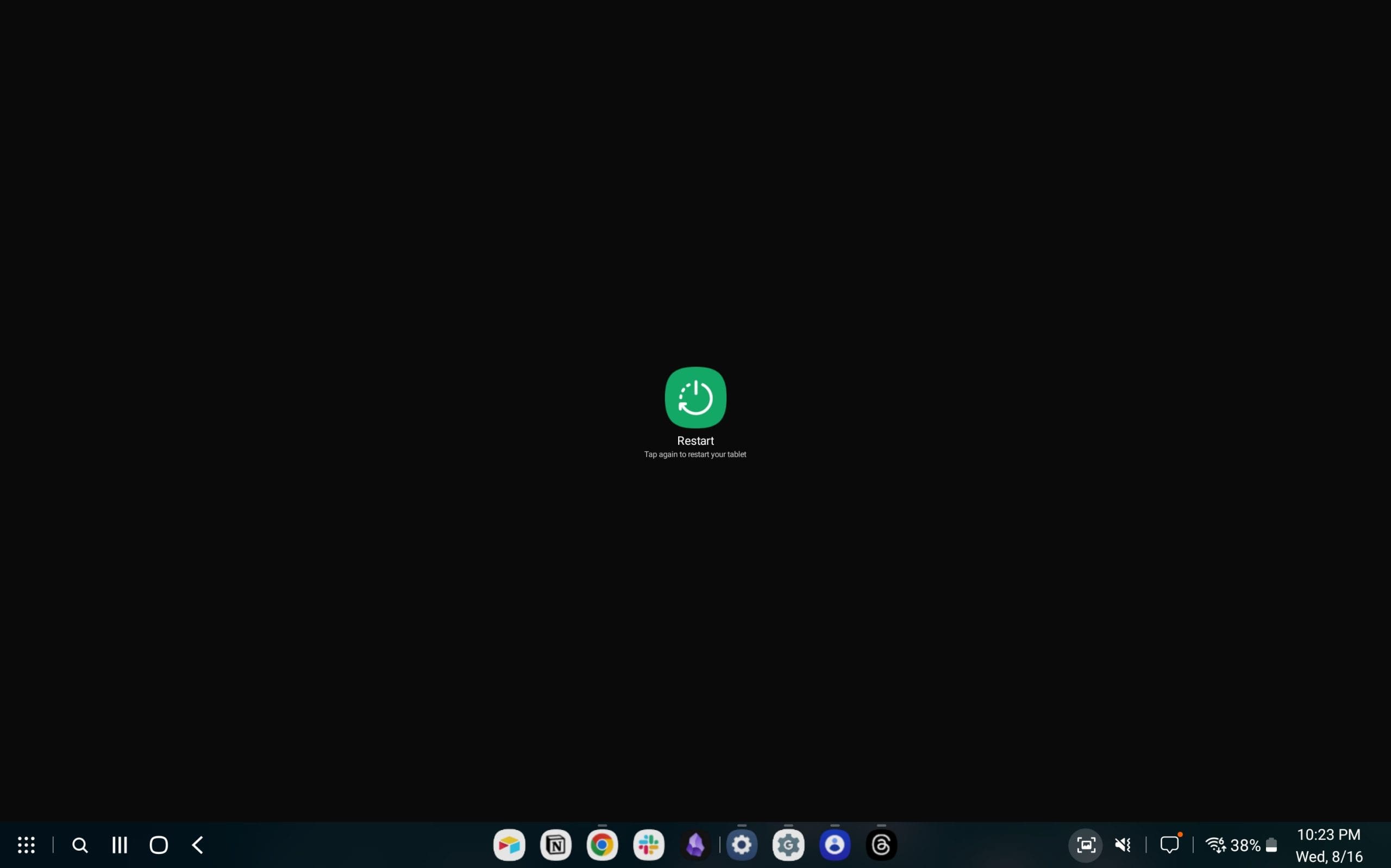
Sådan udføres en hård nulstilling af Galaxy Tab S9
På trods af deres avancerede funktioner, er disse moderne gadgets i bund og grund højtydende bærbare computere. Derfor er det ikke usædvanligt at støde på fryseproblemer, der ikke kan løses blot ved at lukke dine apps. Hvis dette sker med din Galaxy Tab S9, kan det være nødvendigt at udføre en hård nulstilling. At følge disse instruktioner vil ikke slette nogen data fra din tablet; det starter blot en hardware-drevet genstart.
- Tryk og hold Volume Down og Power Key i op til 10 sekunder.
- Fortsæt med at holde, selvom skærmen er slukket, indtil Samsung-logoet vises.
- Når Samsung-logoet vises, skal du slippe begge knapper.
Hvis det gøres korrekt, bør din Galaxy Tab S9 starte som forventet, hvilket giver dig mulighed for at låse op og interagere med tablet'en igen.
Sådan udføres en fabriksnulstilling af Galaxy Tab S9
Hvis du er nået til et punkt med din tablet, hvor du bare ønsker at starte forfra, så er den eneste måde at gøre det på at fabriksnulstille Galaxy Tab S9.
- Åbn appen Indstillinger på Galaxy Tab S9.
- Fra venstre panel skal du rulle ned, indtil du når Generel administration og trykke på den.
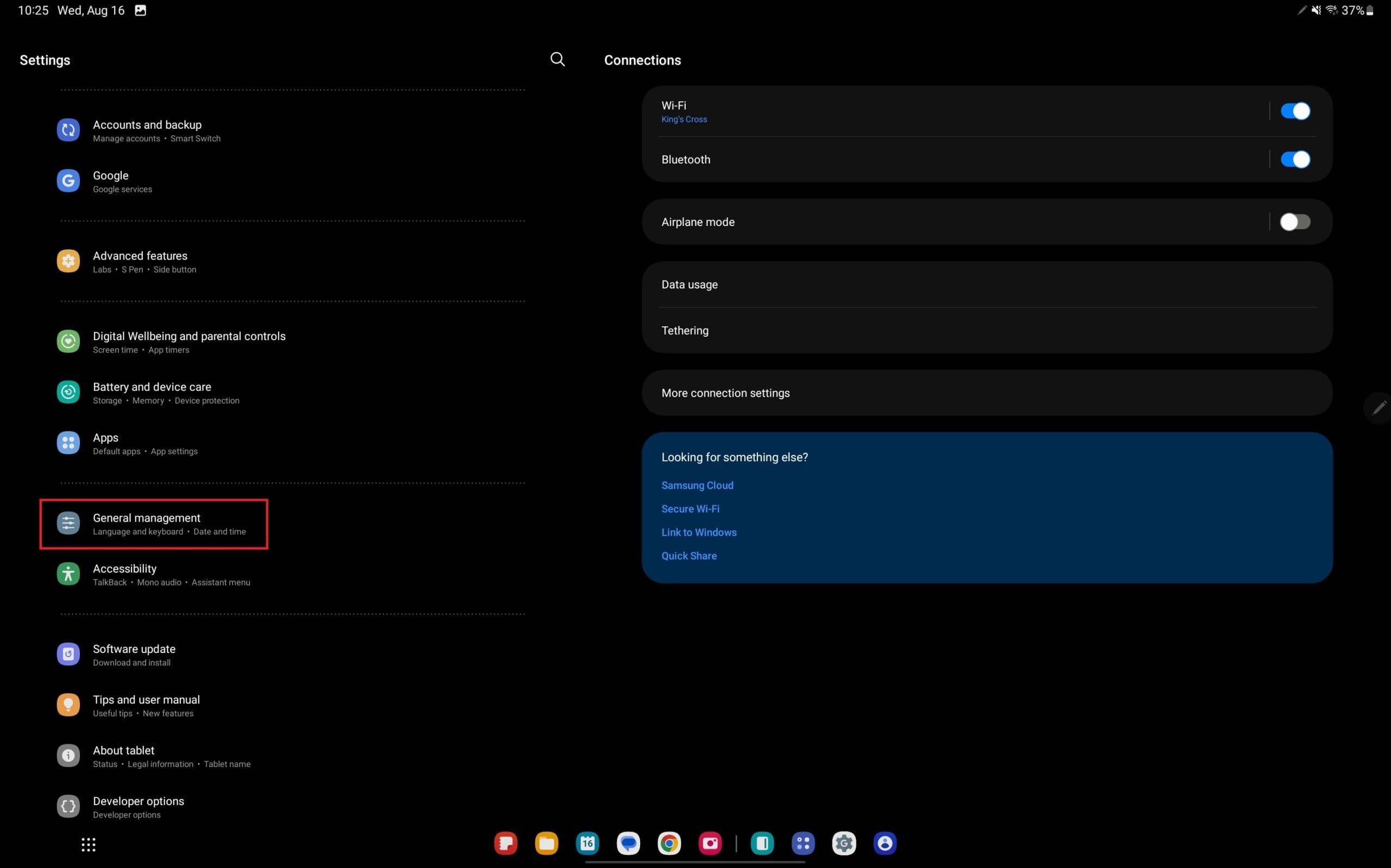
- Tryk på Reset i bunden af siden på højre side.
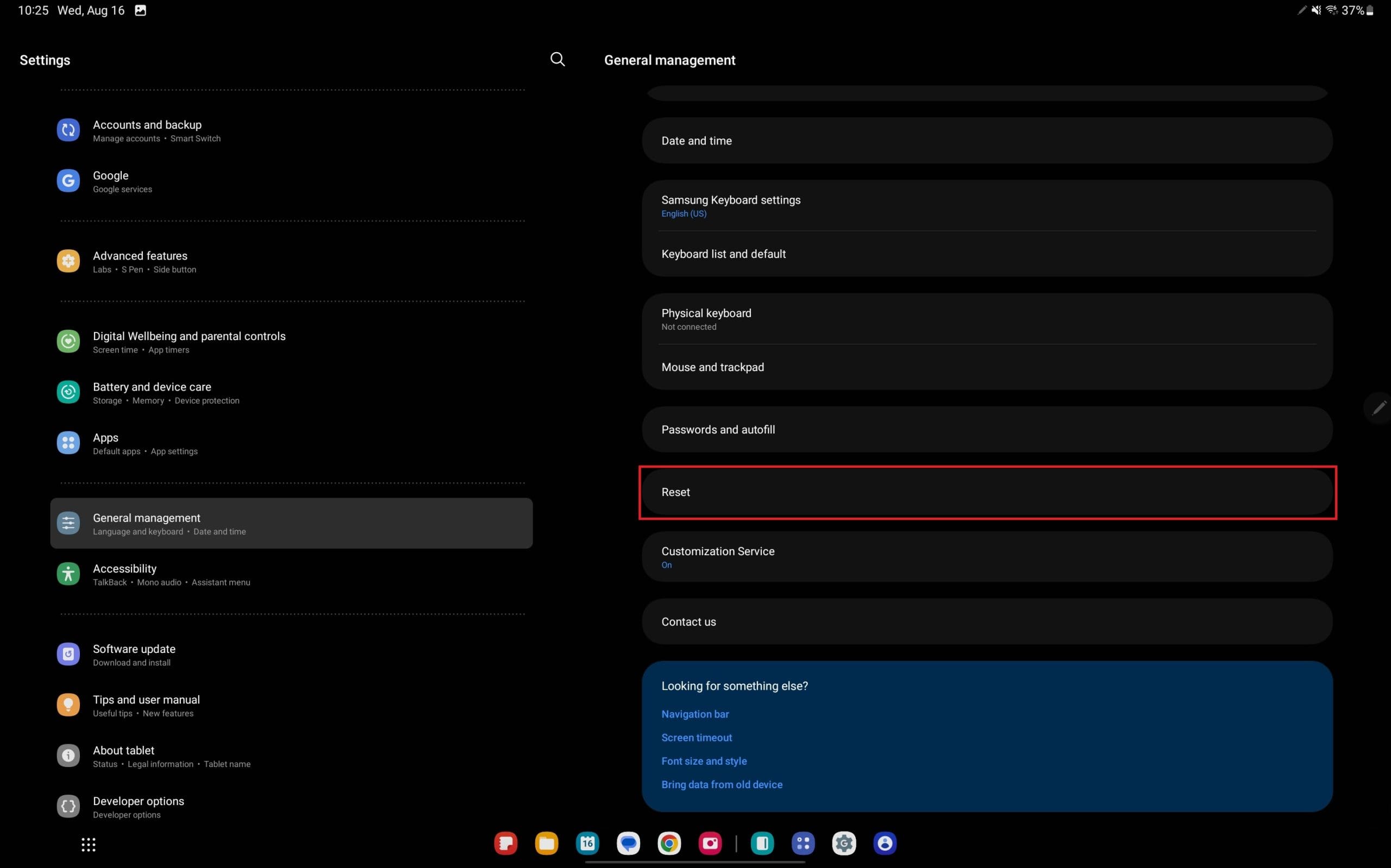
- Tryk på Fabriksdata nulstilling.

- Rul til bunden af siden og tryk på Reset.
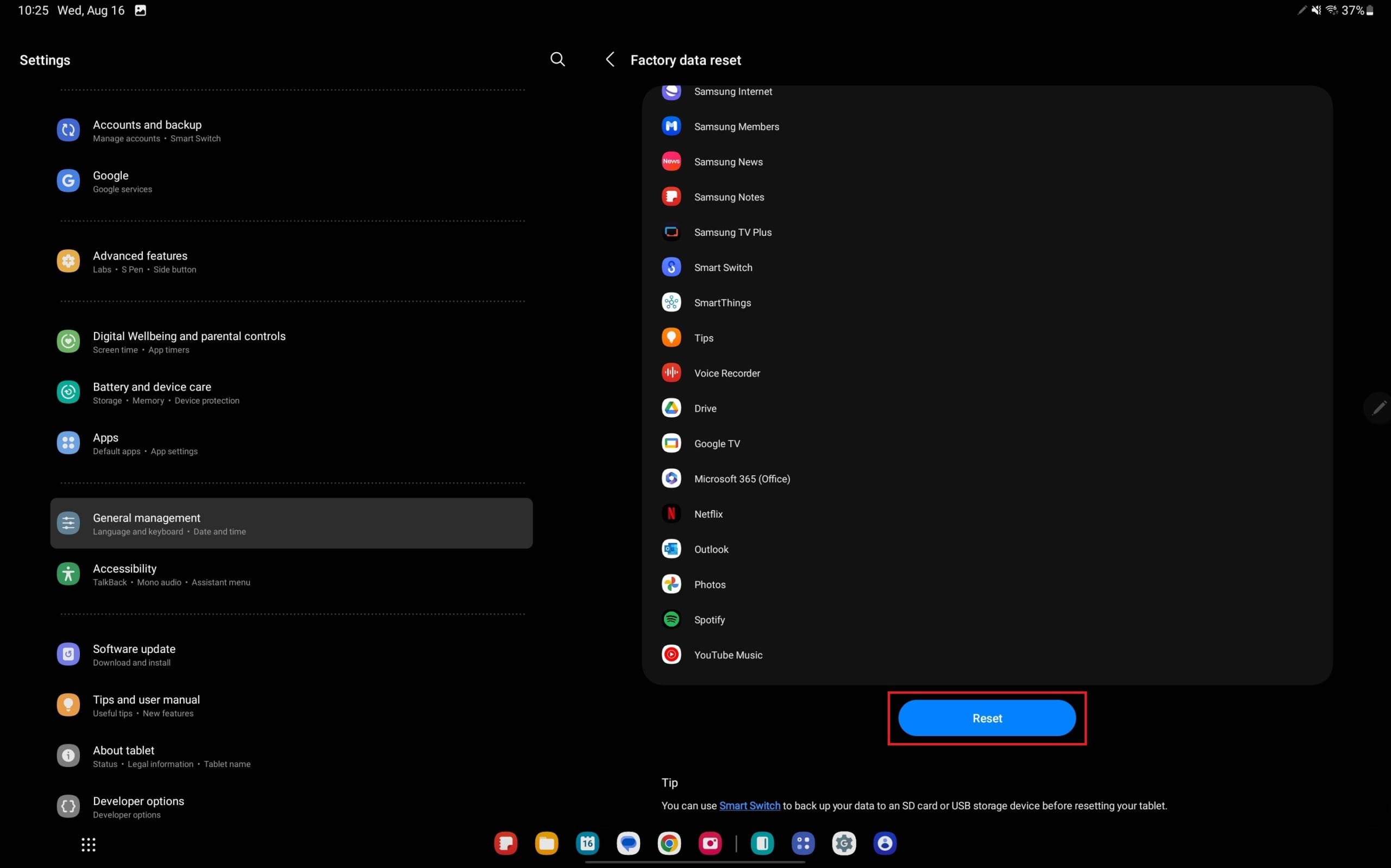
- Indtast din adgangskode eller PIN-kode, hvis du bliver bedt om det.
Når din adgangskode eller PIN-kode er indtastet, vil nulstillingsprocessen starte. Dette vil tage et øjeblik og fjerne alt, hvad du har gemt på enheden.
Boot i Android Recovery
En mindre kendt teknik indebærer adgang til Android Recovery-systemet. Denne funktion er tilgængelig på næsten alle Android-enheder og tilbyder et unikt sæt af muligheder. Selvom det er usandsynligt, at du har brug for at bruge Android Recovery på din Galaxy Tab S9, er det godt at vide, hvordan man gør det, bare hvis. Her er hvordan du kan få adgang til denne funktion:
- Sluk for din Galaxy Tab S9, hvis det er muligt. Hvis ikke, skal du trykke og holde Side og Volume Down knapperne nede, indtil skærmen bliver sort.
- Når din telefon er slukket, skal du trykke og holde Volume Up og Side knapperne, indtil Samsung-logoet vises.
- Når Samsung-logoet vises, skal du slippe Side-knappen, men fortsætte med at holde Volume Up-knappen nede.
Hvis dette udføres korrekt, skal du blive sendt til Android Recovery-grænsefladen. Du vil ikke være i stand til at navigere på siden ved at trykke på skærmen. I stedet skal du bruge Volume Up og Down knapperne til at gå op og ned, mens du trykker på Side-knappen for at vælge den fremhævede mulighed.
- Fra Android Recovery-grænsefladen skal du trykke på Volume Down-knappen, indtil Wipe data / Factory reset er fremhævet.
- Tryk på Side-knappen for at bekræfte valget.
- Naviger til Fabriksdata nulstilling.
- Tryk på Side-knappen for at bekræfte valget.
Dette proces vil tage et øjeblik, så det er vigtigt at holde ud og ikke interagere med din telefon, mens den bliver nulstillet. Når din telefon er blevet slettet, vil du blive sendt tilbage til Android Recovery-grænsefladen. Derfra skal du bruge Side-knappen til at vælge Genstart system nu.
Når din Galaxy Tab S9 er færdig med at genstarte, vil den være helt gendannet til fabriksindstillingerne. Dette betyder, at du skal gennemgå hele opsætningsprocessen fra bunden, og al data på din tablet vil blive fjernet.
Konklusion
Nulstilling af din Galaxy Tab S9, hvad enten det er en blød nulstilling, hård nulstilling, eller endda adgang til Android Recovery-systemet, behøver ikke at være en skræmmende opgave. Denne guide har givet dig trin-for-trin instruktioner til at navigere gennem eventuelle problemer, du måtte støde på med din enhed.
Husk, at disse metoder er designet til at hjælpe dig med at overvinde almindelige problemer som frysninger, langsomhed eller oprørske apps uden at miste dine væsentlige data. Tilgang disse løsninger med omhu, og tøv ikke med at søge professionel hjælp, hvis det er nødvendigt.
Med din Galaxy Tab S9, der nu kører glat, kan du fortsætte med at nyde alle de fantastiske funktioner og funktionaliteter, den tilbyder.