Android: Kan ikke slette fotos fra Galleri app

Hvad skal man gøre, når muligheden for at slette fotos ikke vises på visse billeder i Android Galleri app. Læs for at finde ud af det nu!
Da Google annoncerede, at Google Fotos ikke ville være gratis fra juni i år, var mange chokerede. Du troede sikkert, at det ville blive gratis i mange år endnu. Men det slutter, så snart juni kommer. Alle de billeder og videoer, du uploader før juni, tæller ikke med i grænsen. Alligevel, hvis du har alt dit indhold der, har du måske ikke andet valg end at vælge mellem de planer, Google Fotos har at tilbyde.
Hvis du nægter at betale og vil straffe Google ved at flytte et andet sted hen med dine videoer og billeder, bliver du nødt til at downloade dit indhold. I denne guide vil du se, hvor nemt det er at samle dine billeder og videoer og vælge et andet alternativ.
For at downloade alt dit Google Fotos-indhold skal du besøge Google Takeout . Du skal logge ind på din Google-konto, og når du er logget ind, skal du kigge efter indstillingen, der siger Fravælg alle, og klik på den. Det skal være tæt på toppen.
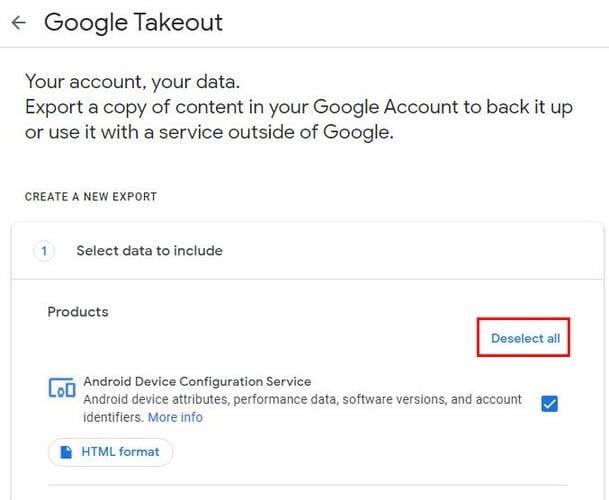
Når alle de valgte elementer er blevet fjernet, skal du rulle ned og kigge efter Google Fotos-mulighederne og markere afkrydsningsfeltet til højre, så det er valgt. Hvis du klikker på indstillingerne for flere formater, vil du se de formater, dit indhold vil blive downloadet i. Indstillingen Alle fotoalbum inkluderet giver dig mulighed for at vælge, hvad du vil downloade.
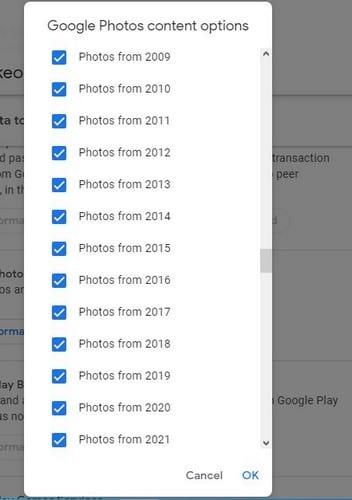
Alle felterne vil blive markeret, når du åbner denne mulighed, så alt dit indhold er downloadet. Hvis du ser et år eller en mappe, du ikke ønsker at inkludere i overførslen, skal du sørge for at fjerne markeringen i feltet til højre for indstillingen. Når alle de rigtige muligheder er valgt, skal du klikke på OK nederst til højre for at fortsætte. Rul derefter hele vejen ned og klik på den blå Næste trin-knap.
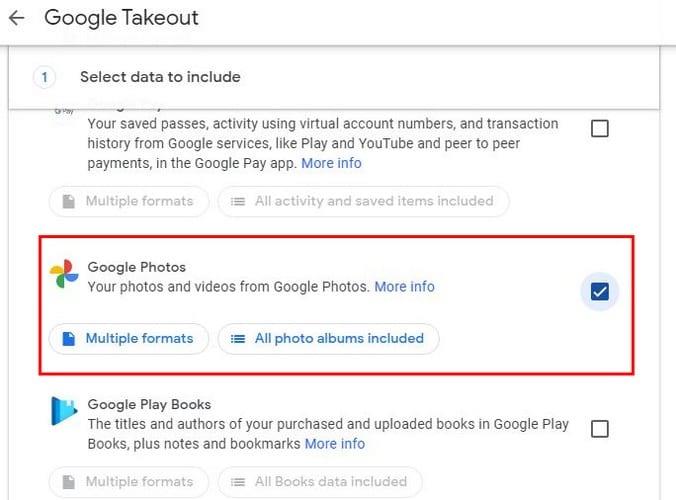
I det næste trin skal du træffe et par beslutninger. For eksempel skal du vælge, hvordan du vil have dit indhold leveret. Du kan vælge mellem:
Der er også en mulighed for, hvor ofte du vil downloade dit Google Fotos-indhold. Du kan vælge mellem:

De sidste to beslutninger har at gøre med filstørrelsen og -typen. Du kan vælge mellem:
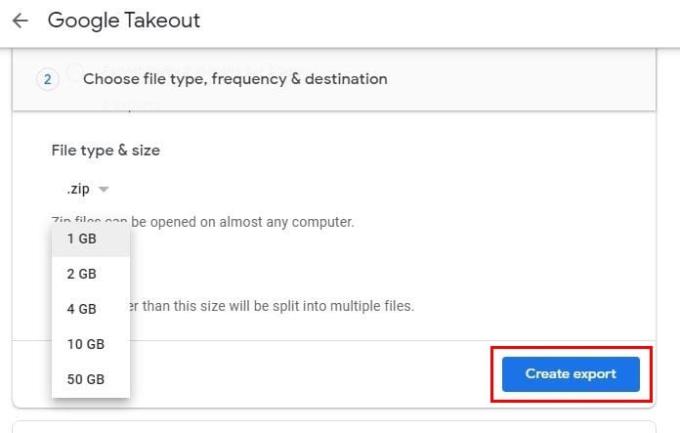
Når du klikker på knappen Opret eksport, vil du se en besked fra Google, der informerer dig om, at processen vil tage ret lang tid. Behandlingstiden kan gå fra et par timer til et par dage. Bare rolig; du behøver ikke sidde der og vente i så lang tid, da Google giver dig besked, når din eksport er færdig.
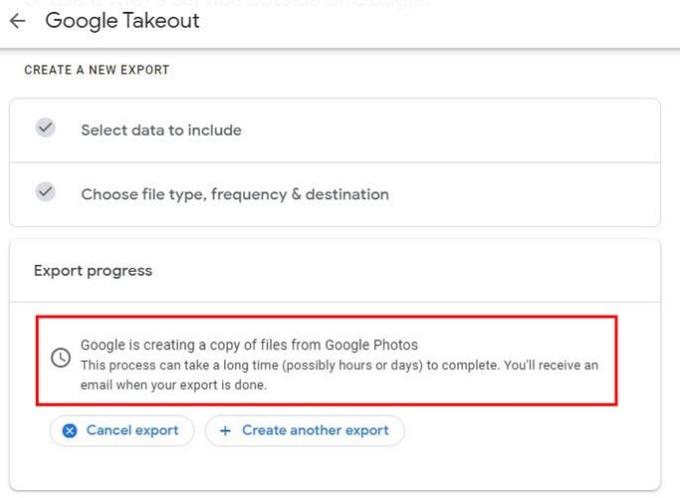
Hvis du ombestemmer dig, kan du klikke på knappen Annuller eksport. Hvis du vil oprette endnu en eksport, er der også en mulighed for det. Når den nødvendige tid er gået, sender Google dig en e-mail med navnet Dine Google-data er klar til at downloade med en blå Hent dine filer-knap; du skal klikke på den for at komme til siden, hvor du kan downloade dit indhold. På den næste side skulle dine filer begynde at downloade automatisk. Hvis det ikke gør det, vil du se en download-knap ved siden af for selv at starte processen.
Hvis du vil sikre dig, at den fil, du lige har downloadet, virkelig er dit Google Fotos-indhold, kan du åbne filerne fra en brugerdefineret webapp eller klikke på mappen Google Fotos for at se dem individuelt. Fra dette tidspunkt er det op til dig at tilføje dine nyligt downloadede filer til det Google Fotos-alternativ, du har valgt.
Det er altid en god idé at have en kopi af alle dine filer, for en sikkerheds skyld. Selvom du ikke vil forlade Google Fotos, er det ikke en dårlig idé at downloade dine filer for at opbevare dem andre steder. Uanset hvad, som du kan se, er processen til at downloade alle dine Google Fotos nem at følge. Downloader du, fordi du flytter fra Google Fotos eller for at opbevare dine filer som en sikkerhedskopi et andet sted? Fortæl mig det i kommentarerne nedenfor.
Hvad skal man gøre, når muligheden for at slette fotos ikke vises på visse billeder i Android Galleri app. Læs for at finde ud af det nu!
Mist aldrig et billede eller en video igen ved at sikkerhedskopiere dine WhatsApp-medier til Google Fotos.
Vil du få nogen til at tro, at du tog til Paris? Se, hvordan du kan ændre placeringen på ethvert billede og video på Google Fotos.
Leder du efter et alternativ til Google Fotos? Sådan kan du downloade alt dit indhold i nogle få enkle trin.
Slet uønskede billeder permanent i Google Fotos ved at tage papirkurven ud. Der er ingen grund til at vente 60 dage på, at Google gør det.
Se, hvordan du kan få adgang til kommentarerne på dine delte Google-fotoalbum, og hvordan du kan slette eller rapportere dem.
Opdag de trin, du skal følge, når du ikke ønsker at se en bestemt kontaktperson eller et bestemt kæledyr i dine Google Photo Memories.
For at løse video lag problemer på Windows 11, opdater dine grafikdrivere til den nyeste version og deaktiver hardwareacceleration.
Vi har brugt lidt tid med Galaxy Tab S9 Ultra, og den er den perfekte tablet til at parre med din Windows PC eller Galaxy S23.
Lær hvordan du fremhæver tekst med farve i Google Slides appen med denne trin-for-trin vejledning til mobil og desktop.
Mange nyhedsartikler nævner det "mørke web", men meget få diskuterer faktisk, hvordan man får adgang til det. Dette skyldes hovedsageligt, at mange af de hjemmesider, der findes der, huser ulovligt indhold.
Indstil timere til Android-apps og hold brugen under kontrol, især når du har vigtigt arbejde, der skal gøres.
At vide, hvordan man ændrer privatlivsindstillingerne på Facebook på en telefon eller tablet, gør det lettere at administrere din konto.
Lær alt om PIP-tilstand i Google Chrome, og hvordan du aktiverer det for at se videoer i et lille billede-i-billede-vindue, ligesom du kan på dit TV.
Hav det sjovt i dine Zoom-møder med nogle sjove filtre, du kan prøve. Tilføj en halo eller se ud som en enhjørning i dine Zoom-møder med disse sjove filtre.
Opdag hvordan du nemt og hurtigt kan aktivere mørk tilstand for Skype på din Windows 11 computer på mindre end et minut.
Så, du har fået fat i denne slanke og kraftfulde enhed, og det er stort set alt, hvad du har drømt om, ikke? Men selv de bedste gadgets har brug for en pause.













