Android: Kan ikke slette fotos fra Galleri app

Hvad skal man gøre, når muligheden for at slette fotos ikke vises på visse billeder i Android Galleri app. Læs for at finde ud af det nu!
Når du deler eller udgiver, kan du undgå at blive lidt spændt på at se, hvad den første kommentar vil sige. Det samme gælder Google fotos. Når du deler dine billeder med nogen, kan du ikke lade være med at stirre på din skærm, indtil den første kommentar dukker op.
Men du kan ikke læse dine kommentarer, hvis du ikke ved, hvor du skal lede. Fortsæt med at læse for at se, hvor du kan finde kommentarerne til de Google Fotos-album, du deler.
Du kan finde dine Google Fotos-kommentarer ved at få adgang til aktivitetsloggen på Google Fotos, men via webklienten. Når du er i Google Fotos, skal du klikke på tandhjulet og rulle hele vejen ned. Den sidste mulighed vil være aktivitetsloggen. Klik på Vis til højre, og kommentarerne vil blive vist der.
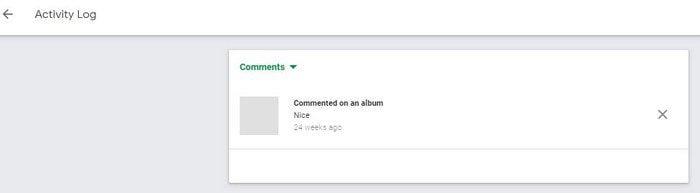
De seneste kommentarer vil være den første øverst. Hvis du klikker på kommentaren, henter Google Fotos de billeder, kommentaren er til. For at fjerne kommentaren skal du klikke på X. Hvis du gør det, vil du se en bekræftelsesmeddelelse til Behold eller fjern kommentaren.

En anden måde, du kan få adgang til Google Fotos-kommentarerne på, er ved at klikke på indstillingen Deling . Der vil du se en liste over alle de album, du har delt. Hvis der er kommentarer til det album, vil du se en indikation nederst til højre, der fortæller dig, hvor mange kommentarer der er.
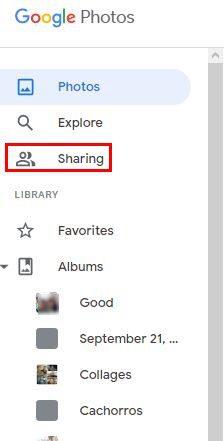
For at se, om nogen har kommenteret et album, du har delt, skal du trykke på fanen Deling nederst. Ligesom webversionen vil du se en liste over alle de album, du deler i øjeblikket. Tryk på det album, du interesserer dig for, efterfulgt af kommentarikonet øverst til højre.
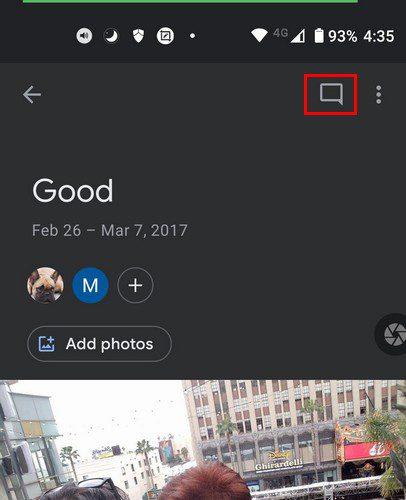
Hvis der er en kommentar, du vil slette, skal du trykke på kommentaren, og du vil se muligheder for at slette kommentaren eller kopiere teksten. Vær omhyggelig med at slette den rigtige kommentar, fordi kommentaren er væk, når du trykker på sletteindstillingen. Du vil ikke se en bekræftelsesmeddelelse for at spørge dig, om du er sikker på, at du vil slette denne kommentar.
Du kan også bruge indstillingen Rapporter misbrug, hvis nogen kommenterer noget stødende. Google Fotos giver dig forskellige muligheder for, hvorfor du rapporterer kommentaren. Du kan vælge mellem muligheder som:
Det kan være sjovt at læse, hvordan folk kommenterer det, du har lagt ud. Især hvis de supplerer det. Da det ikke altid er sjovt og sjovt, poster folk nogle gange ting, der bare er forkerte. Når det sker, ved du, at du kan rapportere kommentaren eller slette den. Skal du forholde dig til mange kommentarer? Fortæl mig det i kommentarerne nedenfor, og glem ikke at dele artiklen med andre på sociale medier.
Hvad skal man gøre, når muligheden for at slette fotos ikke vises på visse billeder i Android Galleri app. Læs for at finde ud af det nu!
Mist aldrig et billede eller en video igen ved at sikkerhedskopiere dine WhatsApp-medier til Google Fotos.
Vil du få nogen til at tro, at du tog til Paris? Se, hvordan du kan ændre placeringen på ethvert billede og video på Google Fotos.
Leder du efter et alternativ til Google Fotos? Sådan kan du downloade alt dit indhold i nogle få enkle trin.
Slet uønskede billeder permanent i Google Fotos ved at tage papirkurven ud. Der er ingen grund til at vente 60 dage på, at Google gør det.
Se, hvordan du kan få adgang til kommentarerne på dine delte Google-fotoalbum, og hvordan du kan slette eller rapportere dem.
Opdag de trin, du skal følge, når du ikke ønsker at se en bestemt kontaktperson eller et bestemt kæledyr i dine Google Photo Memories.
For at løse video lag problemer på Windows 11, opdater dine grafikdrivere til den nyeste version og deaktiver hardwareacceleration.
Vi har brugt lidt tid med Galaxy Tab S9 Ultra, og den er den perfekte tablet til at parre med din Windows PC eller Galaxy S23.
Lær hvordan du fremhæver tekst med farve i Google Slides appen med denne trin-for-trin vejledning til mobil og desktop.
Mange nyhedsartikler nævner det "mørke web", men meget få diskuterer faktisk, hvordan man får adgang til det. Dette skyldes hovedsageligt, at mange af de hjemmesider, der findes der, huser ulovligt indhold.
Indstil timere til Android-apps og hold brugen under kontrol, især når du har vigtigt arbejde, der skal gøres.
At vide, hvordan man ændrer privatlivsindstillingerne på Facebook på en telefon eller tablet, gør det lettere at administrere din konto.
Lær alt om PIP-tilstand i Google Chrome, og hvordan du aktiverer det for at se videoer i et lille billede-i-billede-vindue, ligesom du kan på dit TV.
Hav det sjovt i dine Zoom-møder med nogle sjove filtre, du kan prøve. Tilføj en halo eller se ud som en enhjørning i dine Zoom-møder med disse sjove filtre.
Opdag hvordan du nemt og hurtigt kan aktivere mørk tilstand for Skype på din Windows 11 computer på mindre end et minut.
Så, du har fået fat i denne slanke og kraftfulde enhed, og det er stort set alt, hvad du har drømt om, ikke? Men selv de bedste gadgets har brug for en pause.













