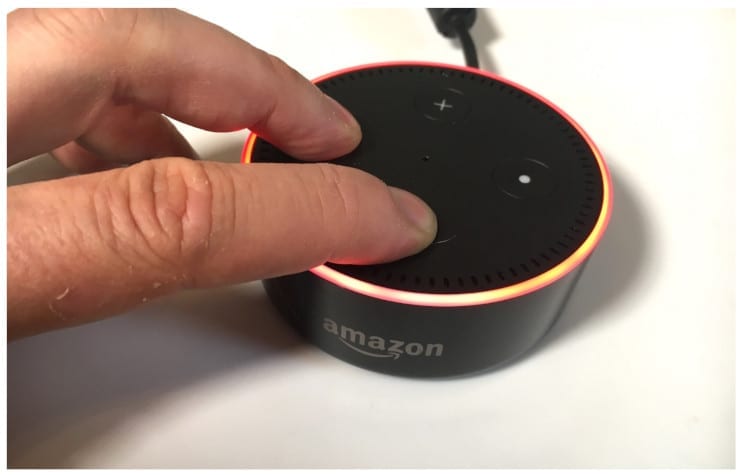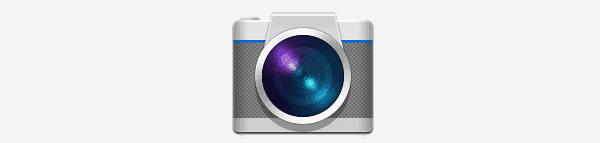Echo Dot (3. generation) – Anmeldelse
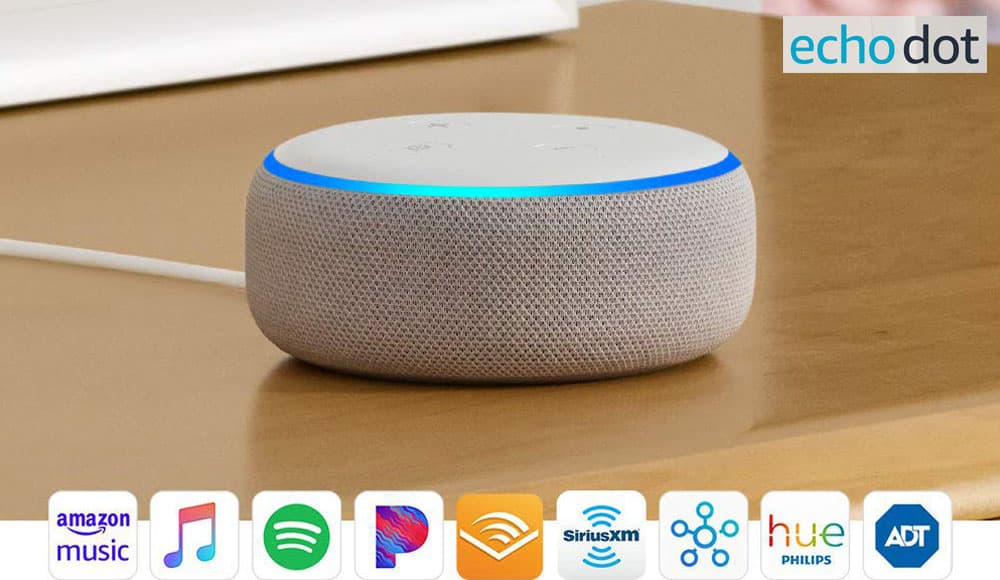
Echo Dot er Amazons gateway til smart home-arenaen, og den konkurrerer bestemt med Google Home Mini's og lignende produkter.
Alexa er en af de hotteste trends i verden lige nu. Det ser ud til, at alle har mindst én Alexa-aktiveret enhed i deres hjem, hvilket hjælper dem med at gøre livet lettere. Mens Echo og Dot generelt begge er gode stykker hardware, kan de – som enhver teknologi – lejlighedsvis have hikke og problemer.
Der er et par grunde til, at du muligvis skal nulstille din Alexa-enhed: du kan have problemer med den eller har besluttet at give den til nogen (eller sælge den). Hvis du har problemer, er den første ting, du altid skal gøre, at tage enheden ud af væggen, vente et øjeblik og derefter tilslutte den igen. Ligesom med computere og anden teknologi, fjerner en simpel genstart nogle gange mindre gener som magi. Hvis din enhed stadig bare ikke fungerer korrekt - eller hvis du skal fjerne alle dine oplysninger fra den for at give den til en anden person - er afregistrering og nulstilling af Echo eller Dot ekstremt let og tager kun et par trin.
Der er to metoder, du kan bruge til at udføre denne opgave: manuel nulstilling eller via Alexa-appen på din mobilenhed. Denne korte guide vil guide dig gennem begge muligheder, så du kan vælge, hvilken du er mest komfortabel med at bruge.
Se efter nulstillingsknappen. Dette er et lille hul nær bunden af gadgetten.
Brug en ubøjet papirclips (eller lignende værktøj) til forsigtigt at trykke og holde knappen inde i hullet, indtil lyset først bliver orange og derefter blåt.
Slip knappen og vent på, at lyset slukkes og tændes igen.
Når den tændes igen, vil den være orange, hvilket indikerer, at den nu er i opsætningstilstand.
På dette tidspunkt skal du blot åbne Alexa-appen, oprette forbindelse til WiFi og derefter registrere enheden til din (eller en ny persons) Amazon-konto.
De af jer, der bruger anden generation af Echo eller Dot, vil følge en lidt anden metode.
Hold knapperne Lydstyrke ned og Mikrofon nede på samme tid i cirka 20 sekunder, indtil lyset bliver orange og derefter bliver blåt et øjeblik.
Slip knapperne og vent på, at lyset slukker og tænder igen (som ovenfor) for at indikere, at det er i opsætningstilstand.
Åbn Alexa-appen på din telefon eller tablet, opret forbindelse til WiFi og få den gadget registreret.
Bemærk: Hvis du giver din enhed væk eller sælger den, skal du huske IKKE at følge trinene i nogen af ovenstående metoder til at forbinde Alexa til WiFi efter nulstilling og ikke genregistrere hende til din Amazon-konto. Du vil gerne overlade disse trin til den person, der modtager denne fantastiske gadget. Du kan være sikker på, at alle dine oplysninger vil blive fjernet fra gadgetten, når du bruger knappen Afmeld, så glem ikke det altafgørende trin!
Har du nogensinde oplevet problemer af nogen art med Alexa i nogen af hendes former? Hvad har du skullet gøre for at løse dem? Hvilke typer ting bruger du Alexa til for at få din dag til at gå hurtigere og nemmere? Vi vil meget gerne høre fra dig, så giv os en kommentar og fortæl os det – og fortæl os også, om vores information har hjulpet dig på nogen måde. Vi elsker at høre din feedback: det hjælper os med at vide, hvilke typer artikler du har mest brug for fra os i fremtiden.
Echo Dot er Amazons gateway til smart home-arenaen, og den konkurrerer bestemt med Google Home Mini's og lignende produkter.
Forebyg utilsigtede køb ved at slå stemmekøb fra på din Amazon Alexa-aktiverede enhed.
Bekymret for privatlivets fred, når du er i nærheden af din Amazon Alexa Echo eller Dot? Sluk mikrofonen helt ved at bruge disse trin.
Lær, hvordan du nulstiller Amazon Echo- eller Dot-enhederne.
Deaktiver kameraet på Amazon Echo Spot-hjemmeapparatet ved hjælp af disse 3 metoder.
Apple har introduceret iOS 26 – en større opdatering med et helt nyt design med frostet glas, smartere oplevelser og forbedringer af velkendte apps.
Studerende har brug for en specifik type bærbar computer til deres studier. Den skal ikke kun være kraftig nok til at præstere godt i deres valgte fag, men også kompakt og let nok til at kunne bæres rundt hele dagen.
I denne artikel vil vi guide dig til, hvordan du genvinder adgang til din harddisk, når den fejler. Lad os følge med!
Ved første øjekast ligner AirPods alle andre ægte trådløse øretelefoner. Men alt dette ændrede sig, da et par mindre kendte funktioner blev opdaget.
Det er enkelt at tilføje en printer til Windows 10, selvom processen for kablede enheder vil være anderledes end for trådløse enheder.
Som du ved, er RAM en meget vigtig hardwaredel i en computer, der fungerer som hukommelse til at behandle data og er den faktor, der bestemmer hastigheden på en bærbar computer eller pc. I artiklen nedenfor vil WebTech360 introducere dig til nogle måder at kontrollere for RAM-fejl ved hjælp af software på Windows.
Har du lige købt en SSD i håbet om at opgradere din computers interne lager, men ved ikke, hvordan du installerer SSD? Læs denne artikel nu!
Sådan aktiveres scanning på Canon Pixma MG5220, når du er løbet tør for blæk.
Uanset om du leder efter en NAS til dit hjem eller kontor, så tjek denne liste over de bedste NAS lagringsenheder.
Hvis din Powerbeats Pro ikke oplades, skal du bruge en anden strømkilde og rengøre dine earbuds. Lad etuiet være åbent, mens du oplader dine earbuds.