Ret AirPods, der ikke fungerer med zoom, på Mac

Mange Mac-ejere klagede over ikke at bruge deres AirPods med Zoom. I denne guide viser du godt, hvordan du løser dette problem.
Mange Mac-ejere klagede over ikke at kunne bruge deres AirPods med Zoom. Det er et stort problem, især hvis du bruger Zoom til arbejdsrelaterede formål.
Måske kan du ikke bruge din Macbooks indbyggede højttalere, fordi andre kolleger arbejder omkring dig. Eller du diskuterer følsomme oplysninger, og du vil forhindre aflytning.
I denne guide viser vi dig, hvordan du korrekt kan forbinde dine AirPods til Zoom.
Først og fremmest skal du fjerne parringen af dine AirPods fra andre enheder, som de måtte være forbundet til. Hvis dine øretelefoner er forbundet til flere enheder, kan du opleve interferensproblemer.
Den hurtigste måde at gøre det på er blot at deaktivere Bluetooth-funktionen på de andre enheder. På denne måde vil dine AirPods kun oprette forbindelse til din Mac (den eneste enhed med Bluetooth aktiv).
For at bruge dine AirPods med Zoom skal du opsætte øretelefonerne direkte i Zooms lyd- og højttalerindstillinger.
Tilslut dine AirPods til din Macbook, og sørg for, at parringen lykkedes. Tryk på parringsknappen på bagsiden af AirPods-coveret. Vent, indtil lyset begynder at blinke hvidt.
Gå til Apple → Systemindstillinger .
Klik på Bluetooth- ikonet og sørg for, at dine AirPods er synlige på listen over dine tilsluttede enheder.
Start Zoom og klik på Zoom.us (øverst i venstre hjørne).
Vælg derefter Præferencer .
Klik på Audio .
Under Højttaler og mikrofon skal du vælge dine Airpods .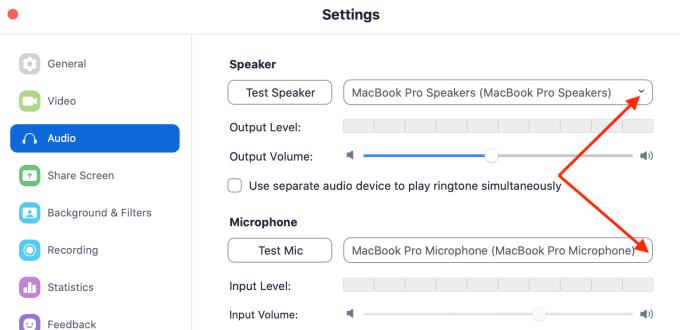
Dette indikerer, at Zoom bruger dine AirPods til at gengive lyd og optage lydinput.
Bemærk : Du kan indstille Zoom til at bruge to forskellige enheder til lyd. For eksempel kan du bruge en ekstern mikrofon til at optage lyd, mens du bruger dine Airpods som din højttaler. Du skal blot vælge de enheder, du vil bruge, under Højttaler- og mikrofonindstillinger.
Sørg for at konfigurere de rigtige tilladelser på din Mac for at give Zoom adgang til din mikrofon (AirPods). Naviger til dine OS-tilladelser, og lad Zoom bruge din mikrofon.
Det er værd at nævne, at MacOS nu beder dig om at give Zoom tilladelse til at bruge din mikrofon og kamera. Uden disse tilladelser vil Zoom ikke kunne få adgang til din mikrofon og dit kamera.
Klik på Apple-menuen .
Gå til Systemindstillinger .
Klik derefter på Sikkerhed og privatliv .
Vælg fanen Privatliv .
Klik på låseikonet for at låse indstillingsændringerne op.
Vælg mikrofonen .
Marker afkrydsningsfeltet Zoom for at tillade programmet at bruge din mikrofon.

Du kan derefter indstille dine AirPods til at fungere som din mikrofon, ligesom tidligere beskrevet.
Hvis problemet fortsætter, prøv at slette Zoom-mappen, der findes under Application Support.
For at få adgang til biblioteket skal du trykke på Options-tasten og klikke på Go-menuen, mens du holder Options-tasten nede.
Vælg Bibliotek → gå til Application Support → vælg Zoom .
Nogle gange kan den mappe blive ødelagt. Sletning burde løse problemet.
Men hvis problemet stadig er der, prøv at afinstallere Zoom, efter du har slettet den mappe. Download programmet igen og installer det. Tjek, om du nu kan bruge dine AirPods på Zoom.
Der går du, en af disse løsninger skulle løse AirPods-Zoom-problemet på din Mac.
Mange Mac-ejere klagede over ikke at bruge deres AirPods med Zoom. I denne guide viser du godt, hvordan du løser dette problem.
Hvis du ikke har bemærket det, er Bluetooth-hovedtelefoner i højsædet i 2020. Lige siden populariteten af AirPods steg i vejret, har vi set virkelig trådløse
Apple har introduceret iOS 26 – en større opdatering med et helt nyt design med frostet glas, smartere oplevelser og forbedringer af velkendte apps.
Studerende har brug for en specifik type bærbar computer til deres studier. Den skal ikke kun være kraftig nok til at præstere godt i deres valgte fag, men også kompakt og let nok til at kunne bæres rundt hele dagen.
I denne artikel vil vi guide dig til, hvordan du genvinder adgang til din harddisk, når den fejler. Lad os følge med!
Ved første øjekast ligner AirPods alle andre ægte trådløse øretelefoner. Men alt dette ændrede sig, da et par mindre kendte funktioner blev opdaget.
Det er enkelt at tilføje en printer til Windows 10, selvom processen for kablede enheder vil være anderledes end for trådløse enheder.
Som du ved, er RAM en meget vigtig hardwaredel i en computer, der fungerer som hukommelse til at behandle data og er den faktor, der bestemmer hastigheden på en bærbar computer eller pc. I artiklen nedenfor vil WebTech360 introducere dig til nogle måder at kontrollere for RAM-fejl ved hjælp af software på Windows.
Har du lige købt en SSD i håbet om at opgradere din computers interne lager, men ved ikke, hvordan du installerer SSD? Læs denne artikel nu!
Sådan aktiveres scanning på Canon Pixma MG5220, når du er løbet tør for blæk.
Uanset om du leder efter en NAS til dit hjem eller kontor, så tjek denne liste over de bedste NAS lagringsenheder.
Hvis din Powerbeats Pro ikke oplades, skal du bruge en anden strømkilde og rengøre dine earbuds. Lad etuiet være åbent, mens du oplader dine earbuds.









