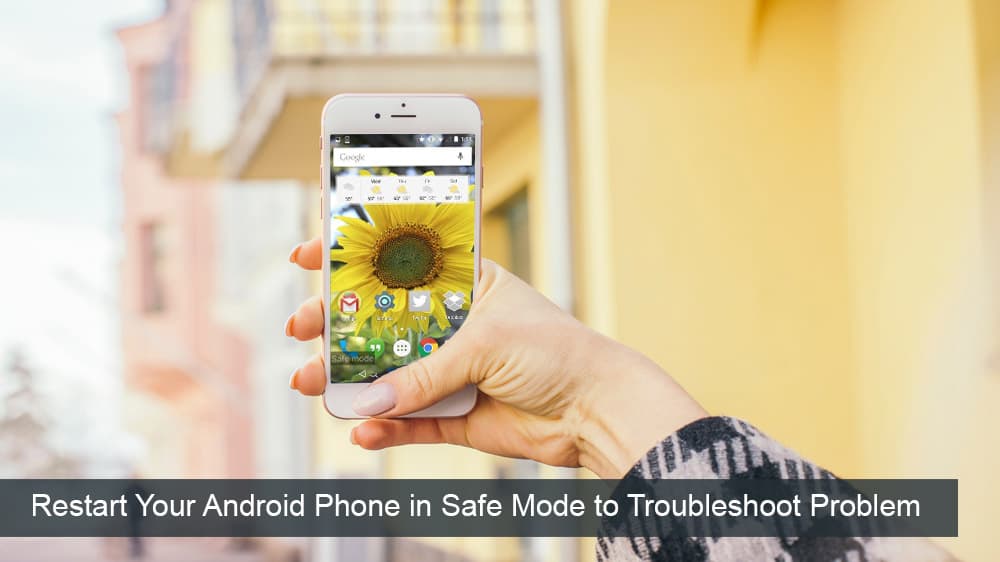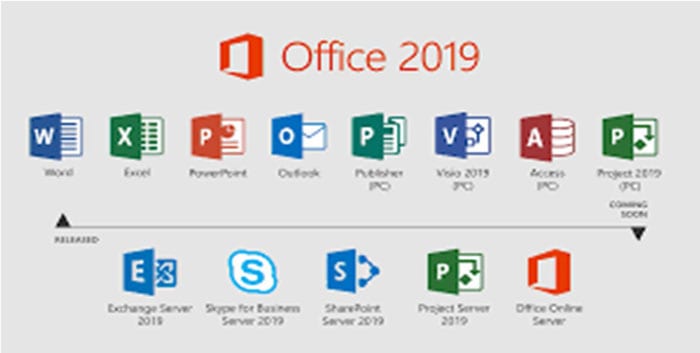Sådan indstilles Reddit-baggrunde som baggrund på pc og Android automatisk

At indstille dine Reddit-baggrunde som baggrund vil ikke påvirke brugen af webstedet, men vil hjælpe med din oplevelse, mens du surfer.
Microsoft Office Suites PowerPoint hjælper med at designe fremragende præsentationer til arbejde, skole og personlig brug. Det tilbyder alsidige funktioner såsom muligheden for at tilføje Excel Sheets, cirkeldiagrammer, grafer, lydklip og billeder til præsentationen.
Med PowerPoint er der også mulighed for at indsætte en YouTube- video i den. YouTube-videoer kan være en god kilde til undervisningsindhold og være en nyttig tilføjelse til en præsentation.
Men hvad hvis du ikke ved, hvordan du indsætter en YouTube-video i din præsentation? Det er ikke et problem.
De siger, at et billede er mere end tusind ord værd, hvilket betyder, at en tre-minutters video med 60 billeder i sekundet er mere end ti millioner ord værd.
Men det betyder ikke, at det er klogt at placere en video i din præsentation hver gang. Sørg for, at alle kravene er opfyldt, før du vælger denne præsentationsmetode.
Fordele
– Interessant
– Let at gøre
– Lettere end et billede i høj opløsning
Ulemper
–
Har brug for internetadgang
– Kvalitet og indlæsningshastighed afhænger af båndbredden
– Kan inkludere annoncer
– Skal bruge en enhed, der kan afspille YouTube-videoer
Microsoft Office er den bedste Windows-understøttede Office-pakke til dato. Den har værktøjer i programmet til at udføre mange af de opgaver, du har brug for. I PowerPoint kan du tilføje en online YouTube-video til din præsentation med et sådant værktøj. Følg disse trin for at integrere en:
Søg efter den ønskede video på YouTube.
Kopier linket til videoen fra adresselinjen.
Vælg det dias fra din præsentation, hvor du vil tilføje videoen.
Tryk på fanen Indsæt og derefter på Video > Onlinevideo.
Indsæt videolinket i adresselinjen. Tryk på miniaturebilledet og tryk på indsæt-knappen. Din video er nu indsat.
Du kan også foretage de nødvendige ændringer i videoens udseende, når den først er i PowerPoint. YouTube-videoen fungerer som et regelmæssigt indsat element.
En anden måde at tilføje en YouTube-video til din PowerPoint-præsentation er med en indlejringskode. Denne metode er lidt mere avanceret end andre metoder. Følg disse trin:
1. Søg efter den ønskede video på YouTube. Under videoen er der en deleknap med en Embed Kopier videoens kode.
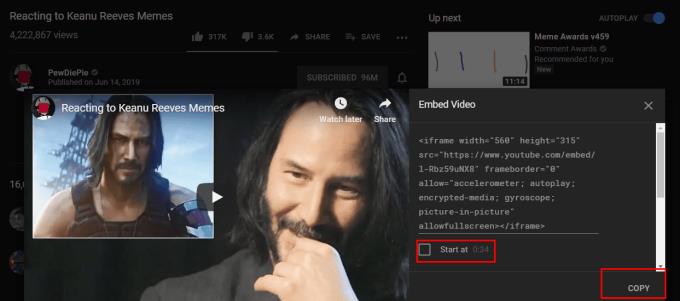
2. Tryk på fanen Indsæt, Video > Onlinevideo . Indsæt koden i den, og tryk på Indsæt

Embed Code-metoden giver dig også frihed til at tilpasse videofunktionerne.
Ovenstående metoder kræver en aktiv internetforbindelse for at indsætte videoen. I Screen Capture-teknikken gør du det ikke. Du skal bruge et videodownloadværktøj for at bruge denne metode. Free Cam er en god mulighed. Screen Capture-metoden giver dig mulighed for at tilføje din video til Microsoft PowerPoint-præsentationen, når du er offline. Følg disse trin for denne metode:
Åbn din browser og indsæt linket til din video i søgefeltet.
Skjul YouTube-videoafspillerens ikoner og knapper. Dette vil forbedre seeroplevelsen.
Start Free Cam-appen og tryk på Ny optagelse .
Fra menuen Indstillinger skal du vælge Optag lydsystem. Sørg for at fjerne markeringen i feltet Mikrofon.
For at fortsætte med optagelsen skal du trykke på den røde optageknap. Du kan afslutte optagelsen ved at trykke på Escape
Forhåndsvis din optagelse og foretag de nødvendige ændringer gennem Rediger nu og gem din video i den ønskede mappe på din computer.
I Microsoft PowerPoint kan du tilføje denne video som en video på min pc .
Hver indlejringsmetode har sine fordele og ulemper. Når du ved, hvilken video du ønsker at tilføje til din PowerPoint-præsentation, kan du vælge den indlejringsmulighed, der passer bedst til dig. Følg disse forskellige trin, og du er på vej til fantastiske præsentationer.
Du kan købe et aktiveringskort til hos Amazon og få det sendt med posten. Koden fungerer for både Windows- og MacOS-brugere.
At indstille dine Reddit-baggrunde som baggrund vil ikke påvirke brugen af webstedet, men vil hjælpe med din oplevelse, mens du surfer.
Microsoft har annonceret, at januar 2020 vil markere afslutningen på livet for Windows 7, hvilket betyder, at officiel support til produktet ikke længere vil fungere.
Det er et velkendt faktum, at de fleste af de apps, der ejes af Facebook, nu har en "Stories"-funktion. Den er også til stede på WhatsApp i form af "WhatsApp-status". Desværre må de fleste brugere ty til at tage et skærmbillede.
Vi udforsker funktionerne i Office 365 eller Office 2019 og afgør, om det er det rigtige køb.
Med Windows 10 kan du øjeblikkeligt få adgang til de programmer eller programmer, du har brug for, ved at fastgøre dem til proceslinjen.
Windows 10 er den seneste tilføjelse til Windows-familien, og det var Microsofts mål, da det udviklede det opdaterede OS for at gøre det sikrere og mere sikkert.
Windows 10 kommer med mange nye funktioner, men af dem alle er Cortana en af de bedste. Du kan endda bruge den til at lukke din pc ned.
Hvis du er teknisk kyndig, kan du bruge disse instruktioner til at installere One UI Beta på Galaxy Note 9, S9 og S9 Plus.
Animojis var en af de mest omtalte funktioner på iPhone, da Animojis blev lanceret, men de har været begrænset til kun iPhone X fra nu af. Der er dog en måde at få noget sammenligneligt på din Android-enhed.
At få løst opgaver uden afbrydelse er altid tilfredsstillende. Konstante distraktioner kan være frustrerende og irriterende. Det samme gælder for arbejde på skærmen. Gentagne annoncer dukker op
Især i arbejdspladssituationer bør du kende vigtige genveje i Microsoft Outlook for at gøre dit arbejde nemmere, og så du kan løse eventuelle opgaver hurtigere.
I gamerens verden betragtes Windows som en af de bedste platforme at bruge. Windows 10 får flere opdateringer hvert år, der forbedrer pc-spil med speciel softwareoptimering.
Det er almindeligt forstået, at en af hovedforskellene mellem en iPhone og en Android er, at Android-telefoner ikke kan bruge iMessage. Grunden til, at folk antager, at iMessage ikke er en mulighed
Flere Android-brugere kan have deres eget rum med deres egne apps og data på deres enheder. Sådan sætter du det hele op.
Windows 10 er et Microsoft-operativsystem, der blev lanceret i 2015. Det er et af Microsofts mainstream-operativsystemer. Windows 10-brugere modtager softwareopdateringer fra tid til anden. Disse opdateringer forsøger at forbedre Windows 10s driftskapacitet, men den overordnede fremtid er ikke klar, og selv dem, der er fortrolige med Microsoft-produkter, er ikke helt sikre på, hvad der venter forude for OS.
Akronymet NFC står for Near Field Communication. Som navnet antyder, muliggør den kommunikation mellem kompatible enheder, der er inden for tæt rækkevidde.
Hvis du er Windows-bruger, støder du muligvis på den sorte pil. Du kan se den sorte pil i alle versioner af Windows i Enhedshåndtering. Hvad mener de?
Android Pie, også kendt som Android 9 Pie, er den seneste version af Android OS. Den blev første gang lanceret i 2018, og opdateringen er tilgængelig til næsten alle nye Android-telefoner.
Android-telefoner bruger et af de bedste og mest stabile operativsystemer, der findes, men nogle gange kan dette operativsystem forårsage problemer. Hvis du føler, at der er noget galt, kan du prøve at genstarte enheden i fejlsikret tilstand for at se, om det løser problemet.
Vi undersøger, om en opgradering til Microsoft Office 2019 er det værd med denne anmeldelse af produktet.
Apple har introduceret iOS 26 – en større opdatering med et helt nyt design med frostet glas, smartere oplevelser og forbedringer af velkendte apps.
Studerende har brug for en specifik type bærbar computer til deres studier. Den skal ikke kun være kraftig nok til at præstere godt i deres valgte fag, men også kompakt og let nok til at kunne bæres rundt hele dagen.
I denne artikel vil vi guide dig til, hvordan du genvinder adgang til din harddisk, når den fejler. Lad os følge med!
Ved første øjekast ligner AirPods alle andre ægte trådløse øretelefoner. Men alt dette ændrede sig, da et par mindre kendte funktioner blev opdaget.
Det er enkelt at tilføje en printer til Windows 10, selvom processen for kablede enheder vil være anderledes end for trådløse enheder.
Som du ved, er RAM en meget vigtig hardwaredel i en computer, der fungerer som hukommelse til at behandle data og er den faktor, der bestemmer hastigheden på en bærbar computer eller pc. I artiklen nedenfor vil WebTech360 introducere dig til nogle måder at kontrollere for RAM-fejl ved hjælp af software på Windows.
Har du lige købt en SSD i håbet om at opgradere din computers interne lager, men ved ikke, hvordan du installerer SSD? Læs denne artikel nu!
Sådan aktiveres scanning på Canon Pixma MG5220, når du er løbet tør for blæk.
Uanset om du leder efter en NAS til dit hjem eller kontor, så tjek denne liste over de bedste NAS lagringsenheder.
Hvis din Powerbeats Pro ikke oplades, skal du bruge en anden strømkilde og rengøre dine earbuds. Lad etuiet være åbent, mens du oplader dine earbuds.