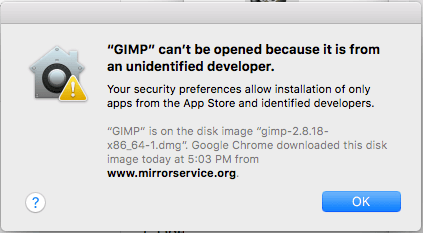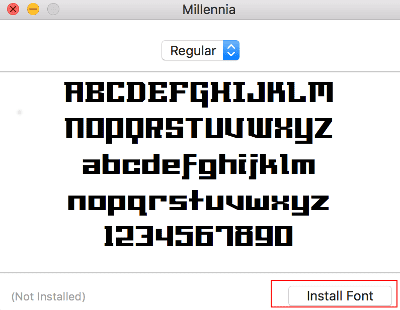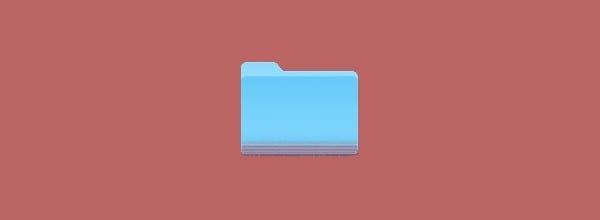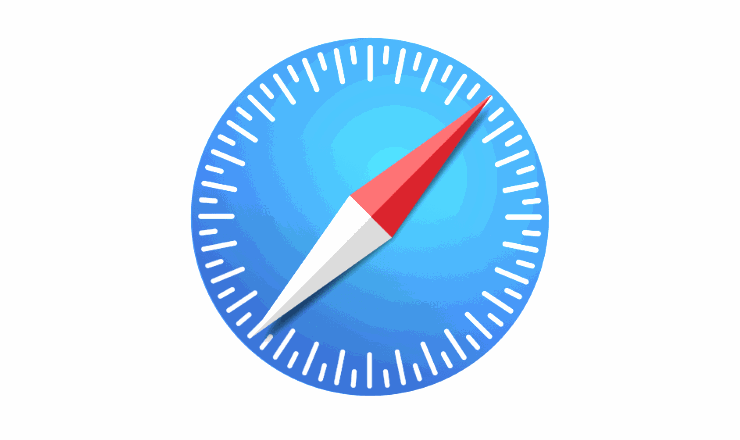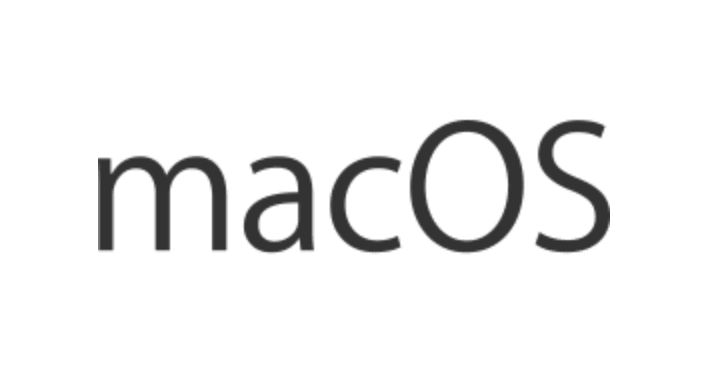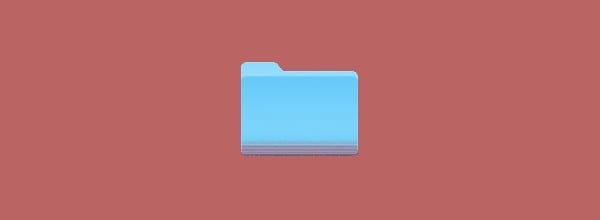Sådan ændres brugeragent i Safari

Detaljerede instruktioner om, hvordan du ændrer brugeragentstrengen i Apple Safari-browseren til MacOS.
Har du mistet adgangskoden til et Wi-Fi-netværk? Nu tænker du på, om du kan finde ud af, hvad det var? Hvis du har en Windows- eller macOS-enhed, der stadig opretter forbindelse til det pågældende Wi-Fi-netværk og har adgangskoden gemt, kan du muligvis gendanne den ved at bruge disse trin.
Vælg knappen " Start ", og skriv derefter " kommando ".
Højreklik på "Kommandoprompt" og vælg derefter " Kør som administrator ".
Skriv følgende, og tryk derefter på " Enter ":
netsh wlan show profiles
En liste over Wi-Fi-netværk, som computeren har tilsluttet sig, vises. Bemærk den profil, der henviser til det Wi-Fi-netværk, du vil have adgangskoden til.
Indtast følgende, og tryk derefter på " Enter ":
netsh wlan vis profiler navn=profilnavn nøgle=ryd
Under " Sikkerhedsindstillinger " skulle der være et felt kaldet " Nøgleindhold ", der vil afsløre din Wi-Fi-adgangskode.
Mens du er tilsluttet Wi-Fi-netværket for den adgangskode, du gerne vil afsløre, skal du følge disse trin:
Åbn " Kontrolpanel " > " Netværks- og delingscenter "
Vælg Wi-Fi-forbindelsen som vist ved siden af " Forbindelser ".
Et " Wi-Fi Status " vindue vises. Vælg knappen " Trådløse egenskaber ".
Vælg fanen " Sikkerhed ".
Wi-Fi-adgangskoden vises i feltet " Netværkssikkerhedsnøgle ".
Fra skrivebordet skal du vælge " Go " > " Utilities ".
Åbn " Nøgleringadgang ".
Under " Nøgleringe ", vælg " System ".
Under " Kategori " skal du vælge " Adgangskoder ".
Åbn netværket for den Wi-Fi-netværksadgangskode, du ønsker at afsløre.
Marker feltet " Vis adgangskode ".
Hvis du bliver bedt om legitimationsoplysninger, skal du indtaste brugernavnet og adgangskoden til en administratorkonto på din macOS-computer.
Wi-Fi-netværkets adgangskode vises.
Detaljerede instruktioner om, hvordan du ændrer brugeragentstrengen i Apple Safari-browseren til MacOS.
Sådan løser du et problem med din MacBook, hvor USB-C Multiport-adapteren ikke installeres og bliver ved med at bede dig om installation.
Sådan fjerner du programmer fra din computer i Apple MacOS-miljøet.
Sådan deaktiveres Gatekeeper-funktionen, der advarer om åbning af filer i MacOS Sierra.
Lær, hvordan du indstiller standard-e-mail-klienten i MacOS Sierra med denne vejledning.
Sådan installeres eller fjernes skrifttyper på dit Apple MacOS-computersystem.
Hvordan du kan bruge Apple iMessage-applikationen til at sende og modtage beskeder på din Windows- eller MacOS-pc.
Sådan viser eller skjuler du skjulte filer og mapper i MacOS.
Trin, der viser dig, hvordan du reparerer tilladelser på en MacOS Sierra-computer.
Sådan får du vist kildekoden på en webside i Apple Safari ved at bruge Web Inspector-værktøjet.
Lær to måder at skjule eller vise skjulte filer på i Apple macOS Finder.
Sådan aktiverer eller deaktiverer du systemintegritetsbeskyttelse i MacOS Sierra.
Sådan aktiverer eller deaktiverer du spotlight-indeksering i MacOS Sierra.
Lær, hvordan du tømmer DNS-cachen i Apple MacOS Sierra.
Løs et problem med at rulle i Google Chrome-webbrowseren.
Deaktiver Apple Software Update og forhindre den i at blive vist på din Windows-computer.
Sådan tvinges til at afslutte programmer i Apple MacOS.
Sådan indstilles standard medieafspillerapplikationen i MacOS Sierra.
Sådan tager du et skærmbillede og udskriv derefter filen i Apple MacOS.
Sådan aktiveres eller deaktiveres meddelelsen Java Update Available i Windows og MacOS.
Apple har introduceret iOS 26 – en større opdatering med et helt nyt design med frostet glas, smartere oplevelser og forbedringer af velkendte apps.
Studerende har brug for en specifik type bærbar computer til deres studier. Den skal ikke kun være kraftig nok til at præstere godt i deres valgte fag, men også kompakt og let nok til at kunne bæres rundt hele dagen.
I denne artikel vil vi guide dig til, hvordan du genvinder adgang til din harddisk, når den fejler. Lad os følge med!
Ved første øjekast ligner AirPods alle andre ægte trådløse øretelefoner. Men alt dette ændrede sig, da et par mindre kendte funktioner blev opdaget.
Det er enkelt at tilføje en printer til Windows 10, selvom processen for kablede enheder vil være anderledes end for trådløse enheder.
Som du ved, er RAM en meget vigtig hardwaredel i en computer, der fungerer som hukommelse til at behandle data og er den faktor, der bestemmer hastigheden på en bærbar computer eller pc. I artiklen nedenfor vil WebTech360 introducere dig til nogle måder at kontrollere for RAM-fejl ved hjælp af software på Windows.
Har du lige købt en SSD i håbet om at opgradere din computers interne lager, men ved ikke, hvordan du installerer SSD? Læs denne artikel nu!
Sådan aktiveres scanning på Canon Pixma MG5220, når du er løbet tør for blæk.
Uanset om du leder efter en NAS til dit hjem eller kontor, så tjek denne liste over de bedste NAS lagringsenheder.
Hvis din Powerbeats Pro ikke oplades, skal du bruge en anden strømkilde og rengøre dine earbuds. Lad etuiet være åbent, mens du oplader dine earbuds.