Sådan sletter du data fra iPhone eller iPad med en ødelagt skærm

Har du brug for at slette data på iPhone med en ødelagt skærm? Læs denne artikel nu for at lære de nemme og påviste metoder!
På grund af tilgængeligheden af både personlig og offentlig information på internettet er deling af dokumenter og andre former for medier blevet utrolig bekvemt. Med programmer som Apples iCloud kunne deling af dine billeder og videoer ikke blive nemmere.
iCloud er et program udviklet af Apple, hvor brugeren kan uploade, gemme og dele filer med andre brugere ved hjælp af skyen. En af de populære måder, folk bruger iCloud på, er at dele billeder. Ikke kun kan du sende ét billede, du kan dele hele dit billedbibliotek.
Cloud storage er blevet utroligt populært i årenes løb, efterhånden som teknologien er flyttet fra intern hardwarebaseret til internetadgang. "Skyen" er et datalagringssystem, der gemmer data på servere på bestemte steder. Disse data overføres til servere via internettet.
Brug af cloud storage kan fremskynde dataadgang og rækkevidde af adgang. Det fungerer også som backup for øjeblikke, hvor teknologien går ned. Så længe du har sikkerhedskopieret dine filer til skyen, kan du downloade dem til en anden enhed.
Det betyder, at så længe du giver en anden bruger tilladelse til at få adgang til en fil, uanset hvor de er, kan de hente disse data.
iOS-systemer inkluderer automatisk iCloud. Aktiver programmet ved at logge ind med dit Apple ID. Du bliver bedt om at oprette et nyt id eller logge på med et eksisterende, når du første gang konfigurerer dit Apple-produkt.
Du kan til enhver tid få adgang til iCloud-funktioner.
Gå til Indstillinger og tryk på dit navn.
Der vil være en iCloud-lagerindikator på følgende skærm.
Under indikatoren er en liste over applikationer, som iCloud i øjeblikket har adgang til.
Slå de programmer til og fra, du gerne vil have knyttet til iCloud.
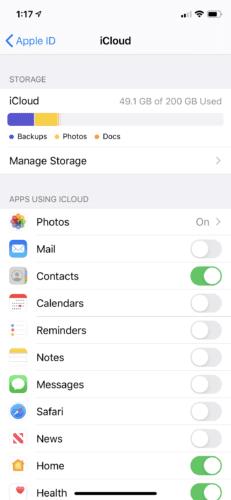
Klik på Apple-ikonet i øverste venstre hjørne af din computerskærm.
Vælg "Systemindstillinger".
Vælg iCloud-ikonet.
Når du har valgt iCloud, kommer der en ny skærm frem, der viser hvilke funktioner på din Mac, der bliver gemt gennem Apples cloud-lagringsfunktion. Det vil også vise mængden af plads, du har tilbage i bunden.
Vælg, hvilke programmer du vil synkronisere med iCloud.

Hvis du har brug for at logge ud af dit Apple ID, skal du vælge "Log ud" på samme skærm.
Delte album til iCloud fungerer på tilladelsesbaseret deling. Det giver dig mulighed for privat at dele fotoalbum med hvem du vil. Inviterede kan derefter uploade deres egne billeder/videoer til albummet og kommentere og "synes godt om" billeder. Op til 100 personer kan inviteres og 5.000 billeder uploades.
På en iPhone er der et par måder, hvorpå du kan dele billeder. Den ene er gennem iCloud Photo Sharing. Apple har omdøbt iCloud Photo Sharing til Shared Photo Library på iOS12.
Sørg for, at dine billeder er aktiveret til iCloud.
Gå til iCloud-adgangsskærmen i Indstillinger.
Sørg for, at "Fotos" er slået til.
Hvis det ikke er det, skal du klikke på ikonet.
Dette fører dig til en skærm, hvor du kan aktivere iCloud-deling.
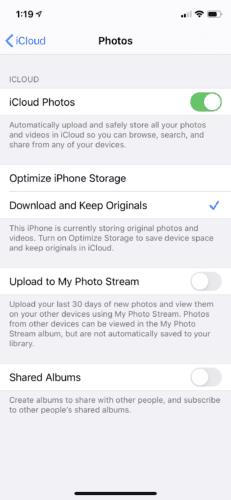
Nu kan du gå videre og dele fotoalbummet.
Gå til Fotos og vælg "Albums" nederst på skærmen.
Tilføj et nyt delt album ved at trykke på '+'-ikonet og giv det et navn.
Vælg "Næste".
Vælg, hvem du vil invitere til at se albummet. Du kan enten indtaste e-mailadresser eller vælge kontakter fra din telefon.
Tryk på Opret.
I Indstillinger for Delt album skal du gå til "Personer". Hvis du gerne vil have inviterede til at uploade deres egne billeder og videoer, skal du vælge "Abonnenter kan sende."
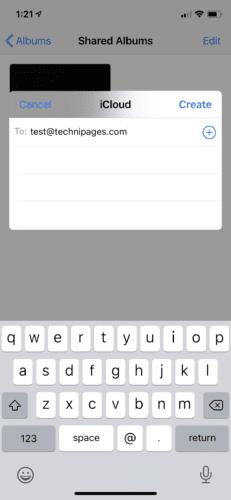
Dem, du har inviteret, vil modtage en notifikation via e-mail eller telefonnotifikationer.
Processen med at dele et album er ret ens på en Mac.
Sørg for, at dine billeder er aktiveret til iCloud.
Gå til Foto-appen.
Naviger til Fotos > Præferencer.
Marker afkrydsningsfeltet for billeddeling under fanen iCloud.
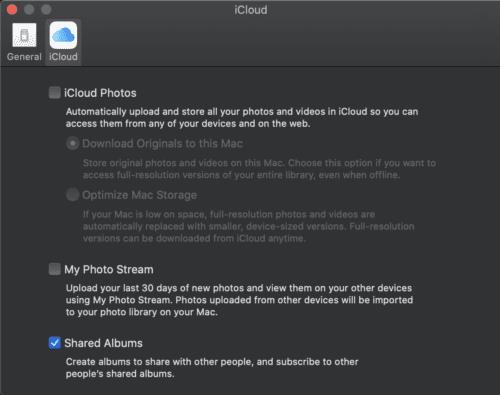
Når billederne er aktiveret, kan du dele billeder via iCloud.
Hent de billeder, du vil sende, og del.
På værktøjslinjen skal du se efter delingsknappen (en pil) og vælge "Delte album".
Du bliver bedt om at vælge "Nyt delt album" og give det et navn.
I samme vindue skal du indtaste iCloud-mailadresserne på de personer, du gerne vil invitere.
Vælg "Opret".

Du kan også sende individuelle billeder fra din iPhone ved hjælp af et iCloud-link.
Vælg de billeder, du gerne vil dele.
Tryk på knappen "Del".
Et push-in-vindue vises fra bunden af skærmen. Vælg "Kopier iCloud Link."
Dette vil kopiere et link til dit plakat. Indsæt nu linket i en e-mail, tekst eller anden besked.
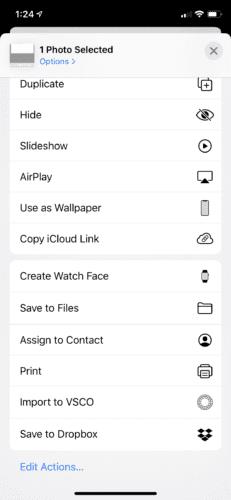
Denne metode fungerer godt, når du sender billedet til en person, der ikke bruger en Apple-enhed.
Hvis du troede, at alle de uønskede billeder af en persons hund ramte din telefon før, skal du bare vente, indtil de opdager iCloud! Bortset fra vittigheder er deling af billeder via iCloud en fantastisk måde at bringe folk sammen. Det giver også en alternativ løsning til dem, der ikke har råd til en fotograf ved et arrangement. I stedet bliver dine gæster fotograferne! Tilskynd dem til at tage billeder og uploade dem til dit fælles album.
Har du brug for at slette data på iPhone med en ødelagt skærm? Læs denne artikel nu for at lære de nemme og påviste metoder!
Hvis du lige har skiftet til Windows 10 Mobile med køb af en helt ny Lumia 950 eller Lumia 950 XL, er her en hurtig vejledning om, hvordan du kan
Lær, hvordan du løser de mest almindelige problemer med Apple iCloud.
På grund af tilgængeligheden af både personlige og offentlige oplysninger på internettet er deling af dokumenter og andre former for medier blevet utroligt. Lær hvordan du får adgang til Apple iCloud-tjenesten og bruger den til at dele billeder med denne vejledning.
Hvis du har en Apple-enhed, har du allerede oprettet en iCloud-konto. Hvis du ikke drager fordel af alt, hvad servicen har at tilbyde, er du det
Hvis dit iMac-fotobibliotek er blevet for stort, leder du måske efter en praktisk måde at flytte dine billeder over til en alternativ opbevaringsløsning. Her
Apple har introduceret iOS 26 – en større opdatering med et helt nyt design med frostet glas, smartere oplevelser og forbedringer af velkendte apps.
Studerende har brug for en specifik type bærbar computer til deres studier. Den skal ikke kun være kraftig nok til at præstere godt i deres valgte fag, men også kompakt og let nok til at kunne bæres rundt hele dagen.
I denne artikel vil vi guide dig til, hvordan du genvinder adgang til din harddisk, når den fejler. Lad os følge med!
Ved første øjekast ligner AirPods alle andre ægte trådløse øretelefoner. Men alt dette ændrede sig, da et par mindre kendte funktioner blev opdaget.
Det er enkelt at tilføje en printer til Windows 10, selvom processen for kablede enheder vil være anderledes end for trådløse enheder.
Som du ved, er RAM en meget vigtig hardwaredel i en computer, der fungerer som hukommelse til at behandle data og er den faktor, der bestemmer hastigheden på en bærbar computer eller pc. I artiklen nedenfor vil WebTech360 introducere dig til nogle måder at kontrollere for RAM-fejl ved hjælp af software på Windows.
Har du lige købt en SSD i håbet om at opgradere din computers interne lager, men ved ikke, hvordan du installerer SSD? Læs denne artikel nu!
Sådan aktiveres scanning på Canon Pixma MG5220, når du er løbet tør for blæk.
Uanset om du leder efter en NAS til dit hjem eller kontor, så tjek denne liste over de bedste NAS lagringsenheder.
Hvis din Powerbeats Pro ikke oplades, skal du bruge en anden strømkilde og rengøre dine earbuds. Lad etuiet være åbent, mens du oplader dine earbuds.












