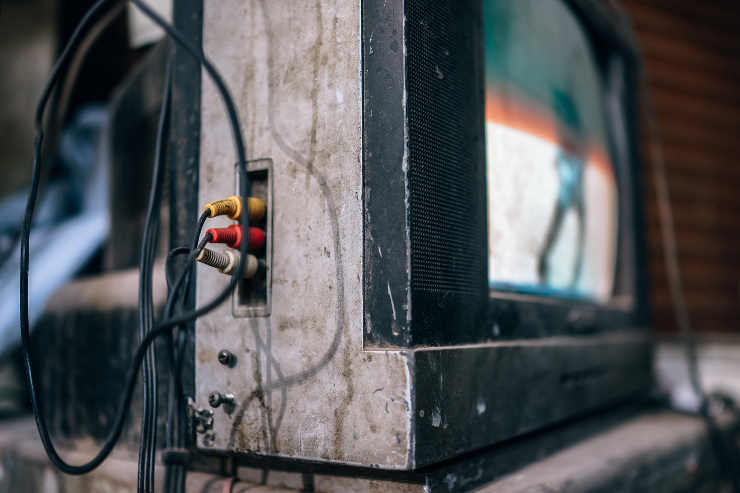Sådan konfigurerer du en VPN på Apple TV
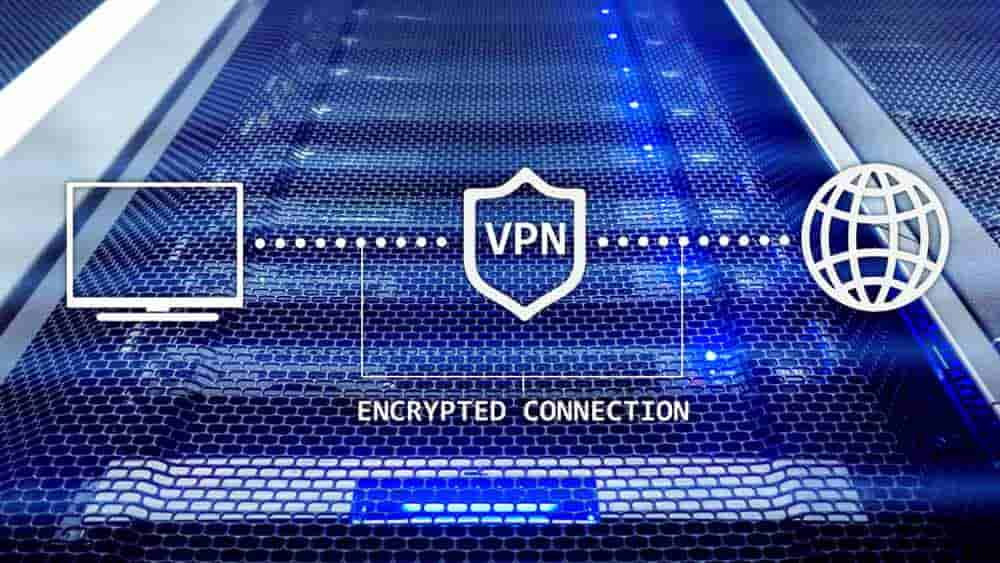
Apple TV er en fantastisk enhed til at forene alle dine streamingtjenester og bringe dem direkte til dit HDTV. Hvis du bor uden for USA, kan du dog stå over for
Hvis du har et Apple TV, kan du finde på at vælge at bruge en universel fjernbetjening frem for den, der følger med enheden. Grunden? Nå, der er et par muligheder.
Den mest åbenlyse grund er, at du ikke kan lide Siri-fjernbetjeningen. Den er langt fra den traditionelle fjernbetjening, og dens lille størrelse kan gøre det svært for nogle mennesker at holde og betjene.
En anden grund til at bruge en universel fjernbetjening er at konsolidere fjernbetjeninger. Din stueteknologi kommer måske alle sammen med deres egne fjernbetjeninger, og det bliver simpelthen alt for meget at holde styr på. Derfor vil det gøre tingene lettere at have en universel fjernbetjening, der kan styre alt, inklusive Apple TV.
En universel fjernbetjening er et værktøj, der styrer flere enheder, uanset deres mærker. Efter at have skrevet det, er universelle fjernbetjeninger ikke garanteret at fungere med alle typer enheder.
Universalfjernbetjeninger med infrarøde (IR) kontroller er for det meste kompatible med Apple TV, selvom du ikke får touchpad-funktioner eller stemmegenkendelse med IR-fjernbetjeninger. Før du køber en, skal du spørge sælgeren, om controlleren vil fungere med enheden. Nævn eventuelt hvilken Apple TV-model du skal være helt sikker på. Logitech Harmony er en af de mest kendte universelle fjernbetjeninger, der er kompatible med Apple TV. Se efter andre mærker og modeller af universelle fjernbetjeninger, der tilbyder lignende kvalitet og kompatibilitet.
Når du har den rigtige fjernbetjening, er den næste ting, du skal gøre, den indledende opsætning. Første ting først, læs fjernbetjeningens manual instruktioner. Desværre er der ingen alt-i-en, trin-for-trin guide, der fungerer med enhver fjernbetjening. Forskellige mærker kræver forskellige opsætninger.
Metoden, hvormed du parrer fjernbetjeningen med dit Apple TV, er dog stort set den samme, uanset hvilken fjernbetjening du har. Lad os uden videre tage et kig på, hvad du skal gøre.
Fra startskærmen på tv'et skal du vælge Indstillinger og åbne Fjernbetjeninger og enheder .
Sørg for, at fjernbetjeningen er tændt, før du fortsætter. Hvis det er det, skal du vælge Lær fjernbetjening . Du kan støde på et problem, hvor tv'et ikke kunne registrere fjernbetjeningen. Hvis det skulle ske, skal du genstarte fjernbetjeningen eller kontrollere, om du allerede er tilsluttet en anden enhed.
Når fjernbetjeningen er fundet, skal du vælge Start .
Fjernbetjeningen er nu tilsluttet TV'et.
Den næste ting, vi skal gøre, er at programmere fjernbetjeningen, så du kan bruge den komfortabelt. TV'et vil kalibrere og konfigurere fjernbetjeningen. På denne måde genkender den den kommando, du indtaster gennem den nye fjernbetjening.
Tryk og hold den knap, du vil bruge som op- knap. Bliv ved med at trykke, indtil statuslinjen er fuld.
Dernæst skal tv'et have dig til at trykke og holde den knap nede, du vil bruge som ned- knappen. Processen er identisk med det foregående trin. Du skal gøre dette for andre knapper. Her er den typiske rækkefølge: Op , Ned , Venstre , Højre , Vælg og Menu .
Når kalibreringen er udført, skal du indtaste navnet på fjernbetjeningen. Vælg en, der lader dig identificere det nemt.
Vælg derefter knappen Konfigurer afspilning . Du vil nu kalibrere, hvordan du styrer afspilningen af medier. Du skal blot følge kalibreringstrinnene som før. Her er rækkefølgen: Afspil , Pause , Stop , Spol tilbage, Hurtigt frem, Forrige nummer, Næste nummer, Spring tilbage og Spring frem- knap.
Når alt er sat ordentligt op, skal du trykke på OK .
Nu er du klar til at bruge den universelle fjernbetjening til dit Apple TV. Husk, at du til enhver tid kan ændre knaptilknytningen, hvis du er utilfreds med den aktuelle.
Når du bruger fjernbetjeningen, kan du opleve nogle almindelige problemer. I dette tilfælde er der enkle løsninger, du kan prøve for at løse dem.
Denne meddelelse vises muligvis, mens du forsøger at registrere den nye fjernbetjening. Dette sker normalt, når tv'et ikke kunne registrere det infrarøde signal, der kom fra fjernbetjeningen. Dobbelttjek for at se, om nogen genstand hindrer sigtelinjen mellem tv'et og fjernbetjeningen.
Fjernbetjeningen er muligvis ikke korrekt programmeret. Læs fjernbetjeningens manual igen.
Når du forsøger at omdanne en tidligere tildelt knap, kan denne særlige meddelelse dukke op. Normalt er der to mulige årsager.
En universel fjernbetjening kan være en perfekt løsning for dem, der ikke ønsker at bruge den traditionelle Apple TV-fjernbetjening. Sørg for at købe en fjernbetjening, der med garanti fungerer med din model af Apple TV, og følg opsætningsvejledningen. Du bruger din fjernbetjening på ingen tid!
Apple TV er en fantastisk enhed til at forene alle dine streamingtjenester og bringe dem direkte til dit HDTV. Hvis du bor uden for USA, kan du dog stå over for
Hvis du har et Apple TV, kan du finde på at vælge at bruge en universel fjernbetjening frem for den, der følger med enheden. Grunden? Det er der
Kan du ikke beslutte dig for et plug-and-play-tv som et Apple TV, Roku, Chromecast eller Firestick? Her er nogle råd til at hjælpe dig med at beslutte.
Lær, hvordan du tilslutter en Apple TV-boks til et gammelt analogt fjernsyn med denne detaljerede trin-for-trin vejledning.
Apple har introduceret iOS 26 – en større opdatering med et helt nyt design med frostet glas, smartere oplevelser og forbedringer af velkendte apps.
Studerende har brug for en specifik type bærbar computer til deres studier. Den skal ikke kun være kraftig nok til at præstere godt i deres valgte fag, men også kompakt og let nok til at kunne bæres rundt hele dagen.
I denne artikel vil vi guide dig til, hvordan du genvinder adgang til din harddisk, når den fejler. Lad os følge med!
Ved første øjekast ligner AirPods alle andre ægte trådløse øretelefoner. Men alt dette ændrede sig, da et par mindre kendte funktioner blev opdaget.
Det er enkelt at tilføje en printer til Windows 10, selvom processen for kablede enheder vil være anderledes end for trådløse enheder.
Som du ved, er RAM en meget vigtig hardwaredel i en computer, der fungerer som hukommelse til at behandle data og er den faktor, der bestemmer hastigheden på en bærbar computer eller pc. I artiklen nedenfor vil WebTech360 introducere dig til nogle måder at kontrollere for RAM-fejl ved hjælp af software på Windows.
Har du lige købt en SSD i håbet om at opgradere din computers interne lager, men ved ikke, hvordan du installerer SSD? Læs denne artikel nu!
Sådan aktiveres scanning på Canon Pixma MG5220, når du er løbet tør for blæk.
Uanset om du leder efter en NAS til dit hjem eller kontor, så tjek denne liste over de bedste NAS lagringsenheder.
Hvis din Powerbeats Pro ikke oplades, skal du bruge en anden strømkilde og rengøre dine earbuds. Lad etuiet være åbent, mens du oplader dine earbuds.