Sådan holder du din placering på Life360 på ét sted

Life360 er ikke designet til at blive på ét sted. Den fungerer som en GPS- og placeringssporingsapp. Det overvåger alle dine bevægelser og giver nøjagtige data om
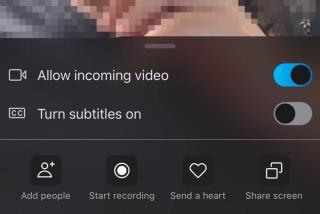
Har du brug for at optage Skype-opkald, så du kan se eller lytte til det senere? Uanset om det blot er et familieminde eller et vigtigt møde, leder du måske efter en enkel måde at optage og gemme dine video- og lyd Skype-samtaler på.
Nå, du kan følge denne guide for at finde flere måder at skærmoptage dine Skype-opkald med lyd på iPhone og iPad. Hvis du bruger Zoom Video Call & Conferencing App og har brug for at optage vigtige Zoom-møder, kan du tjekke vores tidligere trin for trin guide !
Before recording Skype Video & Audio Calls, it is essential to ask for the permission of all speakers & let them know the purpose of recording.
Så lad os begynde skærmoptagelse af Skype-samtaler!
Følg denne trinvise vejledning for at optage under Skype Video Chat ved hjælp af den indbyggede funktion:
TRIN 1- Start Skype-appen og tryk på adressebogsikonet i øverste højre hjørne af din skærm.
TRIN 2- Find den ven eller Skype-gruppe, du vil ringe til, og optag videoen med lyd. Tryk på videokameraikonet, der er placeret ved siden af kontaktens navn i øverste højre hjørne af skærmen.
TRIN 3- Når Skype-videochatten starter, skal du trykke på (+)-ikonet og vælge indstillingen Start optagelse.

Skype starter automatisk optagelse med lyd af alle deltagerne. Det vil også give alle deltagere besked om, at chatten er blevet optaget.
Sådan gemmer og deler du en Skype-opkaldsoptagelse?
Følg trinene for at gemme og dele Skype-videoopkaldssamtalen:
TRIN 1- Når du stopper optagelsen; fra valgmulighederne skal du vælge knappen Gem for at gemme videoopkaldsoptagelsen til kamerarulle automatisk.
TRIN 2- For at dele Skype-videoopkaldsoptagelsen skal du blot trykke og holde på optagelsen og vælge indstillingen Videresend for at dele den optagede video med en anden chat.
For hurtigt at begynde at optage Skype-videoopkald kan du bruge den oprindelige iOS-skærmoptagelsesfunktion. Sørg for, at din enhed er opdateret til den nyeste iOS-version.
TRIN 1- Gå til Indstillinger og vælg Kontrolcenter. Find og vælg nu indstillingen 'Tilpas kontrolelementer'. Tryk på den grønne knap for at aktivere indstillingen Skærmoptagelse. Tryk på knappen 'Tilbage', og du skal skifte til indstillingen 'Adgang i apps'.
TRIN 2- Start nu Skype iPhone-appen og ring til den deltager, du vil optage video- og lydopkald til. Når Skype-opkaldet starter, skal du trykke på Optag-ikonet fra kontrolcenteret. En hurtig nedtælling vises på din skærm, og din Skype-samtale vil blive optaget.
Da det er en indbygget iOS-skærmoptagelsesfunktionalitet, er chancerne for, at lyden fra deltagerne muligvis ikke bliver optaget.
Hvis du vil optage både lyd og video under Skype-opkald, skal du muligvis stole på tredjeparts skærmoptagerværktøj. Heldigvis er der flere programmer tilgængelige til at screene optage Skype-opkald med både lyd og video. Vi anbefaler TechSmith skærmoptager til dette formål. Du kan få det fra App Store lige her!
TRIN 1- Efter installation af skærmoptagelsesapplikationen til iPhone, start den og opret en gratis konto for at få adgang til alle dens funktioner. Giv de nødvendige tilladelser, hvis du bliver bedt om det!
TRIN 2- Sørg for, at standardskærmoptagelsesfunktionaliteten også er aktiveret fra Kontrolcenter, før du begynder at bruge TechSmith.
TRIN 3- Start Skype-opkald og begynd at optage samtalen.

Når du er færdig; tryk på den røde knap, der vises øverst på skærmen. Gem den optagede Skype-videosamtale i dit galleri!
Selvom der er masser af værktøjer på markedet til at optage Skype-samtaler på skrivebordet , når det kommer til skærmoptagelse af opkald på en iPhone eller iPad, er tingene en smule anderledes, men meget nemme. Vi anbefaler at bruge et dedikeret iOS-skærmoptagelsesværktøj til formålet, FonePaw ScreenMo. iPhone/iPad-applikationen lader dig vise og optage din iOS-enheds skærm på din computerskærm tydeligt (1080 X 1920 Full HD).
Lad os se, hvorfor FonePaw ScreenMo er et glimrende valg til at optage Skype-video- og lydsamtaler.
TRIN 1- Installer og start FonePaw Screen optagelse & spejling applikation på din computer. Start samtidig Skype på din iPhone og forbered dig på at foretage et opkald.
TRIN 2- Hurtigt, stryg opad for at nå kontrolcenteret, tryk på knappen Screen Mirroring for at oprette forbindelse til optageren.

TRIN 3- Begynd nu at optage dit Skype-opkald på din computer. Sørg også for at klikke på mikrofonikonet, så FonePaw kan optage både lyd og video under Skype-opkald.
Note: If you prefer wearing earphones to make calls, all the participants’ voices will be recorded except yours. So, make sure you put off your earbuds if you want to record your voice as well during the Skype call.
Klik på knappen Stop optagelse og eksporter blot Skype-video- og lydopkaldene til den ønskede placering.
Hvis du bare vil optage Skype-taleopkald på iPhone og iPad. Her er et par muligheder, du kan overveje for at optage samtaler i HD-kvalitet.
1. SkyRecorder
Det er en af de bedste Skype-optagelsesapps på markedet og understøtter kun VoIP-optagelse. Nogle af dens funktioner omfatter:
Funktioner:
Installer Skype Call Recording-appen her !
2. QuickVoice
Her er en anden nyttig Skype-optagelsesapplikation, der lader dig optage lydopkald med ubegrænset varighed. Nogle af dens funktioner omfatter:
Funktioner:
Installer Skype Call Recording-appen her !
3. Ecamm
Det er en af de mest populære Skype-optagelsesapplikationer, der lader brugere optage HD-lydopkald, og samtaler gemmes automatisk i galleriet.
Funktioner:
Installer Skype Call Recording-appen her !
En anden stor udfordrer, der er værd at nævne i denne kategori af Skype-optagere, er ScreenChomp . Selvom det er et digitalt tavleprogram , fungerer det også fantastisk godt at optage lyd sammen med fordelene ved at tegne og eksportere alt som én videofil. Værktøjets arbejdsgang er ret let, bare start Skype > Start stemme-/videoopkald > Spring til ScreenChomp og start optagelsen.
Nå, hvis du gerne vil skrive nogle vigtige noter ned under et Skype-møde, er her nogle anbefalede apps til at tage noter, som du kan få fingrene i. Alle disse populære apps kan hjælpe dig med at skrive noter enten ved at bruge det indbyggede tastatur eller tegne frihånd på skærmen under optagelse.
Har du forslag eller anbefalinger, der bør tilføjes til denne artikel? Nævn dem i kommentarfeltet nedenfor. Glem heller ikke at dele dit yndlingstrick til at skærmoptage Skype på iPhone med lyd!
Life360 er ikke designet til at blive på ét sted. Den fungerer som en GPS- og placeringssporingsapp. Det overvåger alle dine bevægelser og giver nøjagtige data om
Minecraft er et af de mest populære spil, men har sin del af problemer. Et almindeligt problem er, at Minecraft Launcher ikke åbner. Dobbeltklik på
Korrekt projektledelse er afgørende for effektivt og rettidigt at gennemføre projekter. Smartsheet og Airtable er to værktøjer, du kan overveje til projektet
Hvis du ofte bruger ChatGPT til at afmystificere alle dine forespørgsler, vil du måske finde den manglende evne til at søge gennem dine tidligere samtaler som en stor nederdel.
Hvis du bliver træt af at mestre verden af vanilje Minecraft: Java Edition, kan du bringe nyt liv til spillet ved at tilføje mods og datapakker, bl.a.
Lær, hvordan du kan se, hvem der ikke kunne lide din YouTube-video med disse smarte løsninger for bedre at forstå dit publikum.
GIF'er er fantastiske funktioner til at bruge til at formidle et særligt budskab til nogen. Uanset om det er for at beskrive dine følelser eller en situation, er det meget mere effektivt
Vil du vide og opdatere PHP-versionen af din WordPress-installation? Der er flere måder at gøre dette på. Følg denne guide for at lære hvordan.
Ret fejlen Dette billede er ikke tilgængelig i Viber med disse nemme fejlfindingstip for at sikre, at dit kommunikationsflow ikke påvirkes.
Bygning er en stor del af oplevelsen i "The Legend of Zelda: Tears of the Kingdom" (TotK). Med sjove nye evner som Ultrahand kan du fusionere








